3. Gestion de contenu
Téléchargement
le guide utilisateur en intégralité.
Table des matières
- 1. Généralités
- 2. Focus sur les rubriques
- 3. Rédaction des contenus : conseils et astuces
- 4 Généralités pour la gestion de l'ensemble des contenus
- 5 Contenu de type Article
- 6 Contenu de type Évènement
- 7 Contenu de type Formulaire de préinscription abonné
- 8 Contenu de type Sélection thématique
- 9. Contenu de type Coup de cœur
- 10. Contenu de type Formulaire de suggestion d'achat abonné
1. Généralités
La gestion de contenu vous permettra :
- D’afficher des informations pour vos abonnés,
- De présenter des documents de manière ludique et attractive,
- De modifier l'affichage des informations des documents,
- Etc.
Pour cela, il faut vous connecter en tant que gestionnaire.
2. Focus sur les rubriques
Decalog PORTAIL Essentiel met à disposition une rubrique (page) « Accueil » dans laquelle il est possible d'ajouter du contenu.
2.1 Gérer la rubrique
Il est possible d'ajouter du contenu dans la rubrique en cliquant sur le bouton  .
.
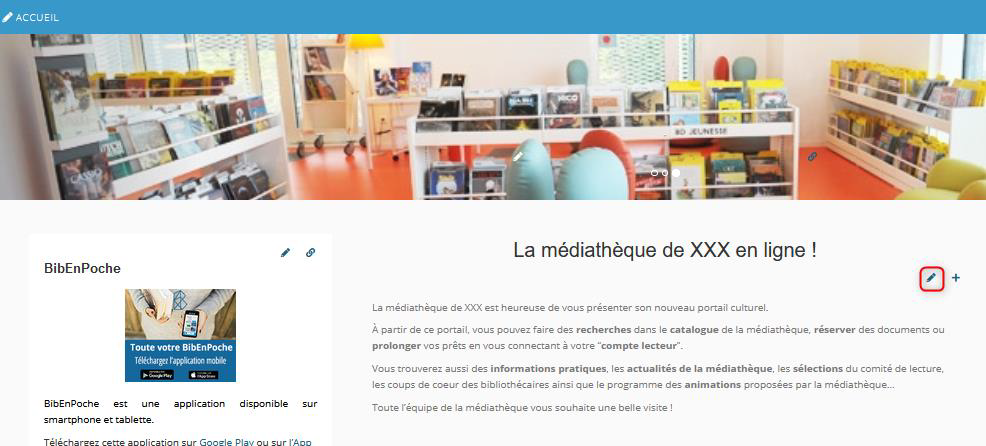
Deux onglets peuvent être alimentés :
- Onglet Rédaction : il permet la rédaction de votre rubrique.
- Onglet Affichage : il permet de sélectionner le thème (qui définit l'aspect graphique de votre portail) et d'affecter une couleur principale au thème.
Onglet Affichage :
Au niveau de la zone, choisissez la couleur à appliquer.
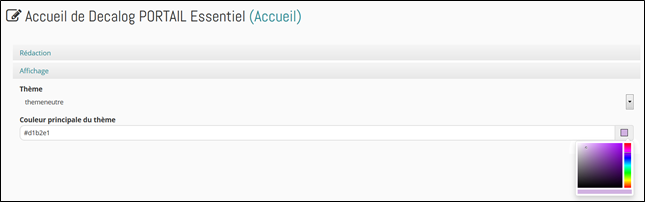
Rendu en interface :
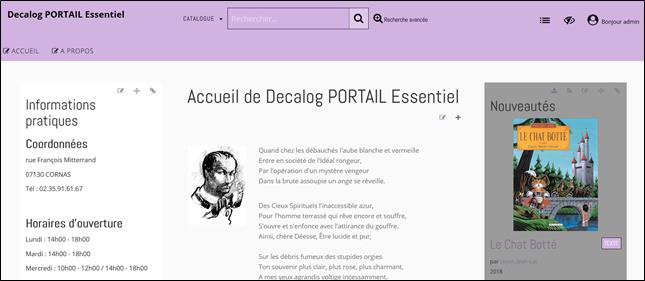
2.2 Modifier la rubrique
Il est possible de modifier la rubrique en cliquant sur le bouton  .
.
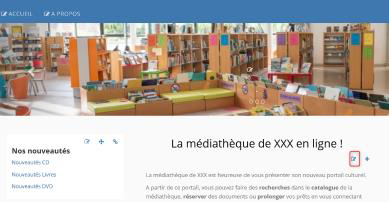
3. Rédaction des contenus : conseils et astuces
Le contenu de vos articles devra reprendre les mots-clés définis pour le référencement mais aussi du champ lexical et des mots-clés annexes pour contribuer à un meilleur référencement sur ces termes. Il est recommandé d'insérer 1 à 2 fois ces mots dans 6 ou 7 lignes.
La mise en exergue des mots-clés est aussi prise en compte par les moteurs de recherche (balises <strong> pour le gras, <href> pour les liens hypertexte, …).
Penser à rédiger simplement, être précis et concis. Écrivez toujours l'essentiel en premier.
Attention à toujours rester naturel et compréhensible pour ne pas faire fuir l'internaute.
Les moteurs de recherche tiennent également compte de la fréquence de mise à jour de la page. Un site souvent modifié est un site qui vit, donc certainement plus intéressant qu'un autre car le contenu est récent.
Le contenu est le seul élément significatif qui permet au moteur de recherche de déterminer votre activité.
Il doit contenir les mots-clés et le champ lexical représentatifs de votre activité.
Afin d'optimiser son référencement, il est recommandé de faire des liens internes entre les pages du site pour créer du trafic sur votre site. Il permet aux internautes et aux moteurs de recherche d’accéder aux pages et de les orienter vers les pages que vous voulez mettre en avant.
Il existe donc les liens structurels que l'on retrouve sur toutes les pages (en-tête, menu, pied de page…) et les liens contextuels, placés au cœur du contenu.
Vous pouvez, par exemple, dans un article présentant une exposition, faire un lien vers une notice de votre catalogue.
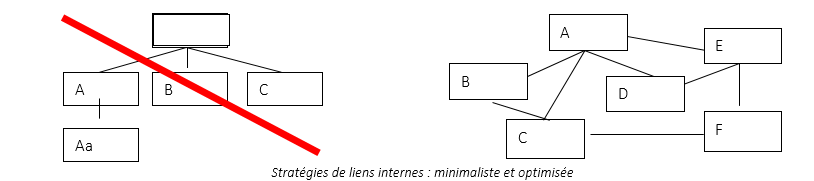
Liens externes : Un lien externe est un lien fait par un site externe vers votre portail.
Un bon lien externe est un lien qui vient d'un site à forte notoriété dans votre secteur (BNF, …) et qui dirige vers une page appropriée. Il est important de diversifier les pages d'arrivée et donc ne pas toujours pointer sur la page d'accueil de votre site.
La recherche de partenaires permet de faire entrer des visiteurs sur votre portail via d'autres sources que le moteur de recherche (et donc Google également).
Vous pouvez également utiliser vos blogs, forums, réseaux sociaux, …
Les liens peuvent être créés sur du texte mais aussi sur des images.
4 Généralités pour la gestion de l'ensemble des contenus
Les différents types de contenu sont accessibles dans la fenêtre qui s'ouvre après avoir cliqué sur le bouton  .
.
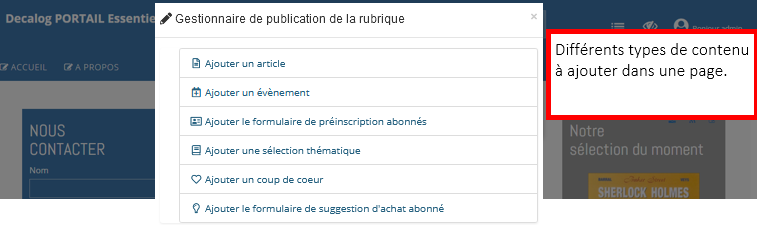
Tout un ensemble de critères et de paramétrages est commun à ces contenus. Le paragraphe suivant liste ces critères et paramétrages.
4.1 Rédaction du contenu
Pour tous les types de contenus, il existe une rubrique Rédaction qui contient les éléments rédactionnels suivants :
- Le titre : il est obligatoire.
- L'image : elle permet d’illustrer votre contenu.
- Le contenu : il permet la rédaction de votre contenu.
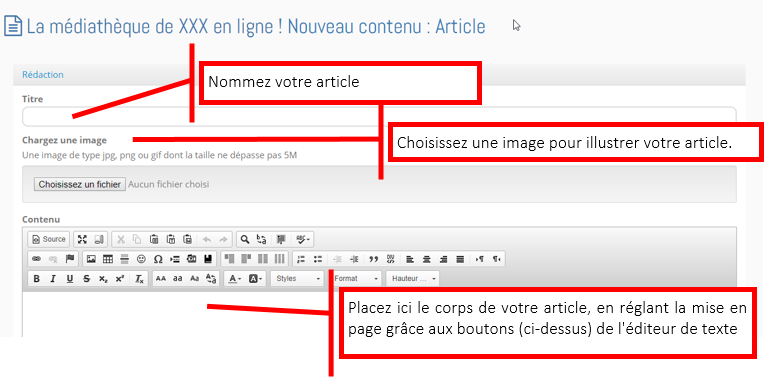
4.2 Gestion de l'affichage
L’affichage des contenus peut être géré à partir de la "zone de publication" :
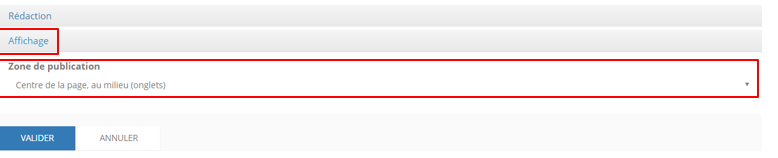
Option Zone de Publication : cette option vous permet de définir la position de l’article (et de tout type de contenu en général) sur la page. Il existe les positionnements suivants :
- Centre de page en haut (à utiliser pour le type de contenu diapositive) : cette valeur permet d’ajouter un contenu en haut de page.
- Centre de page en bas : le contenu inséré se positionne juste au-dessus du pied-de-page.
- Centre de page au milieu (onglets) : les contenus insérés se présentent sous forme d’onglets. Les onglets sont générés en fonction de la nature du contenu (article, flux RSS, etc.).
- Colonne de gauche ou de droite : le contenu génère une colonne à gauche ou à droite en fonction du choix.
4.3 Permission des utilisateurs
Le contenu peut être visible par tous les utilisateurs ou seulement aux utilisateurs authentifiés. Par défaut, les contenus sont visibles par tous les utilisateurs.
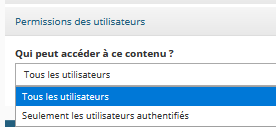
5 Contenu de type Article
5.1 Définition
Un article est un contenu de longueur conséquente (plusieurs paragraphes, photos intégrées au cœur de l'article, etc.) qui permet de présenter des informations générales de la bibliothèque (règlement, informations pratiques etc.). Un article n'a pas de date de début, pas de date de fin, ni de date de publication.
5.2 Ajouter un article
Ajouter un article se fait depuis la page qui doit afficher l'article. Cliquez sur l'icône  pour ouvrir la fenêtre du gestionnaire de publication de la rubrique.
pour ouvrir la fenêtre du gestionnaire de publication de la rubrique.
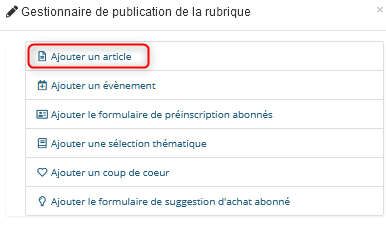
Puis, cliquez sur « Ajouter un article » et complétez les différents onglets de l'article.
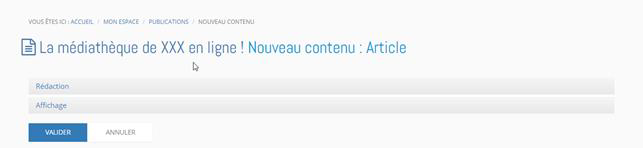
Lorsque vous avez complété les différents onglets, cliquez sur le bouton  .
.
Pour le fonctionnement des différentes onglets (Rédaction, Affichage, Permission des utilisateurs), nous vous invitons à consulter le paragraphe « Généralités pour la gestion de l’ensemble des contenus ».
5.3 Modifier un article
Pour modifier un article, éditez-le en cliquant sur  .
.
Ne pas oublier de cliquer sur le bouton « Enregistrer les modifications » à la fin de votre saisie.
5.4 Supprimer un article
Pour supprimer un article, éditez-le en cliquant sur  , puis cliquez sur « Supprimer ».
, puis cliquez sur « Supprimer ».

Le message suivant s'affiche :

Cliquez sur OK pour valider la suppression définitive de l’article.
6 Contenu de type Évènement
6.1 Définition
Un évènement est un article caractérisé par un début et une fin et qui peut, automatiquement, s’afficher ou se masquer. Ce type de contenu est parfaitement adapté pour l'information sur des animations.
6.2 Ajouter un évènement
Ajouter un évènement se fait depuis la page qui doit l'afficher. Cliquez sur l'icône  pour ouvrir la fenêtre du gestionnaire de publication de la rubrique.
pour ouvrir la fenêtre du gestionnaire de publication de la rubrique.
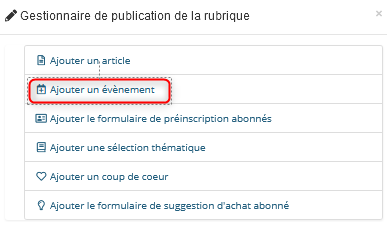
Puis, cliquez sur « Ajouter un évènement » et complétez les différents onglets de l’évènement.
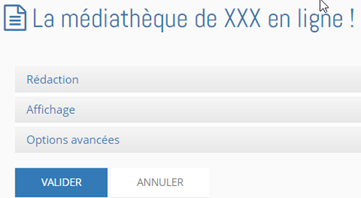
Lorsque vous avez complété les différents onglets, cliquez sur le bouton  .
.
Pour le fonctionnement des différentes onglets (Rédaction, Affichage, Permission des utilisateurs), nous vous invitons à consulter le paragraphe « Généralités pour la gestion de l’ensemble des contenus ».
6.3 Options avancées
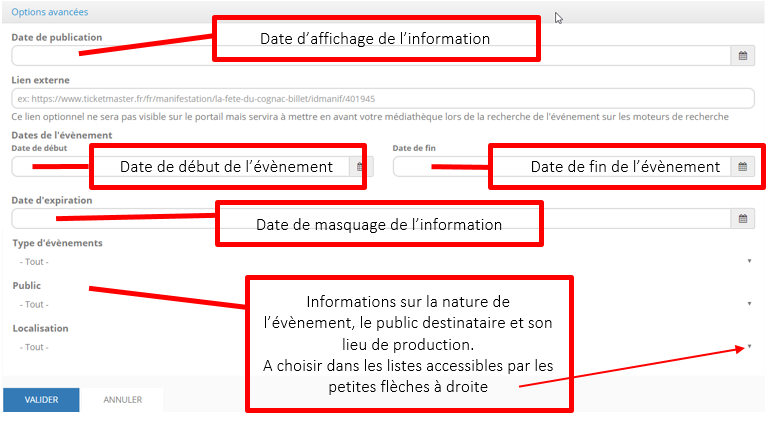
Remarque : pour remplir les zones de dates, il est préférable de commencer par la date d’expiration, puis la date de fin, la date de début et de finir par la date de publication. Cette façon de faire évite que les dates se superposent.
6.4 Modifier un évènement
Pour modifier un évènement, éditez-le en cliquant sur  .
.
Ne pas oublier de cliquer sur le bouton« Enregistrer les modifications » à la fin de votre saisie.
6.5 Supprimer un évènement
Pour supprimer un évènement, éditez-le en cliquant sur  , puis cliquez sur « Supprimer ».
, puis cliquez sur « Supprimer ».

Le message suivant s'affiche :

Cliquez sur OK pour valider la suppression définitive de l’évènement.
7 Contenu de type Formulaire de préinscription abonné
Ce contenu peut être ajouté par les clients disposant de Decalog SIGB. Il est nécessaire d’avoir activé au préalable l’option de préinscription en ligne côté SIGB.
7.1 Définition
Ce contenu se présente sous la forme d’un formulaire permettant à l’utilisateur de se préinscrire sur le portail.
7.2 Ajouter un formulaire de préinscription abonné
Ajouter un formulaire de préinscription abonné se fait depuis la page qui doit l'afficher. Cliquez sur l'icône  pour ouvrir la fenêtre du gestionnaire de publication de la rubrique.
pour ouvrir la fenêtre du gestionnaire de publication de la rubrique.
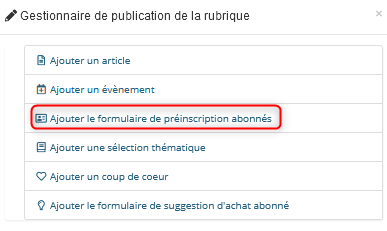
Puis, cliquez sur « Ajouter le formulaire de préinscription abonnés » et complétez les différents onglets du formulaire.
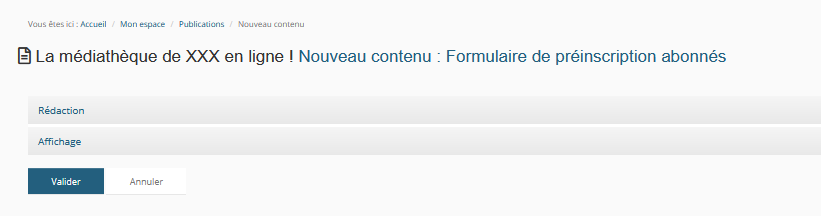
Lorsque vous avez complété les différents onglets, cliquez sur le bouton  .
.
Pour le fonctionnement des différentes onglets (Rédaction, Affichage, Permission des utilisateurs), nous vous invitons à consulter le paragraphe « Généralités pour la gestion de l’ensemble des contenus ».
7.3 Modifier un formulaire de préinscription abonné
Pour modifier le formulaire, éditez-le en cliquant sur  .
.
Ne pas oublier de cliquer sur le bouton « Enregistrer les modifications » à la fin de votre saisie.
7.4 Supprimer un formulaire de préinscription abonné
Pour supprimer le formulaire, éditez-le en cliquant sur  , puis cliquez sur « Supprimer ».
, puis cliquez sur « Supprimer ».

Le message suivant s'affiche :

Cliquez sur OK pour valider la suppression définitive du formulaire.
8 Contenu de type Sélection thématique
8.1 Définition
Une sélection thématique est une recherche précise de documents que vous souhaitez mettre en valeur dans une page (coups de cœur, prix littéraires, etc. …) ou dans un article. Cette sélection est faite dans votre catalogue à partir du portail et enregistrée soit comme une recherche soit comme une liste d'envies (panier). C'est cette recherche (ou cette liste d'envies) qui sera affichée dans la sélection thématique.
8.1 Ajouter une sélection thématique
Ajouter une sélection thématique se fait depuis la page qui doit l'afficher. Cliquez sur l'icône  pour ouvrir la fenêtre du gestionnaire de publication de la rubrique.
pour ouvrir la fenêtre du gestionnaire de publication de la rubrique.
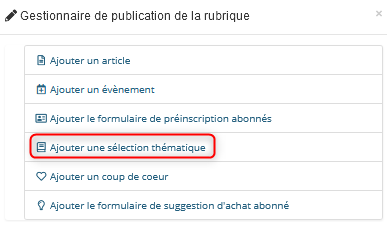
Puis, cliquez sur « Ajouter une sélection thématique » et complétez les différents onglets.
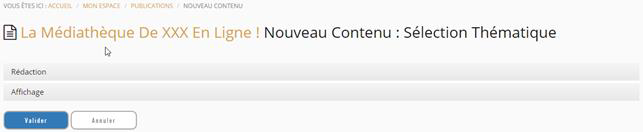
N’oubliez pas de choisir la liste d'envies ou la recherche enregistrée que vous souhaitez mettre en valeur.

Lorsque vous avez complété les différents onglets, cliquez sur le bouton  .
.
Pour le fonctionnement des différentes onglets (Rédaction, Affichage, Permission des utilisateurs), nous vous invitons à consulter le paragraphe « Généralités pour la gestion de l’ensemble des contenus ».
8.2 Spécificité du type de contenu
Pour ce type de contenu, l'onglet Affichage propose, en plus de la zone de publication, deux champs supplémentaires :
- Le champ "Mise en forme" qui permet 6 présentations différentes des notices. Pour plus de détail sur les 6 présentations différentes, merci de consulter le tableau ci-dessous.
- Le champ "Nombre d'éléments à afficher" qui permet de définir le nombre de notices affichées dans la présentation sélectionnée.
Les différentes présentations possibles :
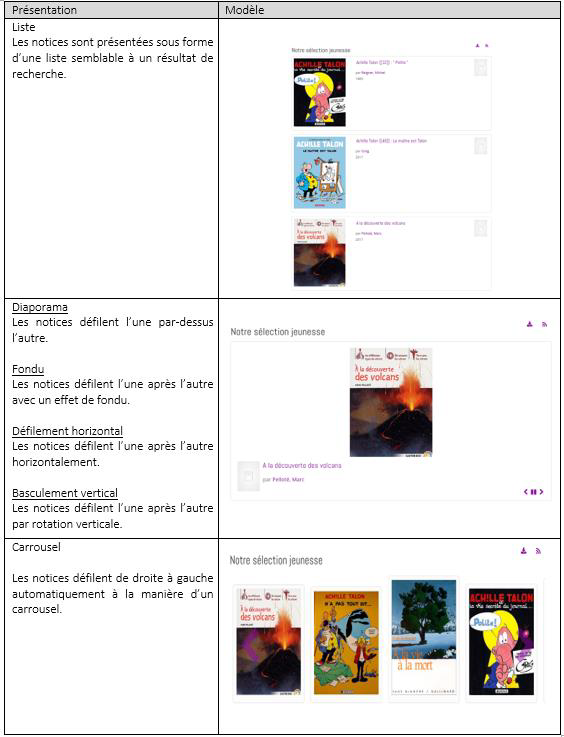
8.3 Modifier une sélection thématique
Pour modifier la sélection thématique, éditez-la en cliquant sur  .
.
Ne pas oublier de cliquer sur le bouton « Enregistrer les modifications » à la fin de votre saisie.
8.4 Supprimer une sélection thématique
Pour supprimer la sélection thématique, éditez-la en cliquant sur  , puis cliquez sur « Supprimer ».
, puis cliquez sur « Supprimer ».

Le message suivant s'affiche :

Cliquez sur OK pour valider la suppression définitive de la sélection thématique.
9. Contenu de type Coup de cœur
9.1 Définition
Un coup de cœur est un contenu permettant de valoriser un et unique coup de cœur. Un coup de cœur n'a pas de date de début, pas de date de fin, ni de date de publication.
9.2 Ajouter un coup de cœur
Ajouter un coup de cœur se fait depuis la page qui doit l’afficher. Cliquez sur l'icône  pour ouvrir la fenêtre du gestionnaire de publication de la rubrique.
pour ouvrir la fenêtre du gestionnaire de publication de la rubrique.
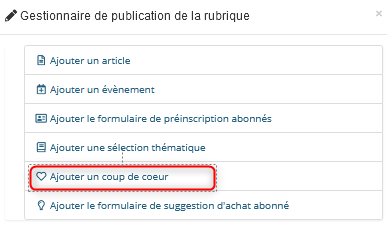
Puis, cliquez sur « Ajouter un coup de cœur » et complétez les différents onglets du type de contenu.
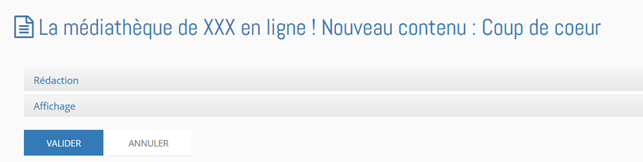
Lorsque vous avez complété les différents onglets, cliquez sur le bouton  .
.
Pour le fonctionnement des différentes onglets (Rédaction, Affichage, Permission des utilisateurs), nous vous invitons à consulter le paragraphe « Généralités pour la gestion de l’ensemble des contenus ».
9.3 Modifier un coup de cœur
Pour modifier un coup de cœur, éditez-le en cliquant sur  .
.
Ne pas oublier de cliquer sur le bouton « Enregistrer les modifications » à la fin de votre saisie.
9.4 Supprimer un coup de cœur
Pour supprimer un coup de cœur, éditez-le en cliquant sur  , puis cliquez sur « Supprimer ».
, puis cliquez sur « Supprimer ».

Le message suivant s'affiche :

Cliquez sur OK pour valider la suppression définitive du coup de cœur.
10. Contenu de type Formulaire de suggestion d'achat abonné
Ce contenu peut être ajouté par les clients disposant de Decalog SIGB. Il est nécessaire d’avoir activé au préalable l’option de suggestion d’achat côté SIGB.
10.1 Définition
Ce contenu se présente sous la forme d’un formulaire permettant à l’utilisateur de déposer une suggestion d’achat.
10.2 Ajouter un formulaire de suggestion d'achat abonné
Ajouter un formulaire de suggestion d'achat abonné se fait depuis la page qui doit l’afficher. Cliquez sur l'icône  pour ouvrir la fenêtre du gestionnaire de publication de la rubrique.
pour ouvrir la fenêtre du gestionnaire de publication de la rubrique.
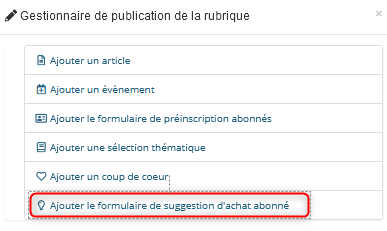
Puis, cliquez sur « Ajouter le formulaire de suggestion d'achat abonné » et complétez les différents onglets du type de contenu.
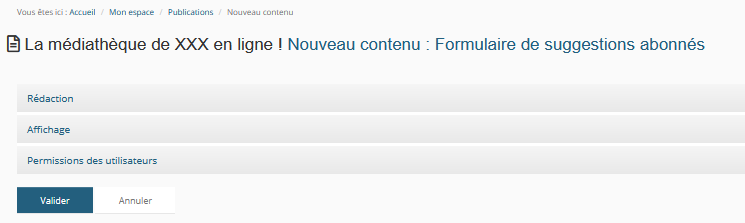
Lorsque vous avez complété les différents onglets, cliquez sur le bouton  .
.
Pour le fonctionnement des différentes onglets (Rédaction, Affichage, Permission des utilisateurs), nous vous invitons à consulter le paragraphe « Généralités pour la gestion de l’ensemble des contenus ».
10.3 Modifier un formulaire de suggestion d'achat abonné
Pour modifier un formulaire de suggestion d'achat abonné, éditez-le en cliquant sur  .
.
Ne pas oublier de cliquer sur le bouton « Enregistrer les modifications » à la fin de votre saisie.
10.4 Supprimer un formulaire de suggestion d'achat abonné
Pour supprimer un formulaire de suggestion d'achat abonné, éditez-le en cliquant sur  , puis cliquez sur « Supprimer ».
, puis cliquez sur « Supprimer ».

Le message suivant s'affiche :

Cliquez sur OK pour valider la suppression définitive du formulaire de suggestion d'achat abonné.
