4. Saisir un contenu
Téléchargement
le guide utilisateur en intégralité.
Table des matières
- 1 Insérer une image
- 2 Insérer un lien vers un site internet
- 3 Insérer un lien vers un document PDF
- 4 Insérer des ancres
- 5 Insérer le plan d'accès à la bibliothèque
- 6 Insérer une vidéo YouTube
1 Insérer une image
- Enregistrez l’image à insérer sur le bureau. Le nom de l’image ne doit pas comporter d’accentuation, de ponctuation ou d’espace. Prenez garde aussi à avoir préalablement redimensionné votre image avant de l’insérer sur votre page.
- Dans l’éditeur de contenu de votre portail, placez le curseur à l’endroit où l’image devra s’insérer.
- Cliquez sur l’icône Image (
 ), puis sur « Explorer le serveur », à droite de la zone de saisie de l’URL de l’image.
), puis sur « Explorer le serveur », à droite de la zone de saisie de l’URL de l’image.
- Votre bibliothèque d’images s’ouvre : cliquez sur « Télécharger » pour enregistrer les images déposées dans la bibliothèque d’images du portail.
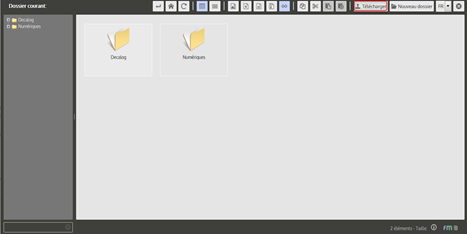
5. Vous allez pouvoir glisser déposer les images de votre bureau personnel vers la bibliothèque d’images. Il est possible de réaliser 5 téléchargements simultanés. La taille maximale autorisée (par fichier) est de 5 mo.
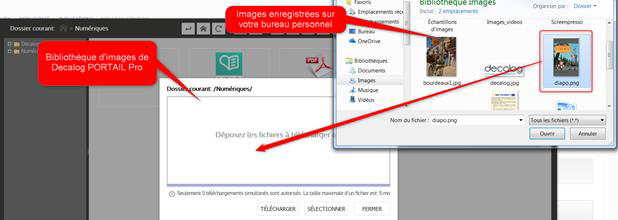
- Cliquez sur l’image qui doit enrichir votre contenu, puis choisir « Sélectionner ».
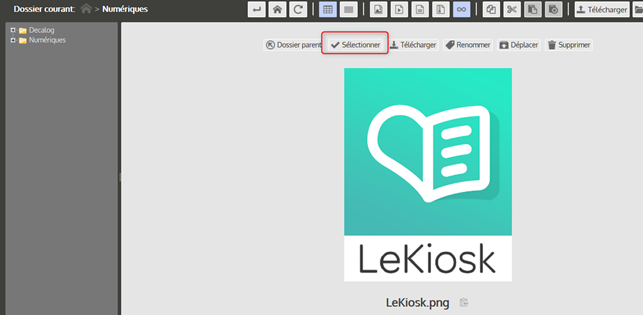
- L’URL de l’image choisie est alors automatiquement intégrée dans les « Propriétés de l’image ». Alignement ou bordure peuvent éventuellement être renseignés à cette étape.
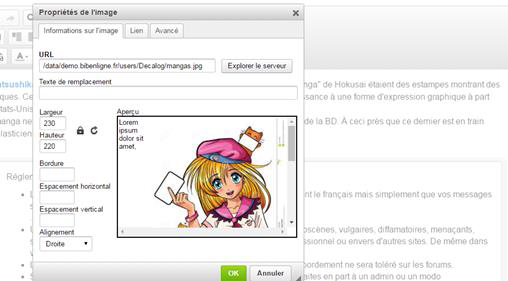
Remarque : Modifier les dimensions de l’image à cet endroit ne modifie en aucun cas la taille de l’image enregistrée dans les fichiers. Il est donc fortement conseillé de redimensionner l’image lors de l’étape précédente, dans l’outil de recherche des images et fichiers.
- Inscrivez une description de l’image.
- Cliquez sur « OK ».
- L'image apparaît dans l'éditeur de texte à l'endroit du curseur.
Ne pas oublier d'enregistrer les modifications à la fin de la saisie !
À l’affichage :
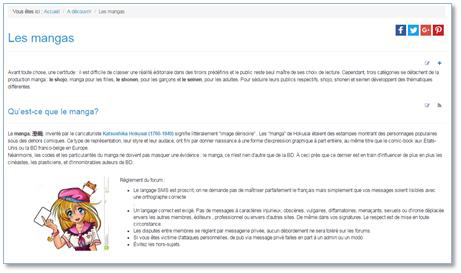
2 Insérer un lien vers un site internet
- Saisissez puis surlignez le texte qui fera lien vers le site à promouvoir.
- Cliquez sur l’icône (
 ) « Insérer/Éditer un lien ».
) « Insérer/Éditer un lien ».
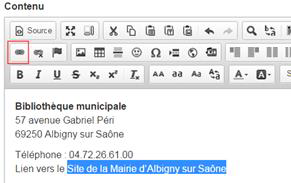
- Saisissez l’URL du lien et accédez à l’onglet « Cible » pour sélectionner « Nouvelle fenêtre (_blank) », puis cliquez sur « OK ».
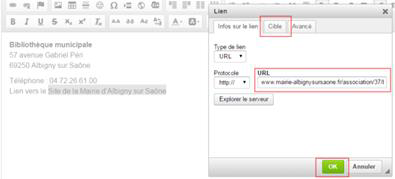
Ne pas oublier d'enregistrer les modifications à la fin de la saisie !
À l’affichage :
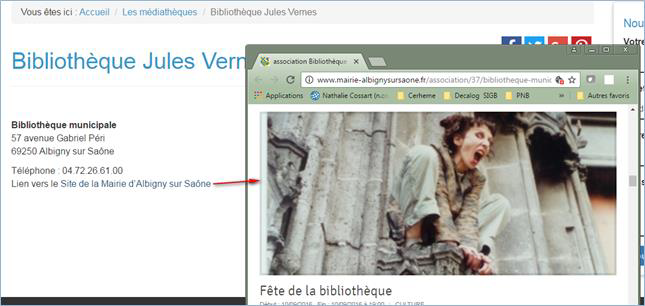
3 Insérer un lien vers un document PDF
- Enregistrez le document à insérer sur le bureau. Le nom du document ne doit pas comporter d'accentuation, de ponctuation ou d'espace.
- Cliquez sur l’icône Image (
 ), puis sur « Explorer le serveur », à droite de la zone de saisie de l’URL de l’image.
), puis sur « Explorer le serveur », à droite de la zone de saisie de l’URL de l’image.
- Votre bibliothèque d’images s’ouvre : Cliquez « Télécharger » pour enregistrer les images déposées dans la bibliothèque d’images.
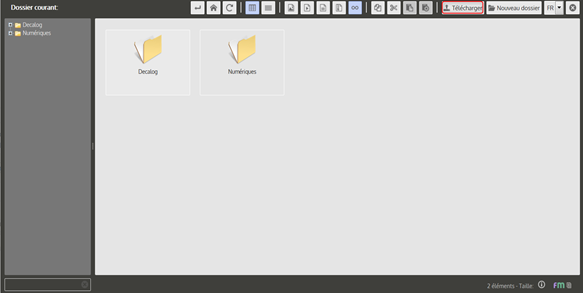
4. Vous allez pouvoir glisser déposer le document PDF concerné de votre bureau personnel vers la bibliothèque d’images.
Il est possible de réaliser 5 téléchargements simultanés. La taille maximale autorisée (par fichier) est de 5 mo.
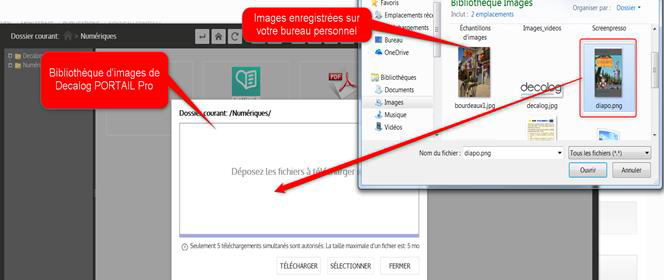
5. Fermez la fenêtre de la bibliothèque d’images puis fermez la fenêtre « Propriété de l’image » (utilisez la petite croix en haut à droite pour fermer).
6. Dans l'éditeur de contenu ainsi retrouvé de votre portail, saisissez le texte qui fera le lien vers le document.
7. Surlignez le texte devant permettre le lien, puis cliquez sur l'icône ( ) « Insérer/Éditer un lien ».
) « Insérer/Éditer un lien ».
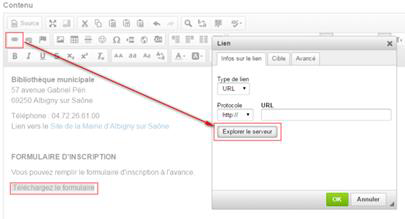
8. La bibliothèque d'images du portail s'ouvre. Retrouvez votre document PDF et sélectionnez-le.
9. Modifiez la cible « Nouvelle fenêtre (_blank) » puis cliquez sur « OK ».
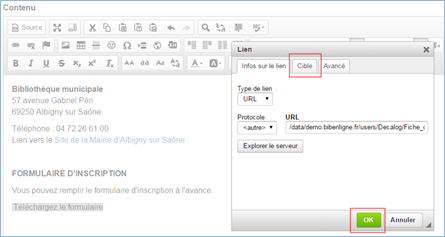
Ne pas oublier d'enregistrer les modifications à la fin de la saisie !
À l’affichage :
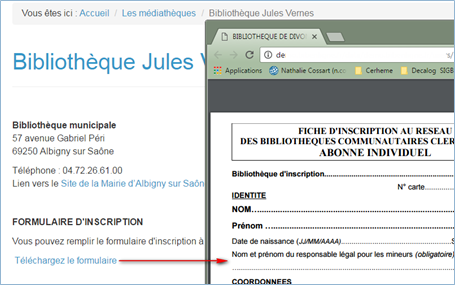
4 Insérer des ancres
Les ancres permettent de créer un sommaire afin de se déplacer plus facilement dans le texte d’une page.
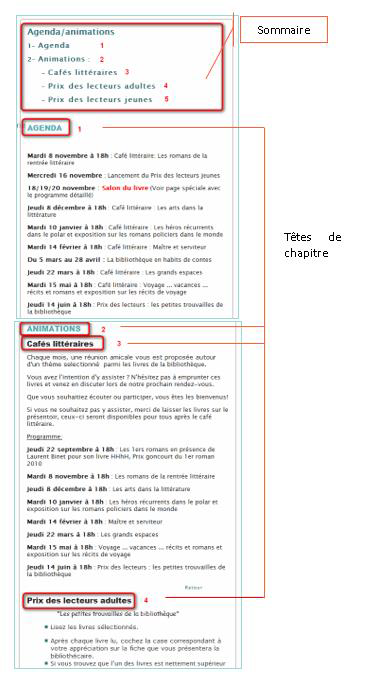
1. Saisissez le texte : sommaire, tête de chapitre et contenu des chapitres sur la même page.
2. Placez le curseur devant le texte correspondant à la première tête de chapitre, puis cliquez sur l'icône « Ancre » ( ).
).
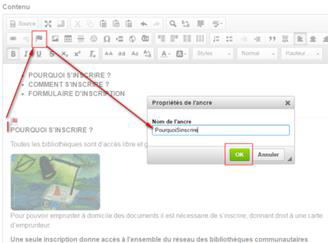
3. Dans la fenêtre « Propriétés de l'ancre », inscrirez un nom pour l'ancre (sans accent, sans espace, tout en minuscule) puis cliquez sur « OK ».
4. Surlignez le titre correspondant dans le sommaire puis cliquez sur l'icône ( ) « Insérer/Éditer un lien ».
) « Insérer/Éditer un lien ».
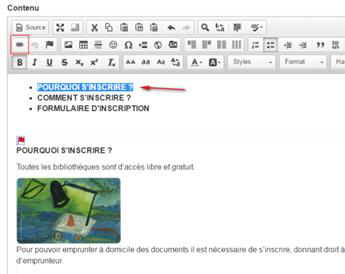
5. Dans le gestionnaire de « Lien », sélectionnez le type de lien « Ancre », puis choisissez l'ancre correspondante (précédemment créée) dans le menu déroulant, et validez grâce au bouton « OK ».
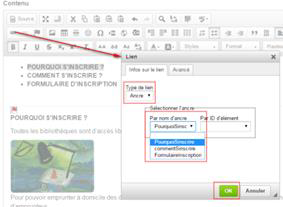
Ne pas oublier d'enregistrer les modifications à la fin de la saisie !
À l’affichage :
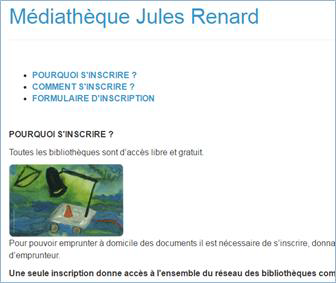
5 Insérer le plan d'accès à la bibliothèque
Vous pouvez insérer le plan d’accès à votre médiathèque en indiquant le lien (le code HTML) correspondant à votre adresse sur "OpenStreetMap".
- Accédez au site de OpenStreetMap : https://www.openstreetmap.org.
- Indiquez votre adresse dans la zone de recherche. La carte OpenStreetMap affiche votre localisation à d’écran.
- Dans le menu contextuel, cliquez sur « Partager ».
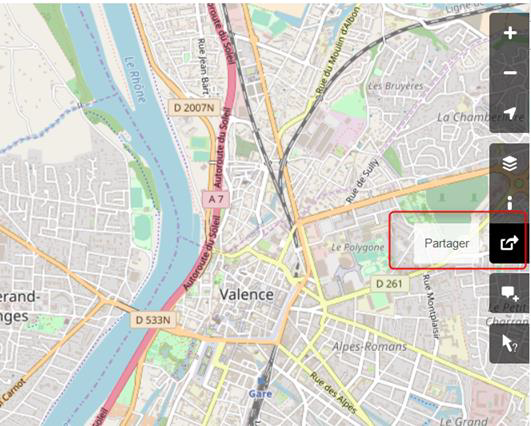
- Dans le menu de droite, cliquez sur « HTML ».
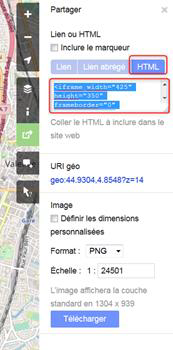
- Sélectionnez et copiez dans la page de contenu le code HTML :
- De retour dans le portail, ouvrez la page qui devra contenir la carte et appuyez sur le bouton « Source ». Votre texte va se transformer en format HTML.

- Allez à la fin du texte HTML et coller le code précédemment copié.
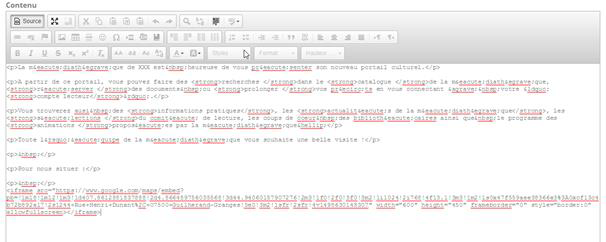
- Cliquez à nouveau sur le bouton « Source » : votre contenu redevient lisible. L’emplacement de la carte est symbolisé par un cadre au sein duquel est simplement inscrit IFRAME.
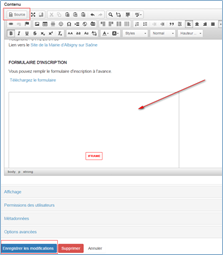
Ne pas oublier d'enregistrer les modifications à la fin de la saisie !
À l’affichage :
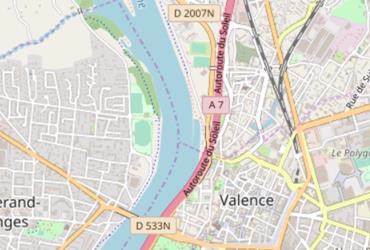
6 Insérer une vidéo YouTube
Pour insérer une vidéo YouTube :
- Choisissez la vidéo sur YouTube et sélectionnez la fonction « Partager » puis « Intégrer ».
- Copiez le code proposé.
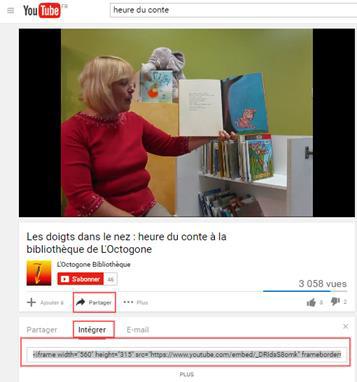
- De retour dans le portail, ouvrir la page qui devra contenir la vidéo et appuyer sur le bouton « Source » : tout votre texte va se transformer en format HTML. Allez à la fin et coller le code précédemment copié.
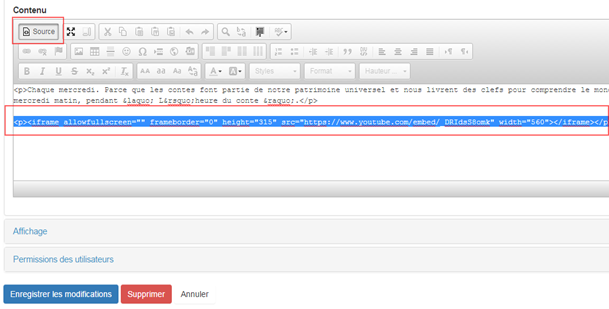
- Cliquez à nouveau sur le bouton « Source » : votre contenu redevient lisible. L’emplacement de la vidéo est symbolisé par un cadre au sein duquel est simplement inscrit IFRAME.
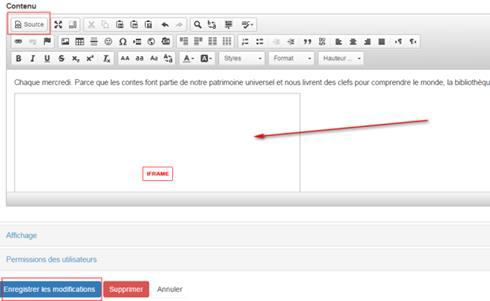
Ne pas oublier d'enregistrer les modifications à la fin de la saisie !
À l’affichage :
