3. Administrer les contenus
Téléchargement
le guide utilisateur en intégralité.
Table des matières
- 1. Organisation du menu du site
- 2. Barre de menu
- 3. Créer une rubrique (page)
- 4. Saisie du formulaire « Insérer une rubrique/sous-rubrique »
- 5. Modifier une rubrique (page)
- 6. Supprimer une rubrique (page)
Decalog PORTAIL Pro intègre un gestionnaire de contenu (ou CMS) qui vous permettra de saisir et organiser simplement et rapidement toutes les informations et évènements proposés par votre bibliothèque.
1. Organisation du menu du site
Les différents contenus de votre bibliothèque vont s'organiser autour de pages et de sous-pages.
2. Barre de menu
Pour créer une page dans la barre de menu du portail, authentifiez-vous en tant que gestionnaire.
Structure générale du portail :
Le système prévoit la mise en place d’une barre de menu organisée et hiérarchisée en « pages » et « sous-pages » qui peuvent être activées ou désactivées à tout moment.
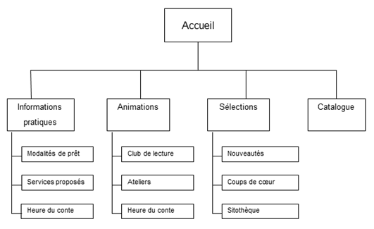
Il est important que vous regroupiez les contenus en fonction de leur thématique. Chaque page doit avoir son thème précis (voire son mot-clé) pour une recherche de l'information facilitée. L'internaute doit pouvoir trouver rapidement l'information recherchée. Cette contrainte implique bien entendu de développer un peu plus le contenu de la page.
Afin de faciliter la navigation et l'indexation du contenu, il vous faudra préférer une arborescence large (dans le mesure du raisonnable) plutôt qu'une arborescence profonde. Il est conseillé de ne pas excéder 3 niveaux, afin de ne pas perdre l'internaute.
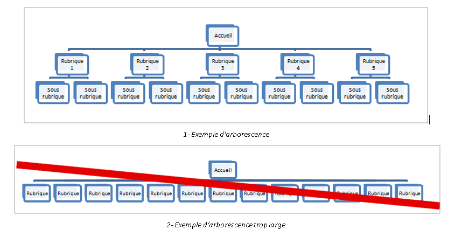
3. Créer une rubrique (page)
Une rubrique est une page. Elle peut être insérée dans l’arborescence et accessible par le menu. Une sous-rubrique est une page rattachée à une rubrique de premier niveau.
Pour créer une nouvelle rubrique, placez-vous sur la page « Accueil » puis cliquez sur le bouton  pour ouvrir le gestionnaire de publication de la rubrique.
pour ouvrir le gestionnaire de publication de la rubrique.
Choisissez ensuite  .
.
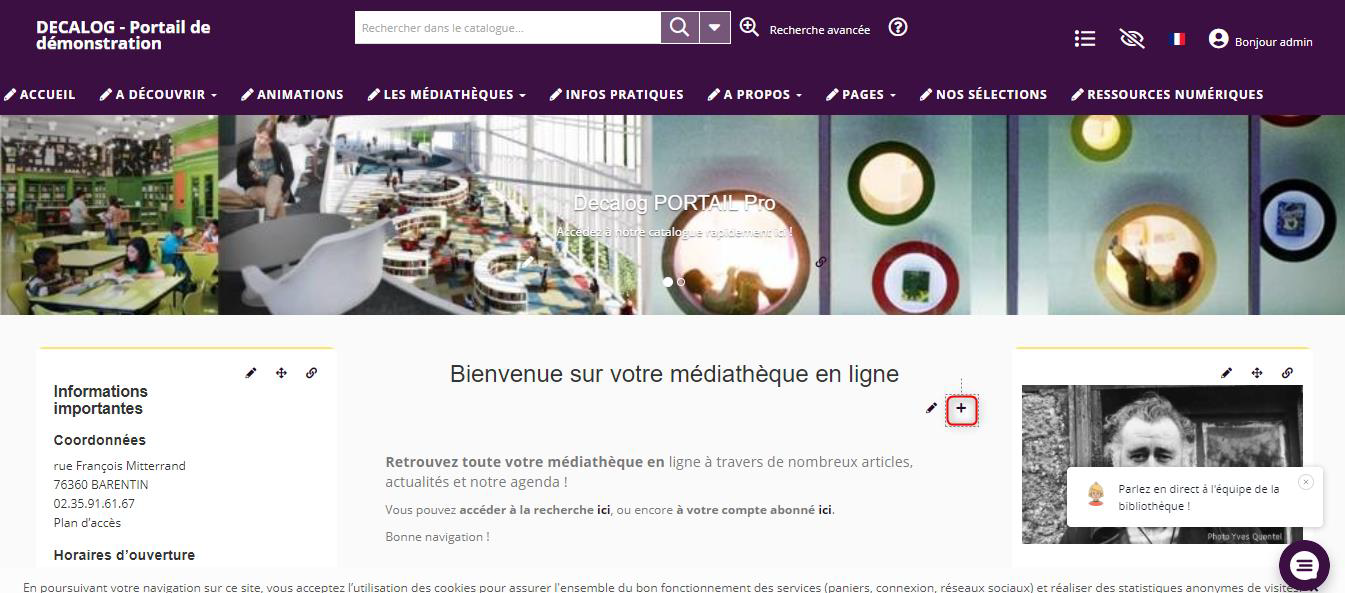
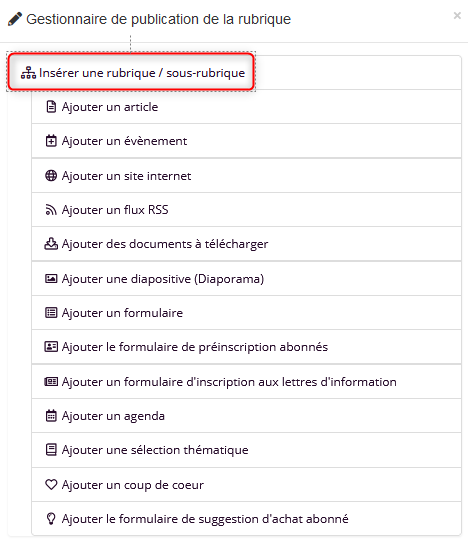
Pour créer une sous-rubrique (exemple : un sous-menu « Mangas » du menu « Découvrir »), placez-vous dans la rubrique sur laquelle vous souhaitez créer la sous-rubrique (dans notre exemple, sur la rubrique « Découvrir »).
Cliquez sur le bouton  pour ouvrir le gestionnaire de publication de la rubrique puis choisissez
pour ouvrir le gestionnaire de publication de la rubrique puis choisissez  .
.
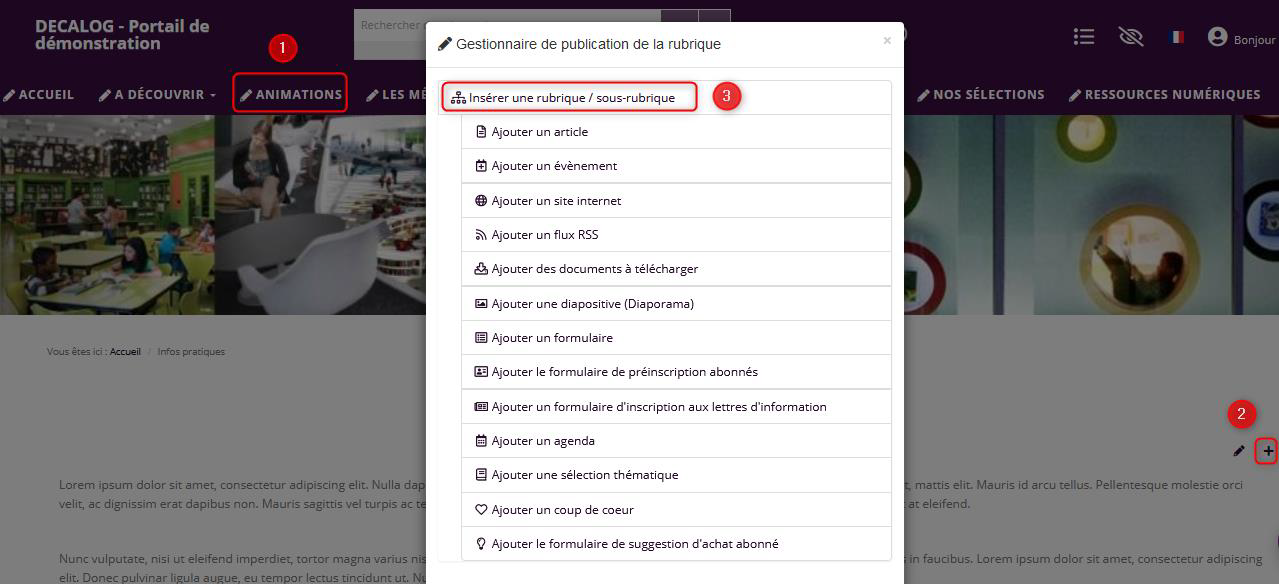
Il n'y a pas de limite à la création de sous-rubriques.
4. Saisie du formulaire « Insérer une rubrique/sous-rubrique »
Le formulaire comprend différents onglets.
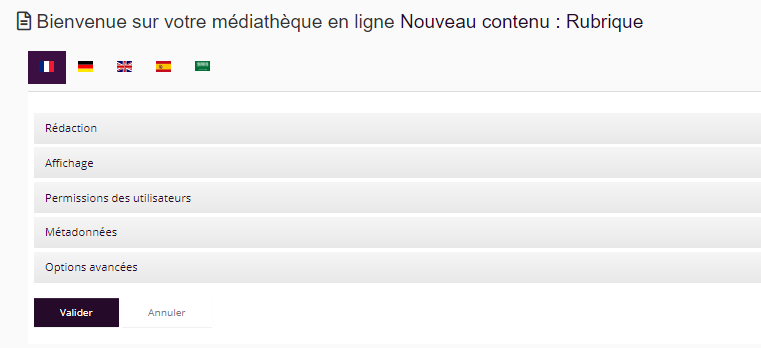
- « Rédaction » : saisie du titre, de la description courte et du contenu de la rubrique ou de la sous-rubrique. Le titre est obligatoire. Cet onglet permet également d’associer une image à la rubrique ou à la sous-rubrique.
- « Affichage » : publication ou non de la une rubrique ou sous-rubrique pour la rendre visible à l’internaute. Cet onglet permet aussi d'assigner un thème (apparence graphique du portail) différent à chaque rubrique.
- « Permission des utilisateurs » : il est possible d’attribuer des droits sur la rubrique ou sous-rubrique en fonction des utilisateurs connectés (contributeur ou administrateur).
- « Métadonnées » : saisie des informations favorisant le référencement par les moteurs de recherche et contribuant à pousser le site en première page de résultat.
- « Options avancées » : définition du comportement de la rubrique/sous-rubrique dans le menu principal (page intégrée au menu, page indépendante du menu, rubrique non cliquable, lien vers une page externe).
Nous allons reprendre chaque élément l’un après l’autre dans les sous-parties détaillées ci-dessous.
4.1 Onglet Rédaction
Dans cet onglet, le gestionnaire peut :
• Saisir le titre de la rubrique ou sous-rubrique,
• Charger une image pour l’associer à la rubrique ou à la sous-rubrique,
• Saisir une description courte pour introduire la rubrique ou sous-rubrique,
• Saisir le contenu de la rubrique ou sous-rubrique.
La saisie du titre est obligatoire.
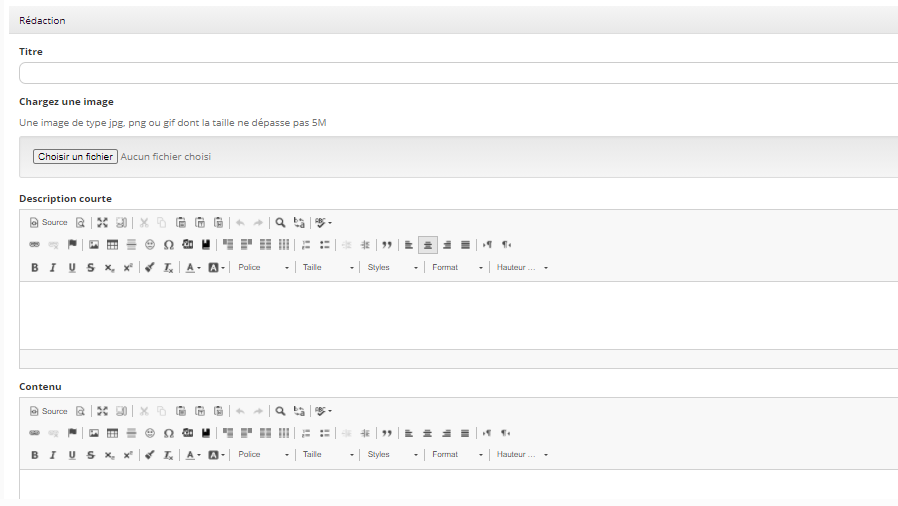
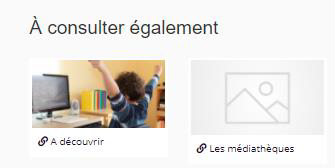
4.2 Onglet Affichage
Dans cet onglet, le gestionnaire peut :
• Définir la visibilité de la rubrique ou sous-rubrique,
• Rattacher une sous-rubrique à la rubrique souhaitée,
• Déplacer la rubrique ou sous-rubrique dans le menu,
• Afficher un bloc « Á consulter également » dans la rubrique ou sous-rubrique.
• Appliquer un thème et une couleur de thème pour la rubrique ou sous-rubrique.
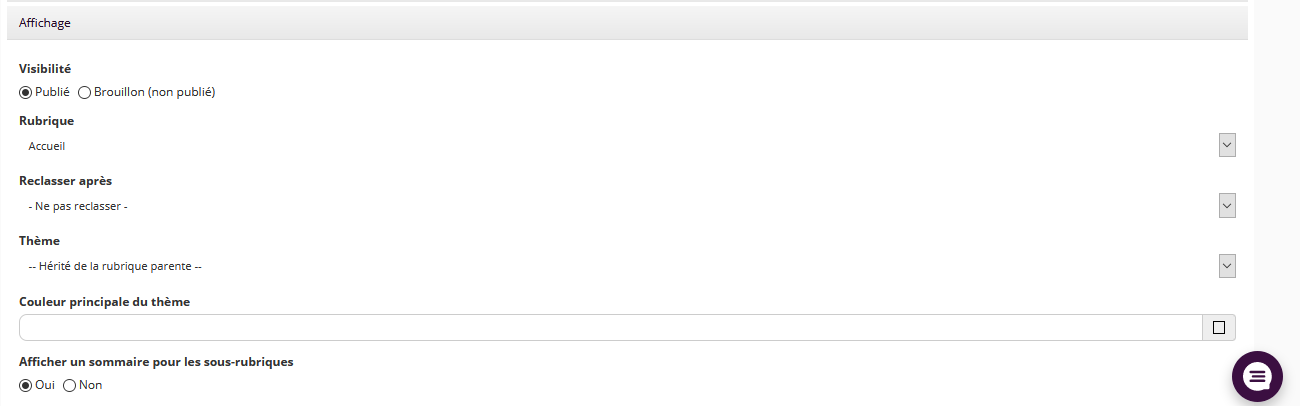
Option Visibilité :
• Une rubrique ou sous-rubrique en statut « Brouillon (non publié) » ne sera pas visible par les abonnés et les visiteurs de votre portail.Pour l’administrateur authentifié, la page reste visible et accessible dans les menus. Elle affiche simplement une icône « d'interdiction » au passage de la souris sur le menu défini comme non publié.
• Une rubrique ou sous-rubrique en statut « Publié » sera visible par les abonnés et les visiteurs de votre portail.
Option Rubrique :
Si la sous-rubrique n’est pas rattachée à la rubrique souhaitée, vous pouvez choisir une autre rubrique. La liste des possibilités apparaît en cliquant sur la flèche en bout de ligne.

Option Reclasser après :
Si la rubrique ne se situe pas à l’emplacement souhaitée, vous avez la possibilité de la déplacer dans la barre de menu là où vous le souhaitez en utilisant l’option « Reclasser après ». La liste des possibilités apparaît en cliquant sur la flèche en bout de ligne.

Option Thème :
Le thème vous permet de définir une ambiance graphique dans la page. Ce sont des modèles proposés par défaut par Decalog. Il n’est pas possible d’en rajouter sauf prestation graphique associée. Il est possible de définir une ambiance graphique par page et donc de créer des espaces spécifiques dans votre portail (espace jeunesse, adulte etc.).
Option Couleur principale du thème :
Une couleur principale de thème peut être définie au niveau de rubrique ou sous-rubrique. Cette couleur se répercutera sur le bandeau supérieur du portail.
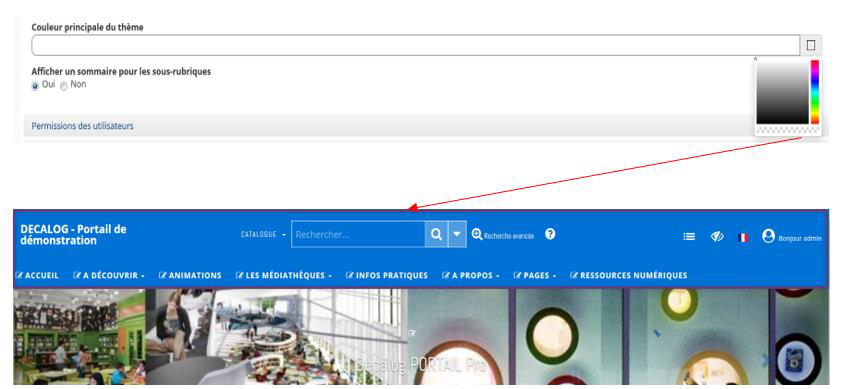
4.3 Onglet Permissions des utilisateurs
Il est possible de définir des droits utilisateurs sur la page afin de permettre aux utilisateurs de contribuer à la saisie du contenu.
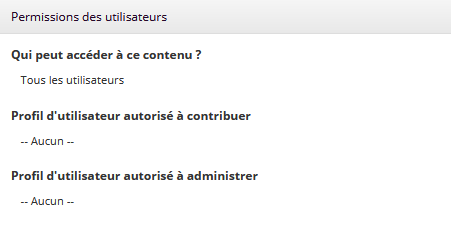
Option Qui peut accéder à ce contenu ? :
Cette option permet de définir si la page est accessible à tous les utilisateurs ou seulement à ceux qui sont authentifiés sur le portail.
Option Profil d’utilisateur autorisé à contribuer :
Il est possible de définir quels utilisateurs pourront contribuer sur la page, c’est-à-dire rajouter du contenu. Le lien entre les droits de la page et l’utilisateur se fait au travers du profil de ce dernier (voir ci-dessous). L’utilisateur autorisé à contribuer pourra ajouter un contenu mais celui-ci devra être validé par un administrateur avant toute publication.
Option Profil d’utilisateur autorisé à administrer :
Cette option permet de définir quels utilisateurs peuvent administrer la page, c’est-à-dire ajouter du contenu et le publier directement ou être averti en cas de contribution pour valider ou non le contenu proposé. Le lien entre les droits de la page et l’utilisateur se fait au travers du profil de ce dernier (voir ci-dessous).
Pour pouvoir attribuer des profils utilisateurs aux pages, l’administrateur authentifié doit réaliser un paramétrage en 3 étapes :
1. Déclaration des profils.
2. Pose des profils sur les pages concernées.
3. Déclaration des utilisateurs autorisés à contribuer et liaison aux profils autorisés.
Exemple : paramétrage pour l’utilisateur professionnel Fabien d’un droit de contribution sur la page « Médiathèques ».

Étape 1 : Déclaration des profils
Accès administrateur authentifié : Voir mon compte + Utilisateurs + Profils utilisateurs
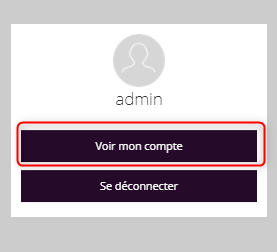
Ajout d’un profil « Contributeur Médiathèques » :
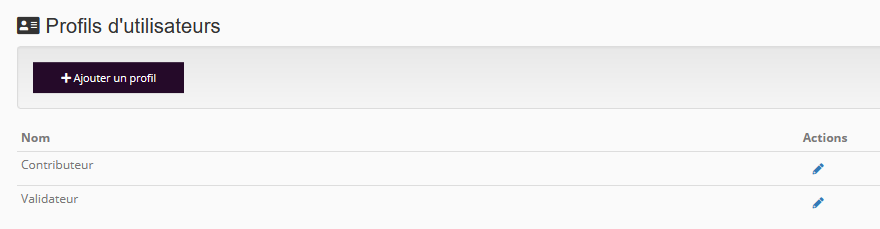
Étape 2 : Pose du profil sur la page concernée
Accès administrateur authentifié : se positionner sur la page concernée (accessible via le menu du portail), éditer la page, ouvrir le pavé « Permission des utilisateurs » et sélectionner le bon profil utilisateur autorisé à contribuer.
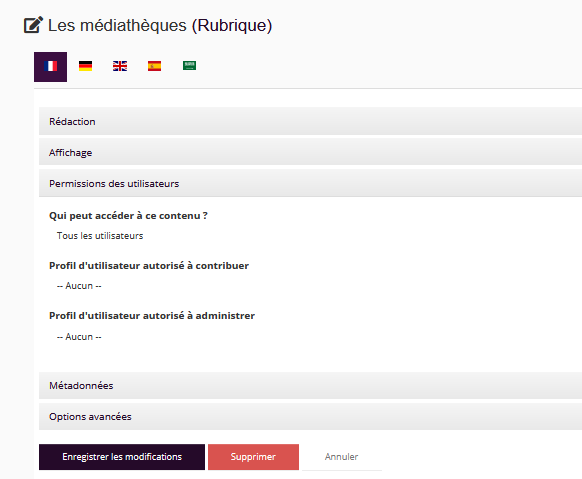
Étape 3 : Déclaration des utilisateurs autorisés à contribuer et liaison aux profils autorisés
Accès administrateur authentifié : Voir mon compte + Utilisateurs + Liste des utilisateurs.
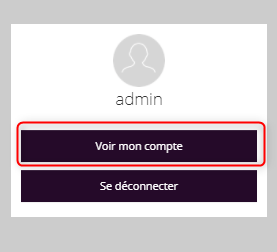
Ajout d’un utilisateur « Fabien » :
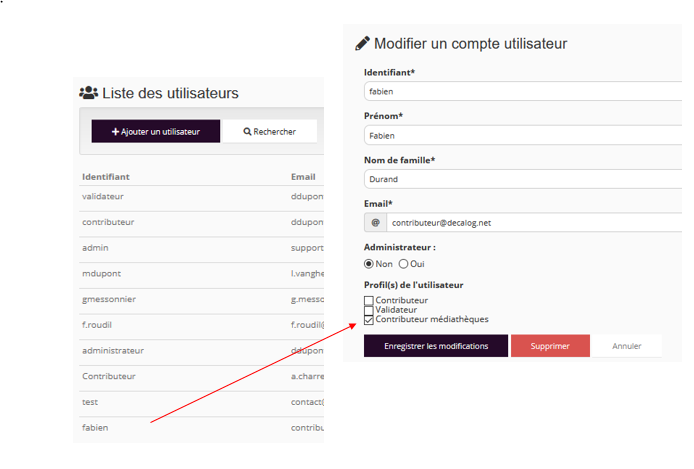
4.4 Métadonnées
Le contenu est l’élément central du référencement. Il est donc primordial de produire des textes de qualité.
Ce contenu doit aussi être lisible par les moteurs de recherche. Il ne faut donc pas qu’il soit intégré dans une image ou qu’il soit présenté sous la forme d’une animation Flash. Les moteurs de recherche type Google ne savent pas les décrypter.
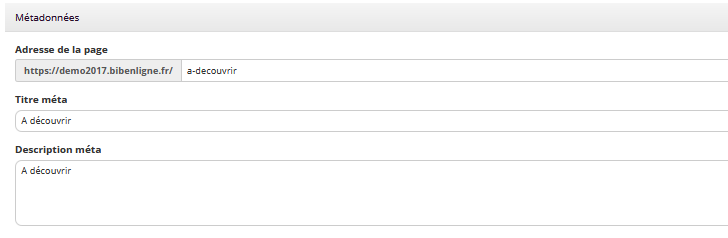
Adresse de la page :
Cette zone comprend l’URL de la page construite à partir du titre de la page.
Titre méta :
Il s'agit du texte écrit dans le titre de la fenêtre du navigateur. Il doit faire entre 80 et 100 caractères. Dans la mesure du possible, il est bien de mettre le mot clé en début de titre. Dans Decalog PORTAIL Pro, vous saisissez un titre général depuis l'administration. Pour l'ensemble des autres pages, le titre est composé du titre de la page suivi de cette balise titre.
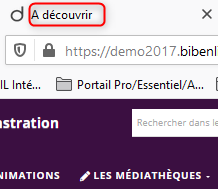
Description méta :
Inutile pour le moteur de recherche, cette balise ne doit pourtant pas être négligée. En effet, il s'agit du texte affiché sur la page de recherche. Cette balise permet donc d'attirer l'intérêt de l'internaute. Le texte a pour but de décrire la page. Il doit faire entre 160 et 200 caractères.

4.5 Options avancées
Il est possible de gérer le comportement de la rubrique ou de la sous-rubrique.
Différentes options sont possibles :
• « Rubrique (page intégrée au menu) » : la page sera accessible par le menu du portail.
• « Rubrique non liée (page indépendante du menu) » : la page ne sera pas accessible par le menu du portail. La page sera « volante ».
• « Rubrique non cliquable » : la rubrique ne sera pas cliquable. Le clic sur la rubrique permettra uniquement de déplier les sous-rubriques liées.
• « Lien vers une page externe (nouvel onglet) » : un lien pourra être créé vers une URL externe au portail (adresse internet).
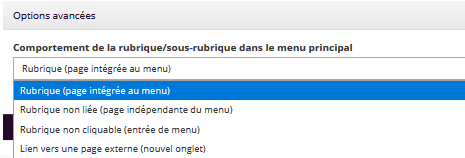
5. Modifier une rubrique (page)
Pour modifier une page, positionnez-vous sur la page qui doit être modifiée. Cliquez sur  pour éditer la page et accédez à l'éditeur de texte (modification du contenu) ou aux fonctionnalités de modification de publication, de positionnement et de page de rattachement.
pour éditer la page et accédez à l'éditeur de texte (modification du contenu) ou aux fonctionnalités de modification de publication, de positionnement et de page de rattachement.
N’oubliez pas de cliquer sur le bouton  lorsque vos modifications sont finalisées.
lorsque vos modifications sont finalisées.
6. Supprimer une rubrique (page)
Pour supprimer une page, positionnez-vous sur la page concernée, puis cliquez sur  pour éditer votre page.
pour éditer votre page.
En bas de celle-ci, cliquez sur 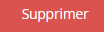 pour supprimer définitivement votre page.
pour supprimer définitivement votre page.