4. Les différents types de contenu et leur rédaction
Téléchargement
le guide utilisateur en intégralité.
Table des matières
- 1 Les différents types de contenu et leur rédaction
- 2. Ajouter un contenu Article
- 3. Ajouter un contenu Évènement
- 4. Ajouter un contenu Site internet
- 5. Ajouter un contenu Flux RSS
- 6. Ajouter un contenu Documents à télécharger
- 7. Ajouter un contenu Diapositive
- 8. Ajouter un contenu Formulaire
- 9. Ajouter un contenu Formulaire de préinscription abonné
- 10. Ajouter un contenu Fil de discussion
- 11. Ajouter un contenu Formulaire d'inscription aux lettres d'information
- 12. Ajouter un contenu Agenda
- 13. Ajouter un contenu Sélection thématique
- 14. Ajouter un contenu Coup de coeur
- 15. Ajouter un contenu Formulaire de suggestion d'achat abonné
1 Les différents types de contenu et leur rédaction
1.1 Conseils pour la rédaction des contenus
Le contenu de vos articles devra reprendre les mots-clés définis pour le référencement mais aussi comprendre un champ lexical et des mots-clés annexes pour contribuer à un meilleur référencement sur ces termes. Il est recommandé d'insérer 1 à 2 fois ces mots dans 6 ou 7 lignes.
La mise en exergue des mots-clés est aussi prise en compte par les moteurs de recherche (balises <strong> pour le gras, <href> pour les liens hypertexte, …).
Les moteurs de recherche tiennent également compte de la fréquence de mise à jour de la page. Un site souvent modifié est un site qui vit donc certainement plus intéressant qu'un autre car le contenu est récent.
Afin d'optimiser son référencement, il est positif de faire des liens internes entre les pages du site pour créer du trafic sur votre site. Il permet aux internautes et aux moteurs de recherche d’accéder aux pages et de les orienter vers les pages que vous voulez mettre en avant
.
Il existe donc les liens structurels que l'on retrouve sur toutes les pages (en-tête, menu, pied de page…) et les liens contextuels, placés au coeur du contenu.
Vous pouvez, par exemple, dans un article présentant une exposition, faire un lien vers une notice de votre catalogue.
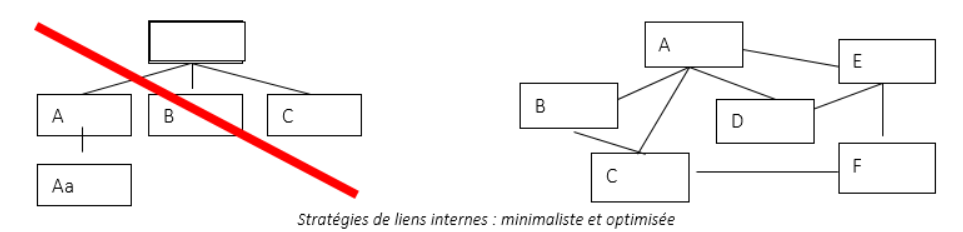
Liens externes :
Un lien externe est un lien fait par un site externe vers votre portail.
Un bon lien externe est un lien qui vient d'un site à forte notoriété dans votre secteur (BNF, …) et qui dirige vers une page appropriée. Il est important de diversifier les pages d'arrivée et donc ne pas toujours pointer sur la page d'accueil de votre site.
La recherche de partenaires permet de faire entrer des visiteurs sur votre portail via d'autres sources que le moteur de recherche (et donc Google également).
Vous pouvez également utiliser vos blogs, forums, réseaux sociaux, etc.
1.2 Conseils pour la rédaction des contenus
Les différents types de contenu sont accessibles dans la fenêtre qui s'ouvre après avoir cliqué sur  . Ils peuvent être ajoutés sur n'importe quelle page ou sous-page.
. Ils peuvent être ajoutés sur n'importe quelle page ou sous-page.
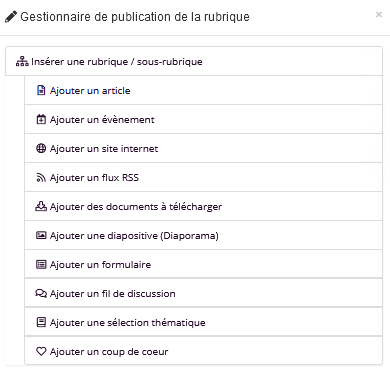
Tout un ensemble de critères et de paramétrages est commun à ces contenus. Le paragraphe suivant liste ces critères et paramétrages.
1.2.1 Rédaction du contenu
Pour tous les types de contenu, il existe une onglet « Rédaction » qui contient les éléments rédactionnels suivants :
• Le titre : il est obligatoire,
• L’image : elle permet d’illustrer votre contenu.
• La description courte : elle permet de rédiger une accroche pour les visiteurs de votre site afin de leur donner envie de consulter le contenu.
• Le contenu : il permet la rédaction de votre contenu.
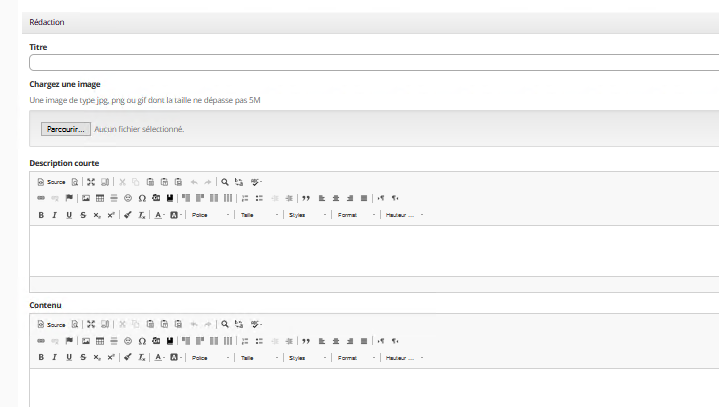
1.2.2 Gestion de l'affichage
L’affichage des contenus peut être géré selon les options suivantes :
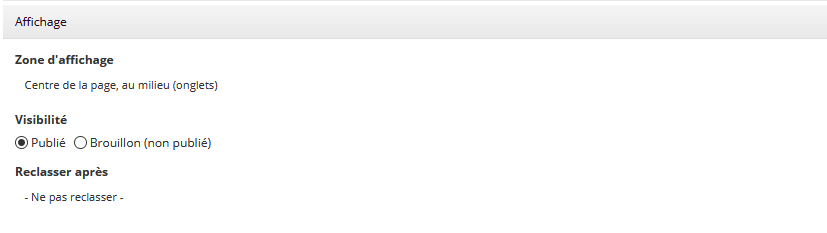
Option « Zone d’affichage » : cette option vous permet de définir la position du contenu sur la page. Il existe les positionnements suivants :
• « Centre de page en haut » : permet d’ajouter un contenu en haut de page,
• « Centre de page en bas » : le contenu inséré se positionne juste au-dessus du pied-de-page,
• « Centre de page au milieu (onglets) » : les contenus insérés se présentent sous forme d’onglets. Les onglets sont générés en fonction de la nature du contenu (article, flux RSS etc.),
• « Colonne de gauche » : le contenu se positionne dans la colonne de gauche.
• « Colonne de droite » : le contenu se positionne dans la colonne de droite.
Option « Visibilité » : un contenu non publié ne sera pas visible par un abonné ou par un visiteur. Pour l'administrateur, il apparaîtra en grisé.
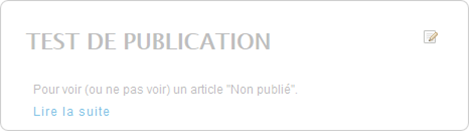
Option « Reclasser après » : elle permet de classer les contenus entre eux.
1.2.3 Permission des utilisateurs
Cette rubrique permet de limiter l’accès aux contenus aux personnes identifiées. Cela peut vous permettre de réserver certaines informations à vos abonnés.
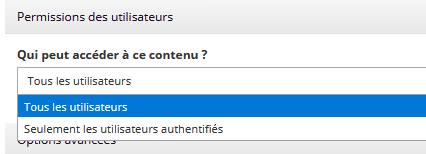
1.2.4 Options avancées
Cet onglet permet d’associer un ou plusieurs tags au contenu.
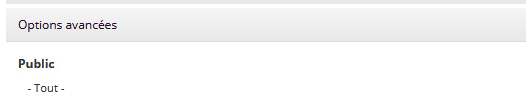
Les tags proposés pour chaque type de contenu varient en fonction des familles de tags créées par le gestionnaire administrateur.
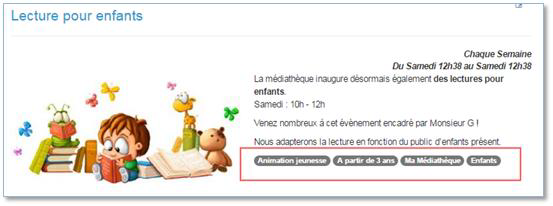
1.2.5 Déplacement des contenus
L'ordre des contenus dans le portail peut être modifié et, ce, au sein d’une même région.
Pour cela, il suffit de suivre les étapes ci-dessous :
• Cliquez sur l’icône  au niveau du contenu que vous souhaitez déplacer,
au niveau du contenu que vous souhaitez déplacer,
• Déplacez le contenu dans la région souhaitée par un simple cliquer-déposer,
• Confirmez le déplacement du contenu en cliquant sur le bouton  .
.
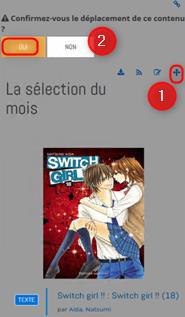
2. Ajouter un contenu Article
Un article est un contenu de longueur conséquente (plusieurs paragraphes, photos intégrées au coeur de l'article, etc.) qui permet de présenter des informations générales de la bibliothèque (règlement, informations pratiques etc.). Un article n'a pas de date de début, ni de date de fin, ni de date de publication.
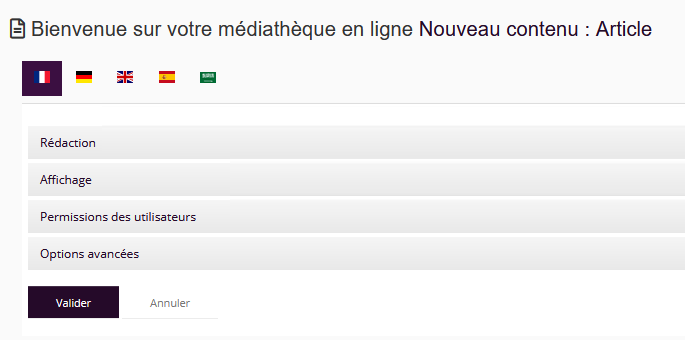
Pour le fonctionnement des différentes rubriques (Rédaction, Affichage, Permissions des utilisateurs et Options Avancées), nous vous invitons à consulter le paragraphe consacré aux généralités pour la gestion de l'ensemble des contenus.
2.1 Modifier un article
Pour modifier un article, éditez-le en cliquant sur  . Lorsque les modifications sont finalisées, cliquez sur le bouton
. Lorsque les modifications sont finalisées, cliquez sur le bouton  .
.
2.2 Supprimer un article
Pour supprimer un article, éditez-le en cliquant sur  , puis cliquez sur
, puis cliquez sur  . Le message suivant s'affiche :
. Le message suivant s'affiche :
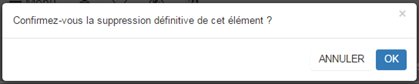
Cliquez sur « OK » pour valider la suppression définitive de l’article.
3. Ajouter un contenu Évènement
Un évènement est un contenu que vous créez pour informer vos abonnés des différents évènements de votre médiathèque. Il se caractérise par une date de début et une date de fin, une date de publication (quand afficher l'information sur le portail) et une date de "dépublication" (quand effacer cette information sur le portail).
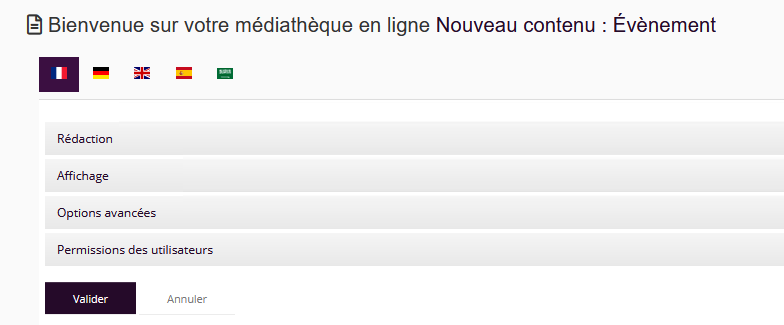
Pour le fonctionnement des différentes rubriques (Rédaction, Affichage, Permissions des utilisateurs et Options Avancées), nous vous invitons à consulter le paragraphe consacré aux généralités pour la gestion de l'ensemble des contenus.
3.1 Spécificités du contenu Évènement
Le formulaire de création d’un contenu évènement contient des zones spécifiques dans l’onglet « Options avancées ».
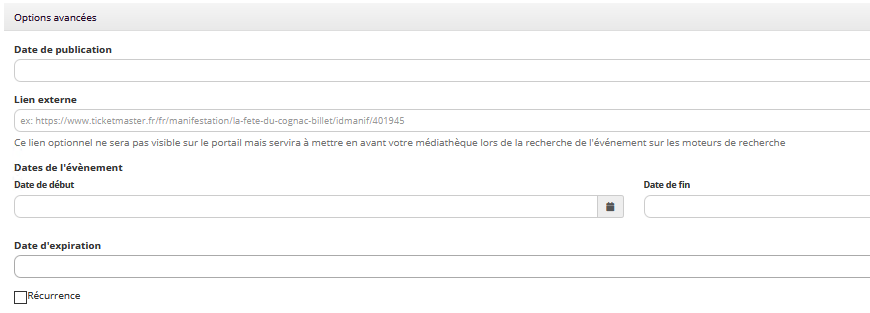
Voici les différentes zones :
• La « date de publication » : elle permet de définir le moment d’affichage de l’évènement sur le portail à la minute près.
• La « date de début » : c’est la date de début de l’évènement, celle qui s’affiche sur le portail à la minute près.
• La « date de fin » : c’est la date de début de l’évènement, celle qui s’affiche sur le portail à la minute près.
• La « date d’expiration » : elle permet de définir le moment à partir duquel l’évènement ne s’affiche plus sur le portail à la minute près.
• « Récurrence » : ce paramètre vous permet de donner une périodicité à l’évènement : par exemple, heure du conte tous les samedis de 10 à 11 heures.
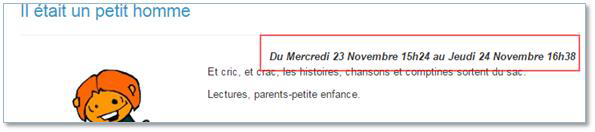
3.2 Modifier un évènement
Pour modifier un évènement, éditez-le en cliquant sur  . Lorsque les modifications sont finalisées, cliquez sur le bouton
. Lorsque les modifications sont finalisées, cliquez sur le bouton  .
.
3.3 Supprimer un évènement
Pour supprimer un évènement, éditez-le en cliquant sur  , puis cliquez sur
, puis cliquez sur  . Le message suivant s'affiche :
. Le message suivant s'affiche :
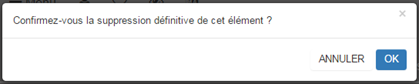
Cliquez sur « OK » pour valider la suppression définitive de l’évènement.
4. Ajouter un contenu Site internet
Ce contenu permet de créer une sitothèque, c'est-à-dire le lieu de référencement de sites importants ou intéressants pour les utilisateurs du portail. Par le jeu des sous-pages, les différents sites peuvent être regroupés par grande thématique (musique, littérature, sites professionnels, etc.).
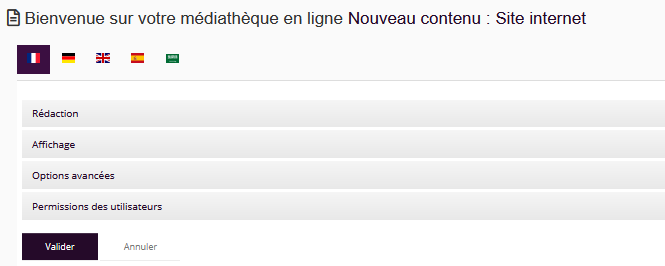
Pour le fonctionnement des différentes rubriques (Rédaction, Affichage, Permissions des utilisateurs et Options Avancées), nous vous invitons à consulter le paragraphe consacré aux généralités pour la gestion de l'ensemble des contenus.
4.1 Spécificités du site internet
Dans l’onglet « Options avancées », en plus des options habituelles, le champ « Adresse URL » vous permet de renseigner l’adresse du site.

Á la publication, la déclaration de l’adresse URL permet l’affichage automatique de la page d’accueil du site présenté :
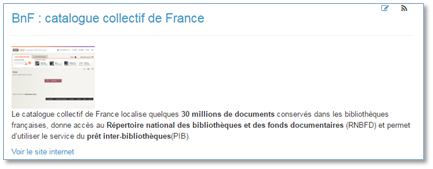
4.2 Modifier un site internet
Pour modifier le site internet, éditez-le en cliquant sur  . Lorsque les modifications sont finalisées, cliquez sur le bouton
. Lorsque les modifications sont finalisées, cliquez sur le bouton  .
.
4.3 Supprimer un site internet
Pour supprimer un site internet, éditez-le en cliquant sur  , puis cliquez sur
, puis cliquez sur  . Le message suivant s'affiche :
. Le message suivant s'affiche :
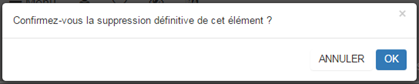
Cliquez sur « OK » pour valider la suppression définitive du site.
5. Ajouter un contenu Flux RSS
En insérant des flux RSS entrants dans Decalog PORTAIL Pro, vous offrez à vos abonnés la possibilité de consulter des actualités générales ou spécialisées.
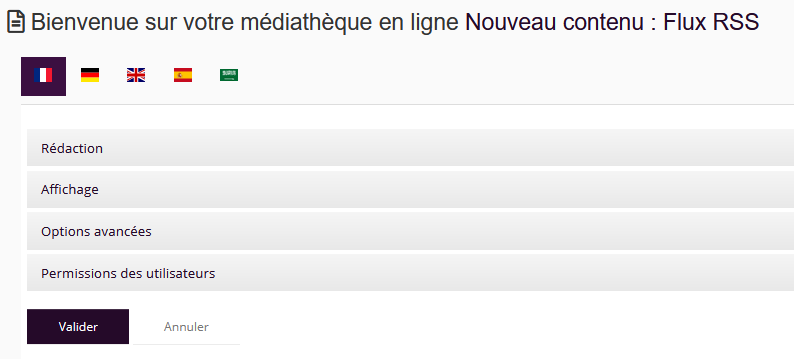
Pour le fonctionnement des différentes rubriques (Rédaction, Affichage, Permissions des utilisateurs et Options Avancées), nous vous invitons à consulter le paragraphe consacré aux généralités pour la gestion de l'ensemble des contenus.
5.1 Spécificités du contenu Flux RSS
Pour ce type de contenu, l’onglet « Affichage » propose, en plus des options habituelles, quatre champs supplémentaires :
• Le champ « Mise en forme » permet de choisir entre 6 présentations différentes des flux RSS.
• Le champ « Nombre maximum d’éléments à afficher » permet de définir le nombre de flux RSS affichés dans la présentation sélectionnée.
• Les champs « Vitesse de défilement des cartes » et « Durée entre deux défilements de cartes » permettent de définir la vitesse de rotation entre les vues lorsque les mises en forme sélectionnées sont diaporama, fondu, défilement horizontal, défilement vertical et carrousel.
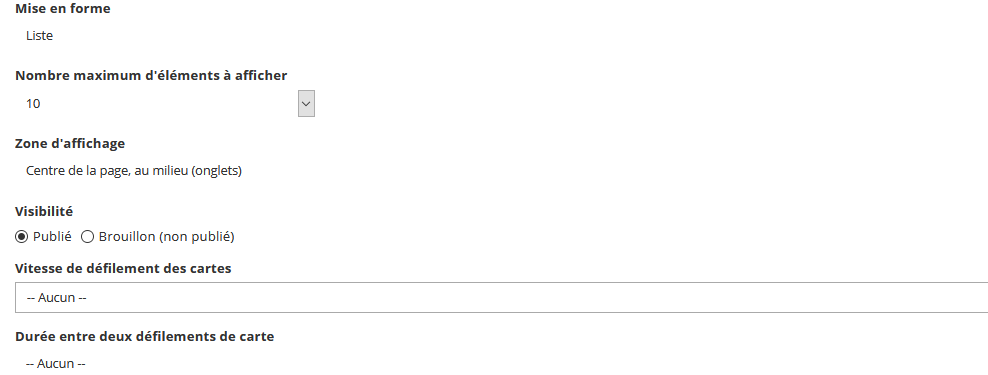
Dans l’onglet « Options avancées », en plus des options habituelles, le champ « Adresse URL » vous permet de renseigner l’adresse du flux RSS.

5.2 Modifier un flux
Pour modifier un flux, éditez-le en cliquant sur  . Lorsque les modifications sont finalisées, cliquez sur le bouton
. Lorsque les modifications sont finalisées, cliquez sur le bouton .
.
5.3 Supprimer un flux
Pour supprimer un flux, éditez-le en cliquant sur  , puis cliquez sur
, puis cliquez sur  . Le message suivant s'affiche :
. Le message suivant s'affiche :
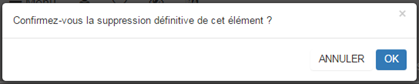
Cliquez sur « OK » pour valider la suppression définitive du flux.
6. Ajouter un contenu Documents à télécharger
Il s'agit de documents que vous avez préalablement préparés et que vos abonnés pourront télécharger pour les imprimer ou les modifier (si les documents sont modifiables).
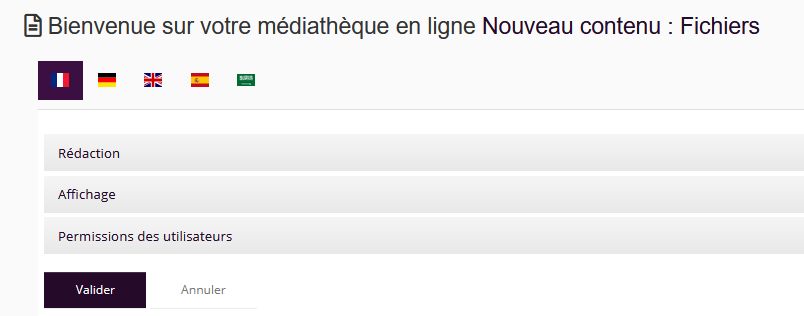
Pour le fonctionnement des différentes rubriques (Rédaction, Affichage, Permissions des utilisateurs et Options Avancées), nous vous invitons à consulter le paragraphe consacré aux généralités pour la gestion de l'ensemble des contenus.
6.1 Spécificités du contenu Documents à télécharger
Pour ce type de contenu, l’onglet « Rédaction » propose, en plus des options habituelles, un champ intitulé « Charger des fichiers ».
Cliquez sur le bouton  pour charger un fichier depuis votre ordinateur. Si vous souhaitez charger un nouveau fichier, cliquez sur le libellé « Chargez un nouveau fichier ».
pour charger un fichier depuis votre ordinateur. Si vous souhaitez charger un nouveau fichier, cliquez sur le libellé « Chargez un nouveau fichier ».

6.2 Modifier le contenu
Pour modifier le contenu, éditez-le en cliquant sur  . Lorsque les modifications sont finalisées, cliquez sur le bouton
. Lorsque les modifications sont finalisées, cliquez sur le bouton  .
.
6.3 Supprimer le contenu
Pour supprimer le contenu éditez-le en cliquant sur  , puis cliquez sur
, puis cliquez sur  . Le message suivant s'affiche :
. Le message suivant s'affiche :
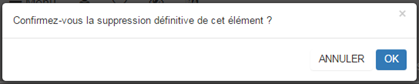
Cliquez sur « OK » pour valider la suppression définitive du fichier.
7. Ajouter un contenu Diapositive
La page d’accueil peut être incrémentée d’un diaporama résumant en image les principales actualités de la bibliothèque.
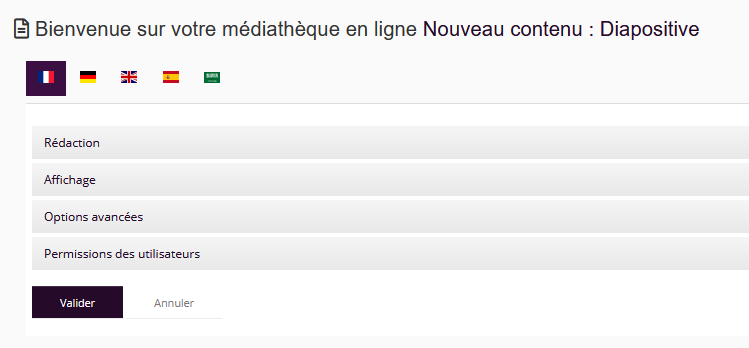
Pour le fonctionnement des différentes rubriques (Rédaction, Affichage, Permissions des utilisateurs et Options Avancées), nous vous invitons à consulter le paragraphe consacré aux généralités pour la gestion de l'ensemble des contenus.
7.1 Spécificités du contenu Ajouter une diapositive (diaporama)
Depuis l’onglet « Rédaction », il est possible de charger l’image souhaitée en cliquant sur le bouton  .
.
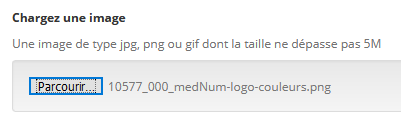
Il est également possible de faire pointer une image du diaporama vers une page du portail de la médiathèque ou vers un site tiers, par exemple, organisateur de l’animation relayée par la médiathèque à partir du champ « Adresse URL » depuis l’onglet « Options avancées ».
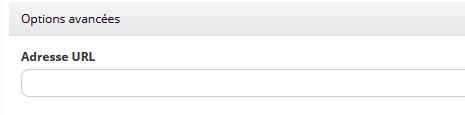
7.2 Générer un diaporama au niveau du bandeau du site
Ce type de contenu est utilisé pour générer un diaporama au niveau du bandeau du site de la médiathèque.
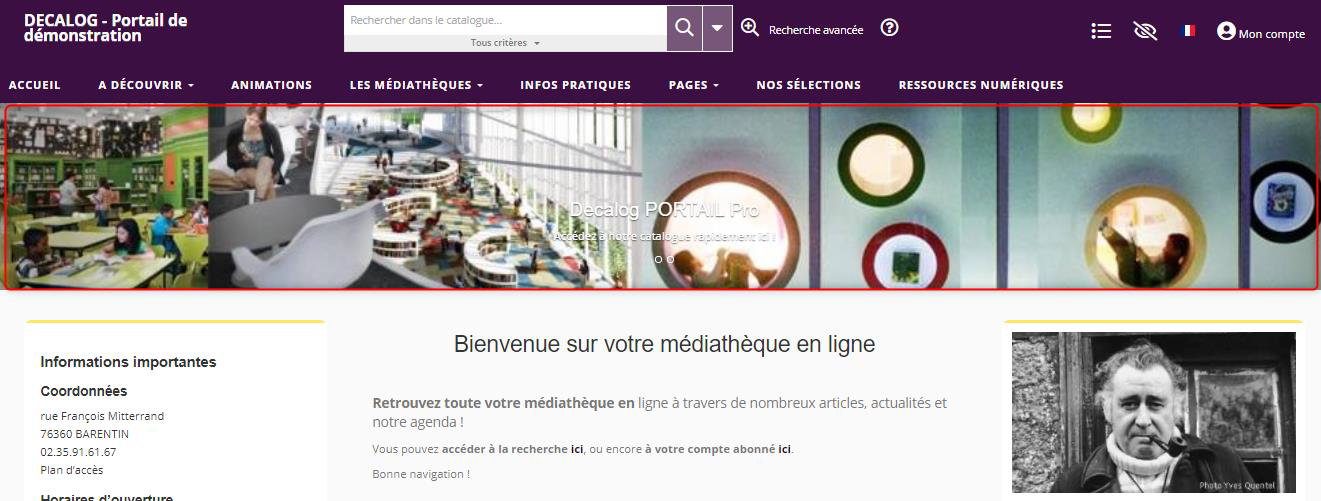
La procédure est simple :
• Chargez l’image souhaitée,
• Dans l’onglet « Affichage », depuis le champ « Zone d’affichage », choisissez « Centre de la page, en haut (bandeau) »,
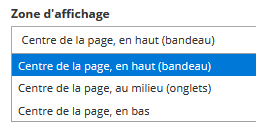
• Enregistrez le contenu.
L’opération est à répéter pour chaque image que vous souhaitez intégrer dans le diaporama.
7.3 Modifier une image du diaporama
Pour modifier une image du diaporama, éditez-la en cliquant sur  au niveau du diaporama. Lorsque les modifications sont finalisées, cliquez sur le bouton
au niveau du diaporama. Lorsque les modifications sont finalisées, cliquez sur le bouton  .
.
7.4 Supprimer une image du diaporama
Pour supprimer une image du diaporama, éditez-le en cliquant sur  au niveau du diaporama, puis cliquez sur . Le message suivant s'affiche :
au niveau du diaporama, puis cliquez sur . Le message suivant s'affiche :
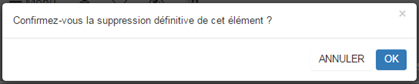
Cliquez sur « OK » pour valider la suppression définitive de l’image.
8. Ajouter un contenu Formulaire
Ce contenu permet d’ajouter un ou plusieurs formulaire(s) entre les internautes et la médiathèque. Le formulaire est généré automatiquement par le portail.
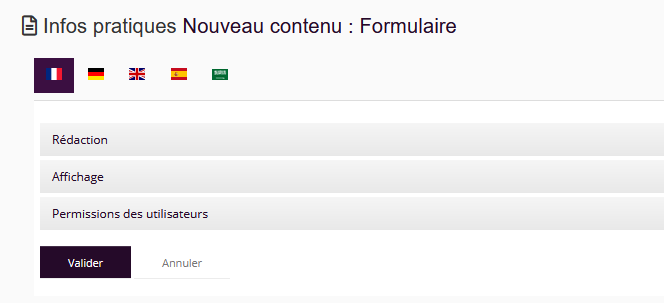
Pour le fonctionnement des différentes rubriques (Rédaction, Affichage, Permissions des utilisateurs et Options Avancées), nous vous invitons à consulter le paragraphe consacré aux généralités pour la gestion de l'ensemble des contenus.
8.1 Spécificités du contenu Formulaire
Pour ce type de contenu, l’onglet « Affichage » propose, en plus des options habituelles, deux champs supplémentaires :
• Le champ « Champs optionnels » permet de sélectionner les champs que vous souhaitez ajouter au formulaire. Ces champs sont paramétrables en administration du portail.
• Le champ « Adresse mail du destinataire » permet de saisir l’adresse email du destinataire du formulaire, par exemple l’adresse électronique de la médiathèque. Il est possible de saisir plusieurs adresses électroniques en les séparant par des virgules.
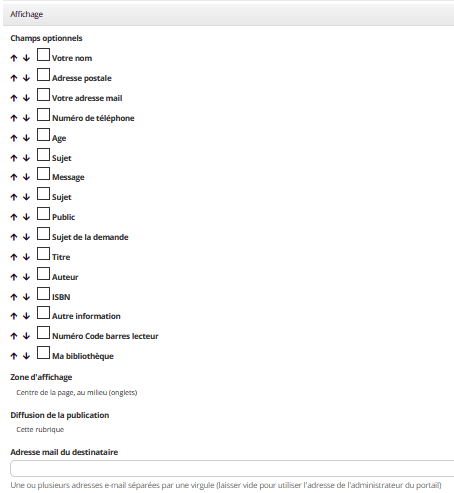
8.2 Modifier le formulaire
Pour modifier le formulaire, éditez-le en cliquant sur  . Lorsque les modifications sont finalisées, cliquez sur le bouton
. Lorsque les modifications sont finalisées, cliquez sur le bouton  .
.
8.3 Supprimer le formulaire
Pour supprimer le formulaire, éditez-le en cliquant sur  , puis cliquez sur
, puis cliquez sur  . Le message suivant s'affiche :
. Le message suivant s'affiche :
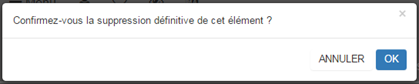
Cliquez sur « OK » pour valider la suppression définitive du formulaire.
9. Ajouter un contenu Formulaire de préinscription abonné
Ce contenu se présente sous la forme d’un formulaire permettant à l’utilisateur de se préinscrire sur le portail.
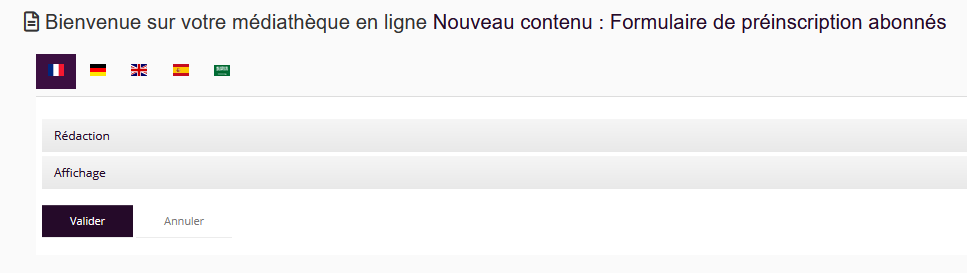
Pour le fonctionnement des différentes rubriques (Rédaction, Affichage, Permissions des utilisateurs et Options Avancées), nous vous invitons à consulter le paragraphe consacré aux généralités pour la gestion de l'ensemble des contenus.
9.1 Spécificités du contenu Formulaire de préinscription abonné
Dans l’onglet « Affichage », sont listés les champs composant le formulaire. Ces champs sont paramétrables depuis l’administration du portail.
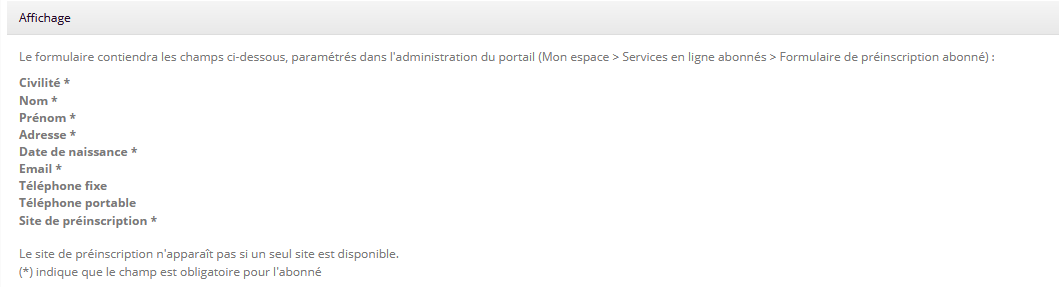
9.2 Modifier le formulaire de préinscription abonné
Pour modifier le formulaire, éditez-le en cliquant sur  . Lorsque les modifications sont finalisées, cliquez sur le bouton
. Lorsque les modifications sont finalisées, cliquez sur le bouton  .
.
9.3 Supprimer le formulaire de préinscription abonné
Pour supprimer le formulaire, éditez-le en cliquant sur  , puis cliquez sur
, puis cliquez sur  . Le message suivant s'affiche :
. Le message suivant s'affiche :
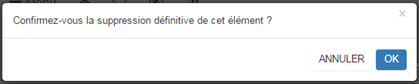
Cliquez sur « OK » pour valider la suppression définitive du formulaire.
10. Ajouter un contenu Fil de discussion
C'est la possibilité d'intégrer un fil de discussion entre les internautes et la médiathèque. Le fil est généré automatiquement par le portail.
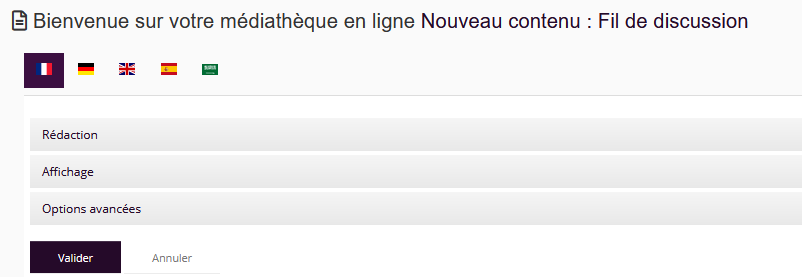
Pour le fonctionnement des différentes rubriques (Rédaction, Affichage, Permissions des utilisateurs et Options Avancées), nous vous invitons à consulter le paragraphe consacré aux généralités pour la gestion de l'ensemble des contenus.
10.1 Spécificités du contenu Fil de discussion
Pour ce type de contenu, l’onglet « Options avancées » propose un champ intitulé « Modération du contenu ». Il est possible de soumettre les contenus à modération avant publication ou de publier les contenus sans modération.
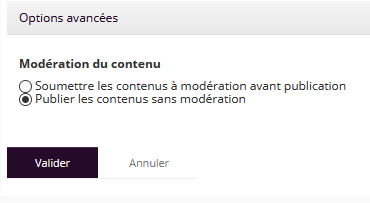
10.2 Modifier le fil de discussion
Pour modifier le fil de discussion, éditez-le en cliquant sur  . Lorsque les modifications sont finalisées, cliquez sur le bouton
. Lorsque les modifications sont finalisées, cliquez sur le bouton  .
.
10.3 Supprimer le fil de discussion
Pour supprimer le fil de discussion, éditez-le en cliquant sur  , puis cliquez sur
, puis cliquez sur  . Le message suivant s'affiche :
. Le message suivant s'affiche :
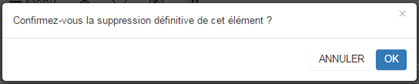
Cliquez sur « OK » pour valider la suppression définitive du fil de discussion.
11. Ajouter un contenu Formulaire d'inscription aux lettres d'information
Il est possible d'intégrer une lettre d’information entre les internautes et la médiathèque. Le lettre doit être saisie en administration du portail.
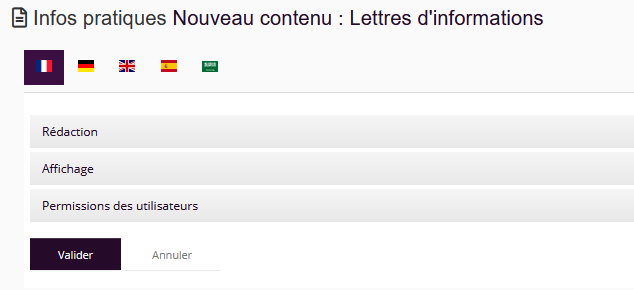
Pour le fonctionnement des différentes rubriques (Rédaction, Affichage, Permissions des utilisateurs et Options Avancées), nous vous invitons à consulter le paragraphe consacré aux généralités pour la gestion de l'ensemble des contenus.
11.1 Spécificités du contenu Formulaire d'inscription aux lettres d'information
Le paramétrage et l’envoi des lettres d’information se fait depuis l’administration du portail.
11.2 Modifier le formulaire d'inscription aux lettres d'information
Pour modifier le formulaire, éditez-le en cliquant sur  . Lorsque les modifications sont finalisées, cliquez sur le bouton
. Lorsque les modifications sont finalisées, cliquez sur le bouton  .
.
11.3 Supprimer le formulaire d'inscription aux lettres d'information
Pour supprimer le formulaire, éditez-le en cliquant sur  , puis cliquez sur
, puis cliquez sur  . Le message suivant s'affiche :
. Le message suivant s'affiche :
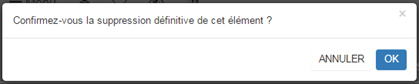
Cliquez sur « OK » pour valider la suppression définitive du formulaire.
12. Ajouter un contenu Agenda
L’agenda reprend automatiquement toutes les évènements diffusés dans les différentes pages du portail.
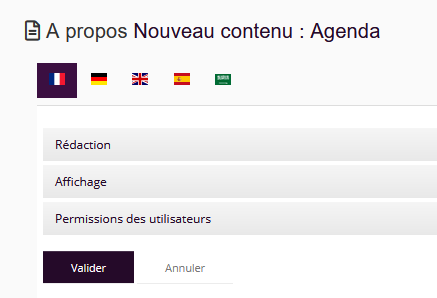
Pour le fonctionnement des différentes rubriques (Rédaction, Affichage, Permissions des utilisateurs et Options Avancées), nous vous invitons à consulter le paragraphe consacré aux généralités pour la gestion de l'ensemble des contenus.
12.1 Spécificités du contenu Agenda
L’onglet « Affichage » propose, en plus des options habituelles, deux champs supplémentaires :
• Le champ « Mise en forme » permet de définir le mode d’affichage souhaité pour l’agenda : calendrier, liste ou calendrier et liste.
• Le champ « Nombre maximum d’éléments à afficher » permet de choisir le nombre d’évènements valorisés dans l’agenda.
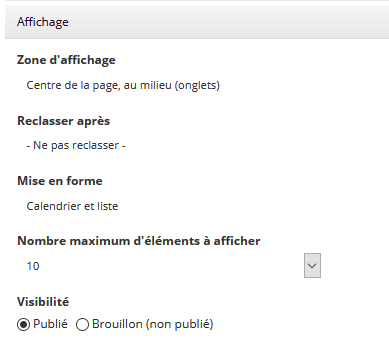
Voici un aperçu des différentes mises en forme :
Calendrier :
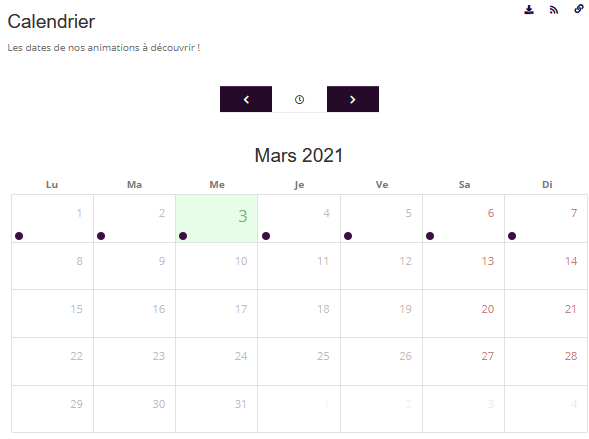
Liste :
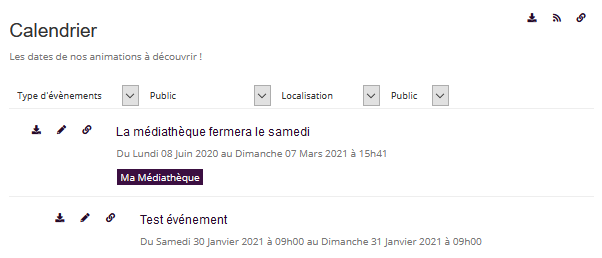
Calendrier et liste :
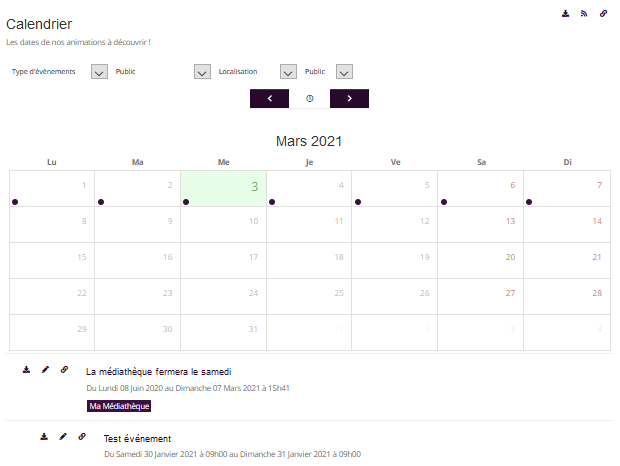
12.2 Modifier l'agenda
Pour modifier l’agenda, éditez-le en cliquant sur  . Lorsque les modifications sont finalisées, cliquez sur le bouton
. Lorsque les modifications sont finalisées, cliquez sur le bouton  .
.
12.3 Supprimer l'agenda
Pour supprimer l’agenda, éditez-le en cliquant sur  , puis cliquez sur
, puis cliquez sur  . Le message suivant s'affiche :
. Le message suivant s'affiche :
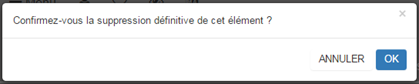
Cliquez sur « OK » pour valider la suppression définitive de l’agenda.
13. Ajouter un contenu Sélection thématique
Une sélection thématique est une recherche précise de documents que vous souhaitez mettre en valeur dans une page (coups de coeur, prix littéraires, etc. …).
Cette sélection est faite dans votre catalogue à partir du portail et enregistrée soit comme une recherche soit comme une liste d'envies (panier).
C'est cette recherche (ou cette liste d'envies) qui sera affichée dans la sélection thématique.
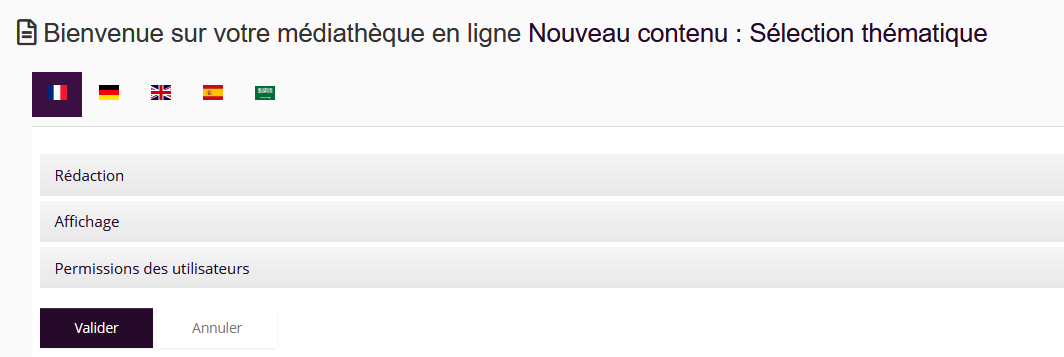
Pour le fonctionnement des différentes rubriques (Rédaction, Affichage, Permissions des utilisateurs et Options Avancées), nous vous invitons à consulter le paragraphe consacré aux généralités pour la gestion de l'ensemble des contenus.
13.1 Spécificités du contenu Sélection thématique
Pour ce type de contenu, l’onglet « Rédaction » dispose d’une nouvelle zone intitulée « Sélection thématique ». Celle-ci se présente sous la forme d’un menu déroulant permettant de sélectionner la liste d’envies ou la recherche sauvegardée à valoriser.
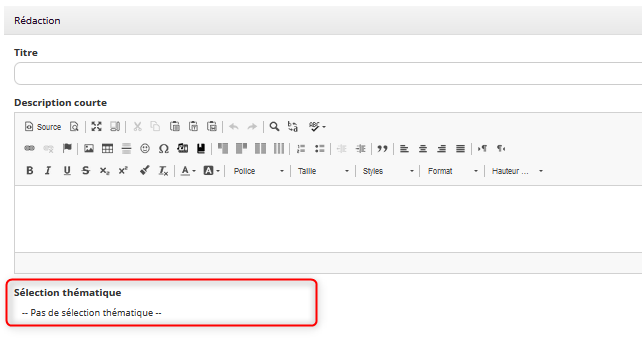
L’onglet « Affichage » propose, en plus des options habituelles, cinq champs supplémentaires :
• Le champ « Mise en forme » permet 6 présentations différentes des notices.
• Le champ « Nombre maximum d’éléments à afficher » permet de définir le nombre de notices affichées dans la présentation sélectionnée.
• Le champ « Mode de tri des éléments » permet de définir le mode de tri des documents. Ce paramètre est applicable uniquement lors de la valorisation d’une liste d’envies.
• Les champs « Vitesse de défilement des cartes » et « Durée entre deux défilements de cartes » permettent de définir la durée de rotation des documents lorsque les mises en forme sélectionnées sont diaporama, fondu, défilement horizontal, défilement vertical et carrousel.
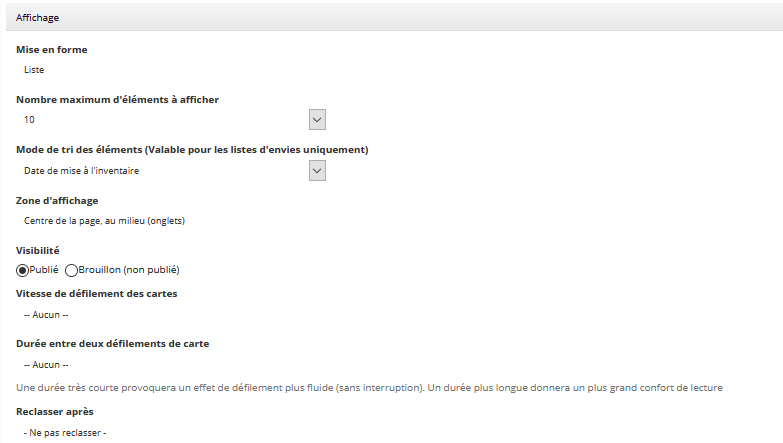
13.2 Focus sur les différentes mises en forme
Différentes présentations sont disponibles pour afficher les sélections thématiques :
Liste :
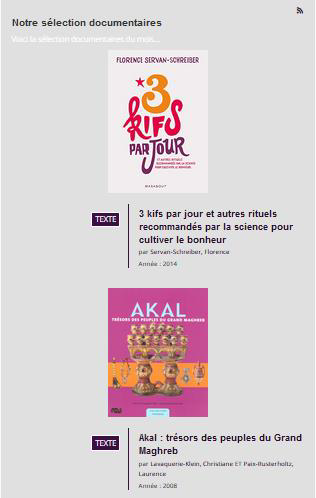
Diaporama :
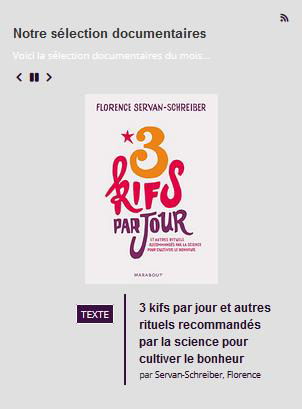
Fondu :
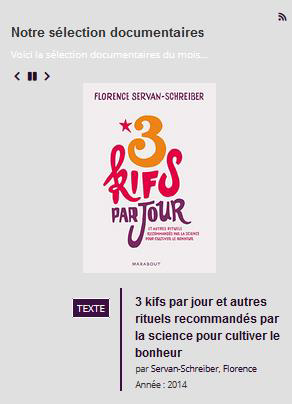
Défilement horizontal :
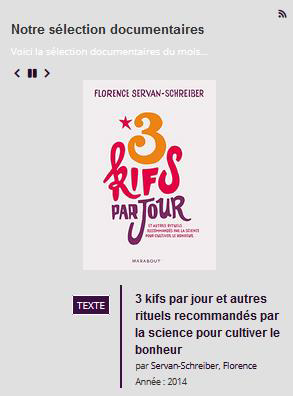
Défilement vertical :
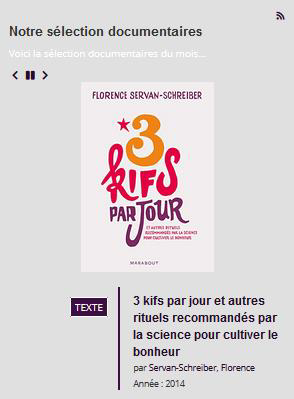
Carrousel :
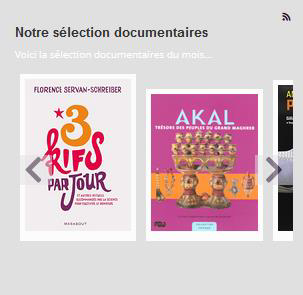
13.3 Modifier la sélection thématique
Pour modifier la sélection, éditez-la en cliquant sur  . Lorsque les modifications sont finalisées, cliquez sur le bouton
. Lorsque les modifications sont finalisées, cliquez sur le bouton  .
.
13.4 Sélectionner la sélection thématique
Pour supprimer la sélection, éditez-la en cliquant sur  , puis cliquez sur
, puis cliquez sur  . Le message suivant s'affiche :
. Le message suivant s'affiche :
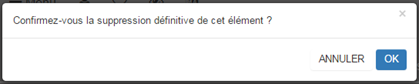
Cliquez sur « OK » pour valider la suppression définitive de la sélection.
14. Ajouter un contenu Coup de coeur
Un coup de coeur est un contenu permettant de valoriser un et unique coup de coeur des bibliothécaires. Un coup de coeur n'a pas de date de début, pas de date de fin, ni de date de publication
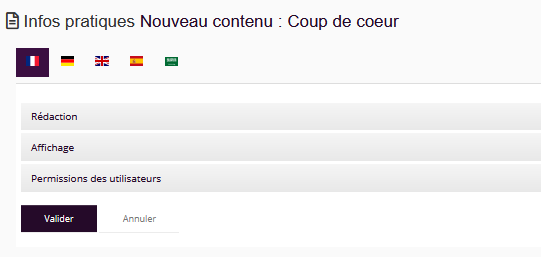
Pour le fonctionnement des différentes rubriques (Rédaction, Affichage, Permissions des utilisateurs et Options Avancées), nous vous invitons à consulter le paragraphe consacré aux généralités pour la gestion de l'ensemble des contenus.
14.1 Spécificités du contenu Coup de coeur
Pour ce type de contenu, l’onglet « Rédaction » comprend un champ « EAN/ISBN/ISSN ». Cette zone permet de saisir l'EAN, l'ISBN ou l'ISSN du document que vous souhaitez définir comme coup de coeur.
Le champ « Position de la vignette » dans l’onglet « Affichage » permet de définir le positionnement de la vignette du coup de coeur (en haut, en bas).
En haut :
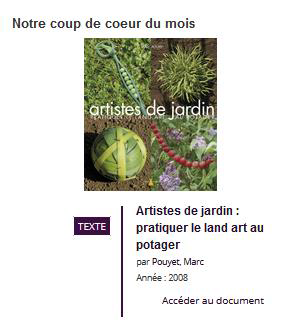
En bas :
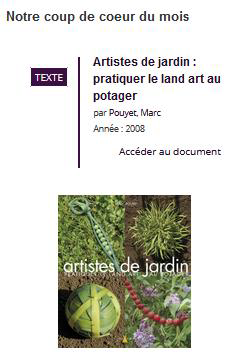
14.2 Modifier le coup de coeur
Pour modifier le coup de coeur, éditez-le en cliquant sur  . Lorsque les modifications sont finalisées, cliquez sur le bouton
. Lorsque les modifications sont finalisées, cliquez sur le bouton  .
.
14.3 Supprimer le coup de coeur
Pour supprimer le coup de coeur, éditez-le en cliquant sur  , puis cliquez sur
, puis cliquez sur  . Le message suivant s'affiche :
. Le message suivant s'affiche :
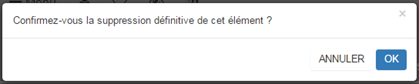
Cliquez sur « OK » pour valider la suppression définitive du coup de coeur.
15. Ajouter un contenu Formulaire de suggestion d'achat abonné
Ce contenu permet aux abonnés de déposer une suggestion d'achat.
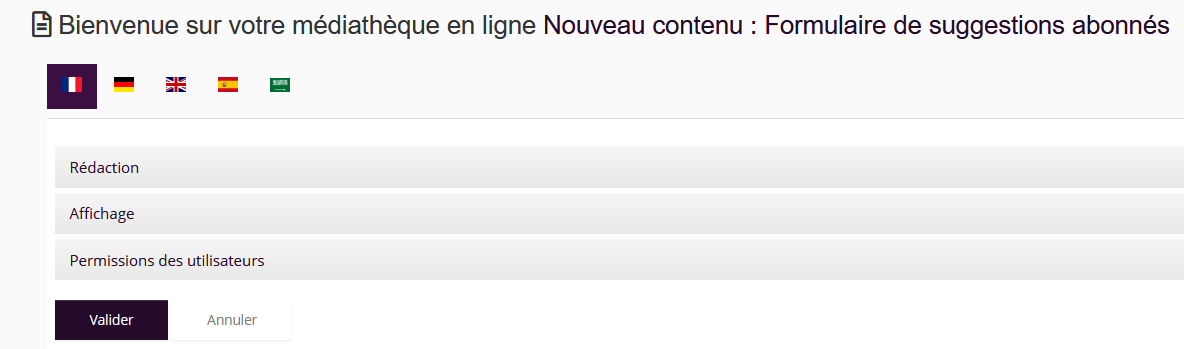
Pour le fonctionnement des différentes rubriques (Rédaction, Affichage, Permissions des utilisateurs et Options Avancées), nous vous invitons à consulter le paragraphe consacré aux généralités pour la gestion de l'ensemble des contenus.
15.1 Spécificités du contenu Suggestion d'achat abonné
Dans l’onglet « Affichage », sont listés les champs composant le formulaire. Ces champs sont paramétrables depuis l’administration du portail.
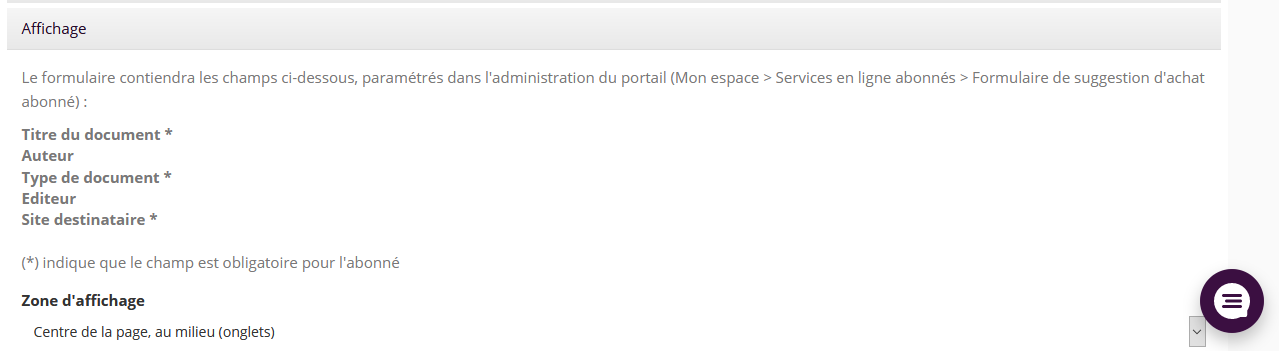
15.2 Modifier le formulaire de suggestion d'achat abonné
Pour modifier le formulaire, éditez-le en cliquant sur  . Lorsque les modifications sont finalisées, cliquez sur le bouton
. Lorsque les modifications sont finalisées, cliquez sur le bouton  .
.
15.3 Supprimer le formulaire de suggestion d'achat abonné
Pour supprimer le formulaire, éditez-le en cliquant sur  , puis cliquez sur
, puis cliquez sur  . Le message suivant s'affiche :
. Le message suivant s'affiche :
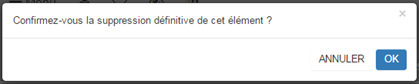
Cliquez sur « OK » pour valider la suppression définitive du formulaire.
