2. Gestion de contenu
 Retour à la page de présentation de la FAQ
Retour à la page de présentation de la FAQ
Table des matières :
- Qu'est ce qu'une rubrique ?
- Comment ajouter du contenu dans une rubrique ?
- Comment retirer la vignette "Á consulter également" sur une rubrique ?
- Qu'est ce que le menu du portail ?
- Comment construire le menu du portail ?
- Comment rendre non cliquable une rubrique (ou sous-rubrique) dans le menu du portail ?
- Comment rendre indépendante une rubrique (ou sous-rubrique) du menu du portail ?
- Comment insérer une vidéo YouTube ?
- Comment insérer une image ?
- Comment insérer un lien vers un autre site internet ?
- Comment insérer un lien vers un document en ".pdf " ?
- Comment insérer des ancres ?
- Comment insérer le plan d'accès de votre médiathèque ?
- Quelles sont les recommandations concernant l'ajout d'images ?
- Comment accéder à la liste de ses publications ?
- Comment accéder à la liste des publications en ligne ?
- Comment accéder à la liste des publications à modérer ?
- Comment taguer les contenus ?
- Comment déplacer un contenu au sein d'une rubrique ?
- Comment récupérer le permalien d'un contenu dans le portail ?
- Comment limiter l'accès à un contenu préexistant aux utilisateurs authentifiés ?
- Comment saisir du contenu (conseils à la rédaction) ?
Qu'est ce qu'une rubrique ?
Une rubrique est une page qui sera visible ou non dans le menu du portail.
Comment ajouter du contenu dans une rubrique ?
1. Se connecter en tant que Gestionnaire.
2. Cliquez sur les boutons "Bonjour X" et 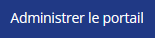 .
.
3. Accédez à la rubrique concernée.
4. Cliquez sur le bouton  pour ajouter une publication.
pour ajouter une publication.
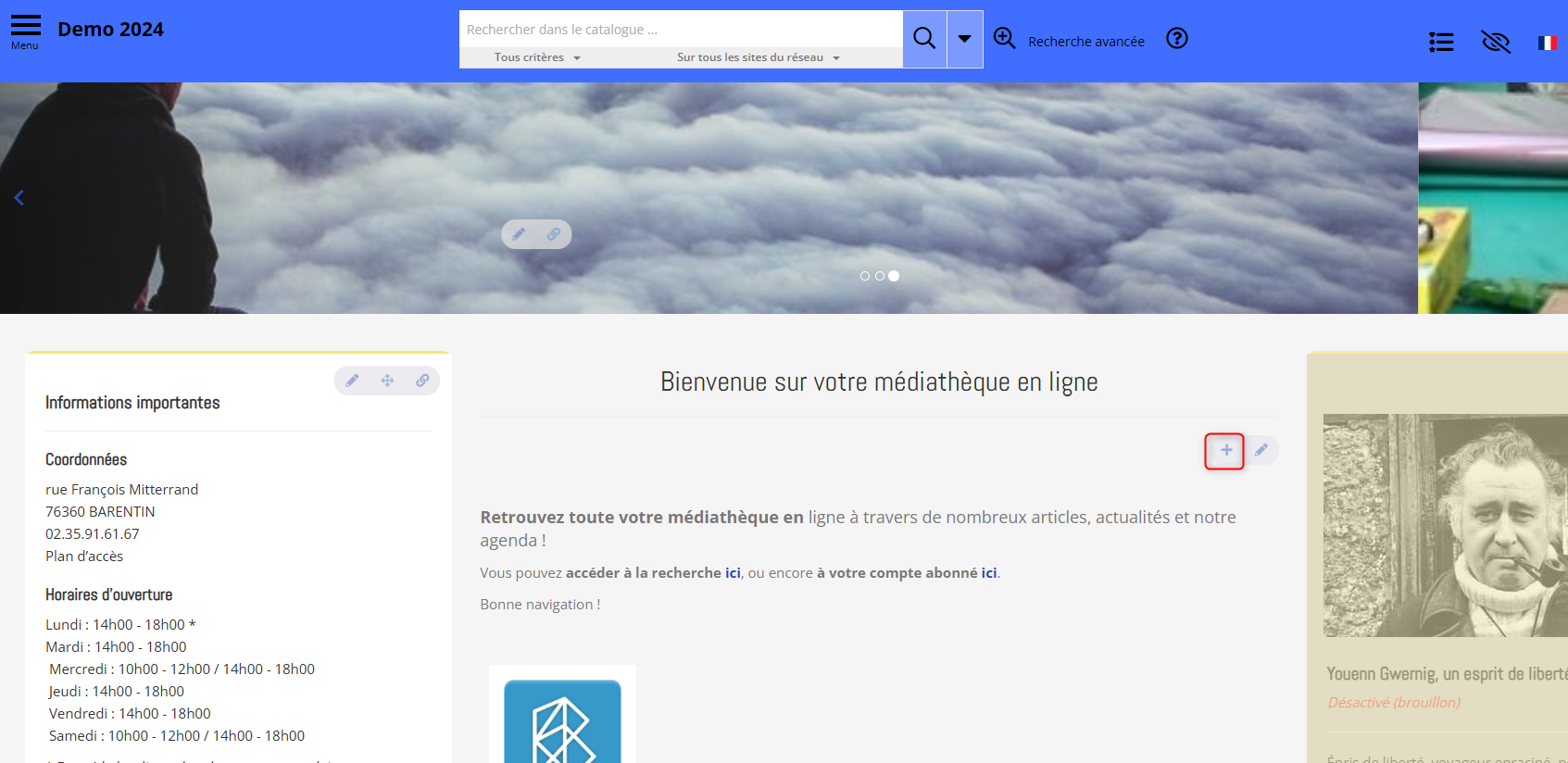
5. Sélectionnez dans la nouvelle fenêtre le type de contenu à intégrer.
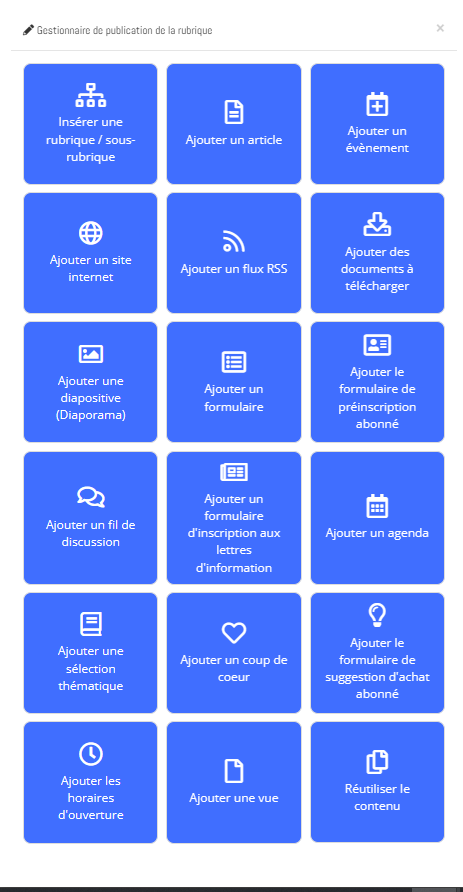
Comment retirer la vignette "Á consulter également" sur une rubrique ?
1. Se connecter en tant que Gestionnaire.
2. Cliquez sur les boutons "Bonjour X" et 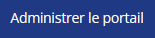 .
.
3. Éditez la rubrique concernée avec le bouton  .
.
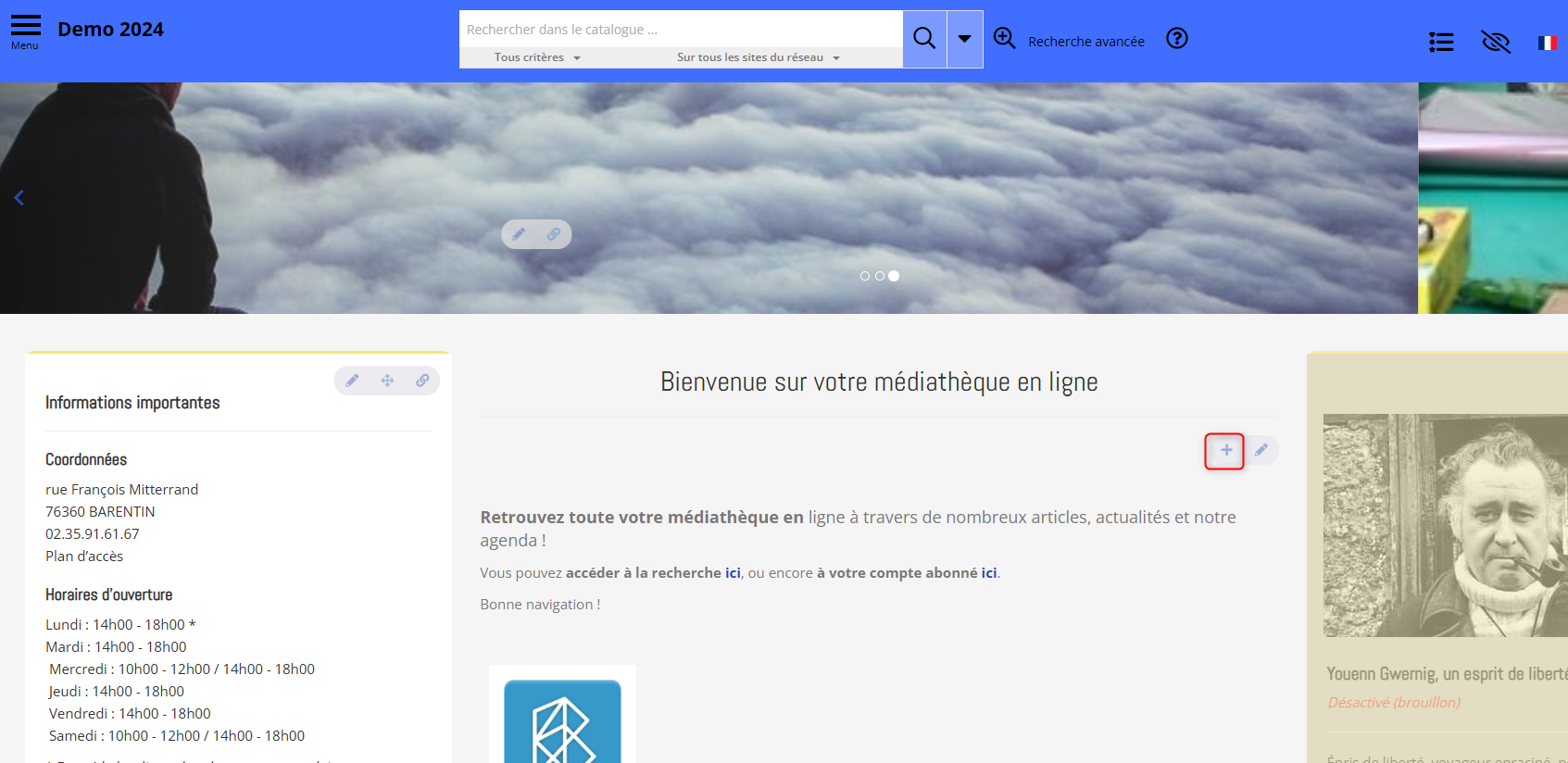
4. Dépliez l'onglet "Affichage".

5. Au niveau de la zone "Afficher un sommaire pour les sous-rubriques", cliquez sur "Non".

7. Enfin, cliquez sur le bouton  .
.
Qu'est ce que le menu du portail ?
Élément d'interface graphique permettant d'accéder aux rubriques (pages) ou sous-rubriques du portail. Le menu peut être de type horizontal ou hamburger.
Menu horizontal :
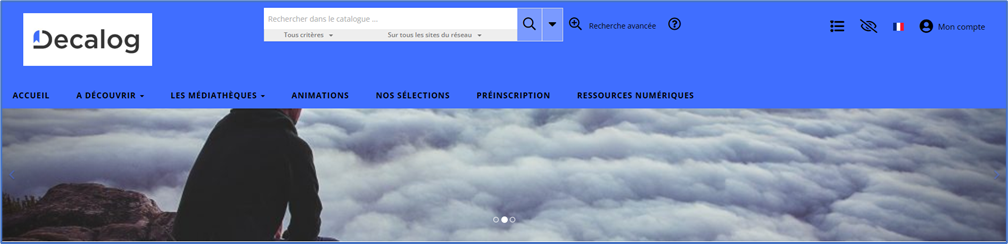
Menu hamburger :
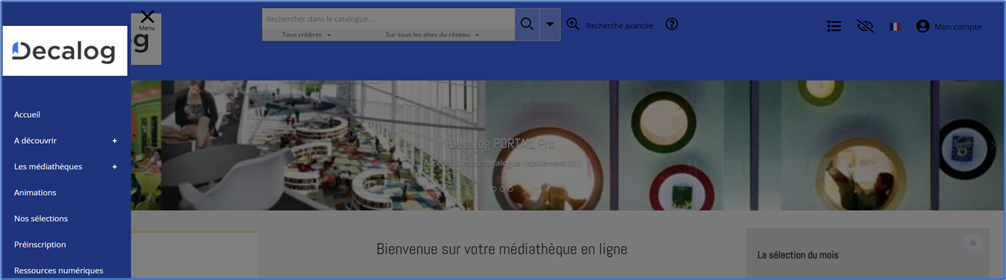
Comment construire le menu du portail ?
1. Se connecter en tant que Gestionnaire.
2. Au niveau de la page d'accueil, cliquez sur le bouton  pour ajouter une publication.
pour ajouter une publication.
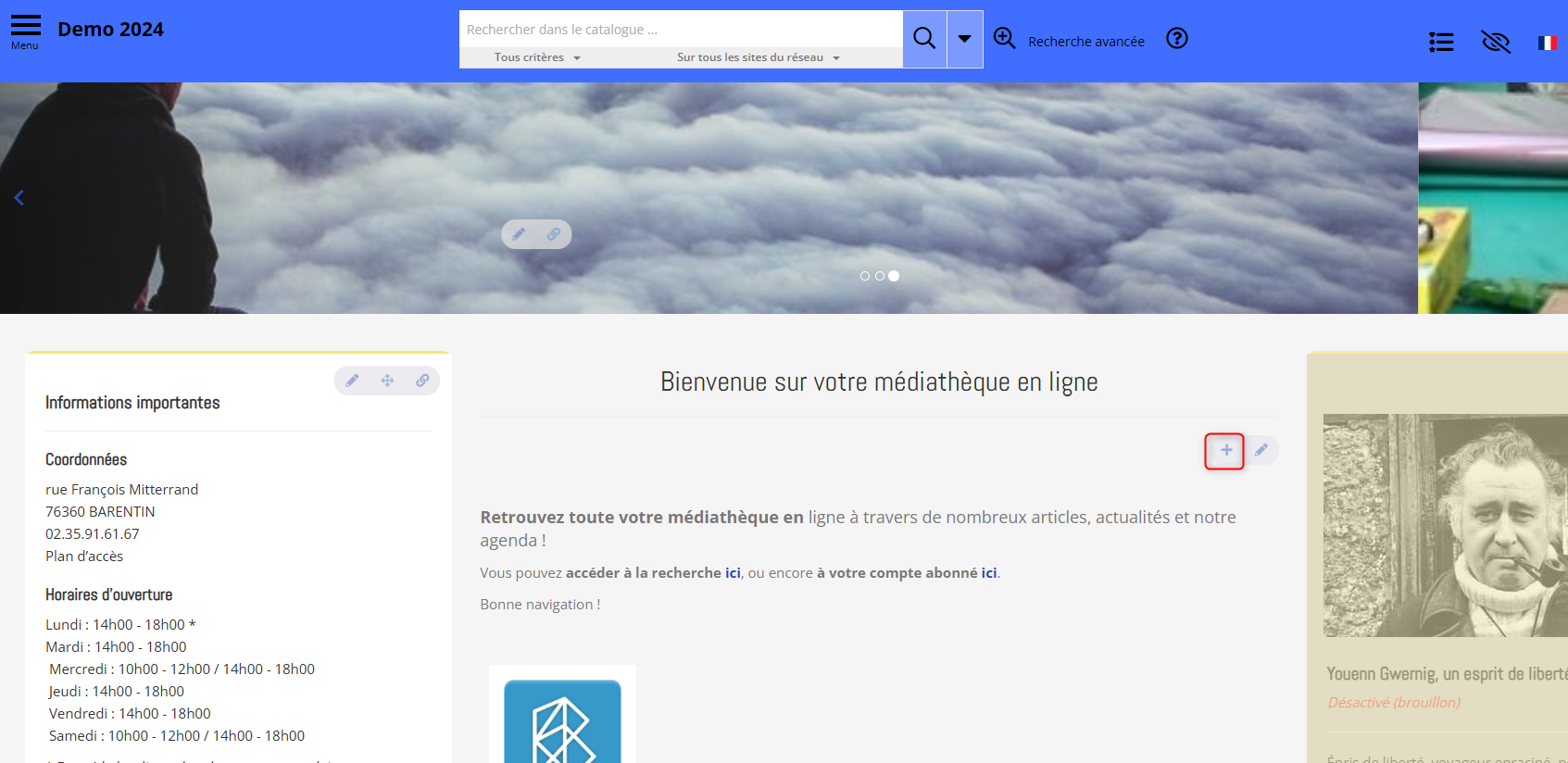
3. Cliquez sur "Insérer une rubrique/sous-rubrique".
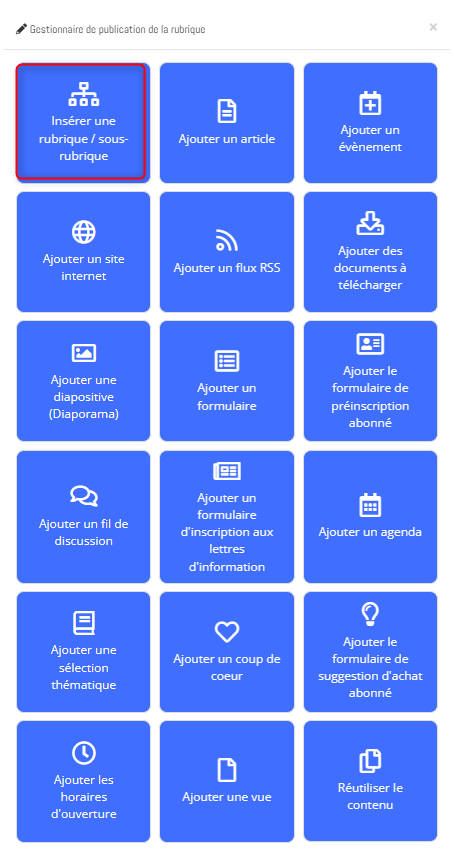
4. Dépliez l'onglet "Rédaction".
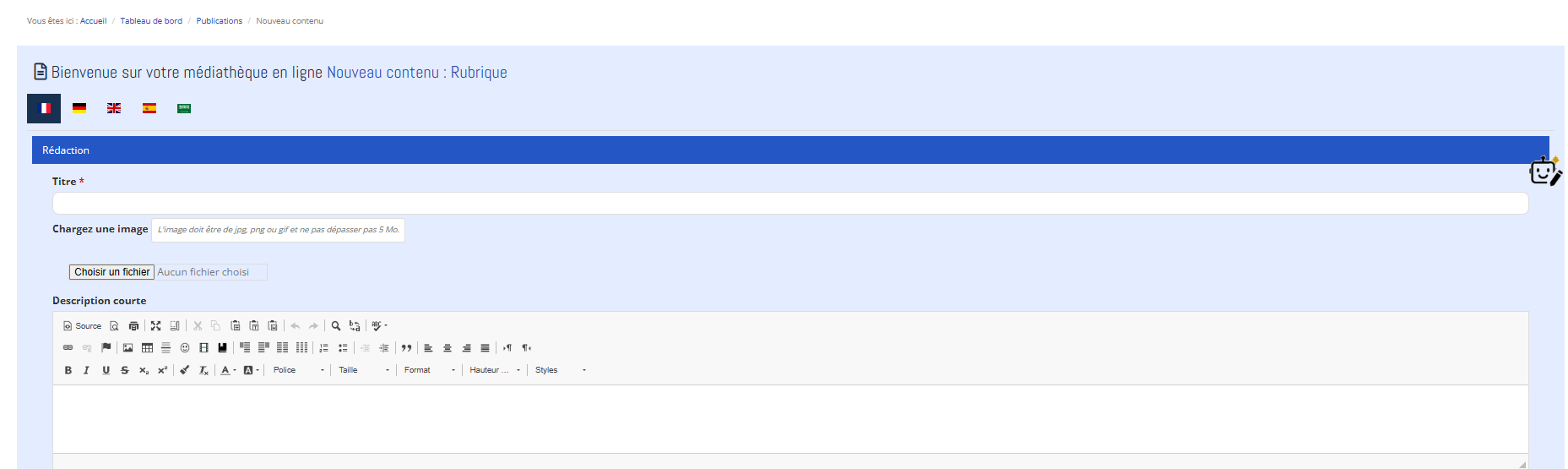
5. Saisissez le titre de votre rubrique.

5. Renseignez éventuellement les autres informations dans les différents onglets.
6. Cliquez sur le bouton  .
.
7. Procédez de même pour toutes les rubriques que vous souhaitez afficher dans le menu portail.
Comment rendre non cliquable une rubrique (ou sous-rubrique) dans le menu du portail ?
ll est possible de ne pas rendre cliquable une rubrique (ou sous-rubrique) dans le menu du portail.
Exemple :
Je souhaite créer une rubrique « Informations pratiques » dans mon portail à laquelle sera attachée une sous-rubrique « Horaires d’ouverture ». Á noter que je souhaite que ma rubrique « Informations pratiques » ne soit pas cliquable mais permette de déplier la sous-rubrique « Horaires d’ouverture ».
Dans le menu de mon portail, je souhaite avoir le rendu suivant :

Pour cela, il suffit de suivre les étapes suivantes :
1. Créez la rubrique « Informations pratiques ».
2. Éditez ensuite le rubrique « Informations pratiques »
3. Dépliez l’onglet « Options avancées ».
4. Dans la zone « Comportement de la rubrique/sous rubrique dans le menu principal », sélectionnez « Rubrique non cliquable (entrée de menu) ».
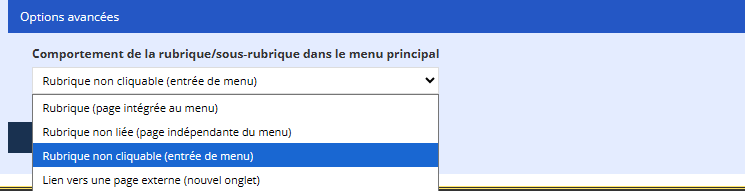
5. Cliquez sur le bouton  .
.
6. Créez ensuite la sous-rubrique « Horaires d’ouverture ».
Comment rendre indépendante une rubrique (ou sous-rubrique) du menu du portail ?
Il est possible de rendre indépendante une rubrique ou sous-rubrique du menu du portail.
Exemple :
Je souhaite créer une page « Mes coups de cœur du mois » dans mon portail que je ne souhaite pas rendre visible dans mon menu du portail.
Pour cela, il suffit de suivre les étapes suivantes :
1. Créez la rubrique « Mes coups de cœur du mois ».
2. Dépliez l’onglet « Options avancées ».
3. Dans la zone « Comportement de la rubrique/sous rubrique dans le menu principal », sélectionnez « Rubrique non liée (page indépendante du menu) ».
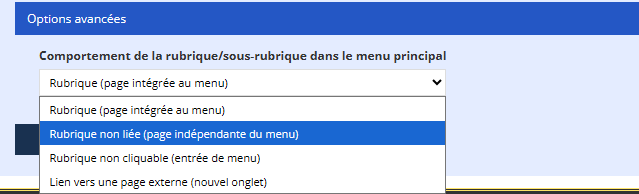
4. Cliquez sur le bouton  .
.
Comment insérer une vidéo YouTube ?
- Choisissez la vidéo sur YouTube.
- Copiez l’URL de la vidéo.
- De retour dans le portail, éditez la page ou le contenu qui devra contenir la vidéo et cliquez sur le bouton (Ajouter un média).
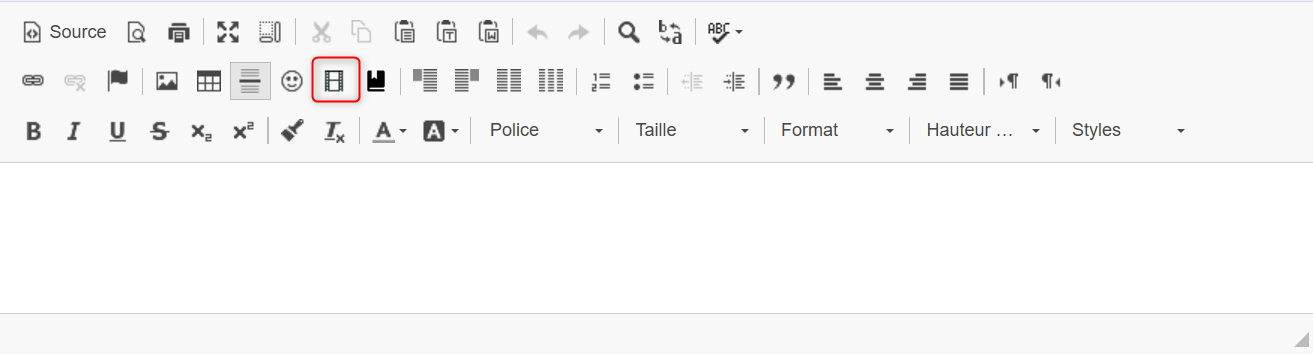
- Dans la fenêtre « Ajouter un média », collez l’URL de la vidéo puis cliquez sur « OK ».
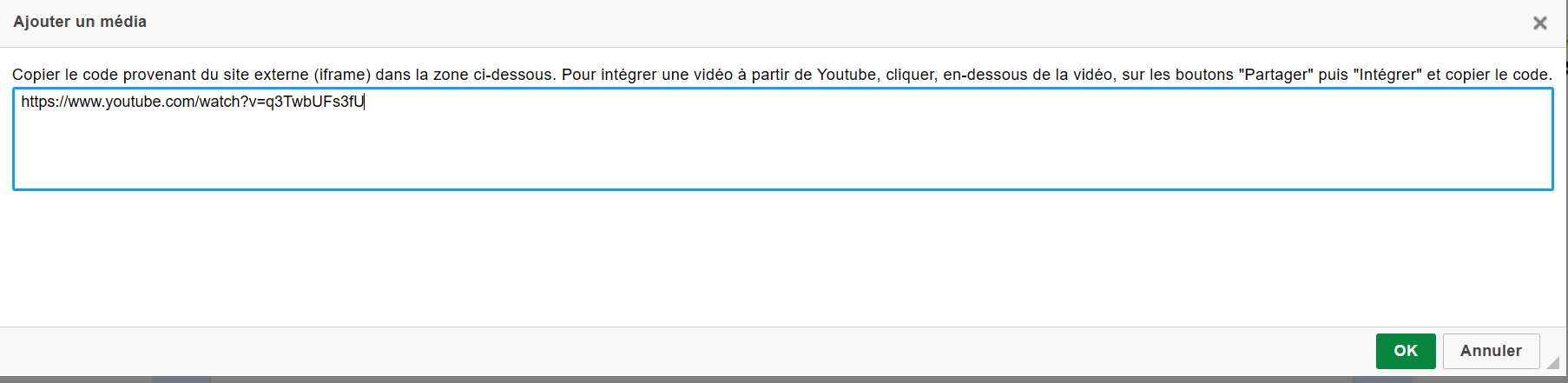
5. Cliquer sur le bouton 
À l'affichage :

Comment insérer une image ?
1. Enregistrez l’image à insérer sur le bureau. Le nom de l’image ne doit pas comporter d’accentuation, de ponctuation ou d’espace. Prenez garde aussi à avoir préalablement redimensionné votre image avant de l’insérer sur votre page.
2. Dans l’éditeur de contenu de votre portail, placez le curseur à l’endroit où l’image devra s’insérer.
3. Cliquez sur le bouton Image (  ), puis sur « Explorer le serveur », à droite de la zone de saisie de l’URL de l’image.
), puis sur « Explorer le serveur », à droite de la zone de saisie de l’URL de l’image.
4. Votre bibliothèque d’images s’ouvre : cliquez sur « Télécharger » pour enregistrer les images déposées dans la bibliothèque d’images du portail.
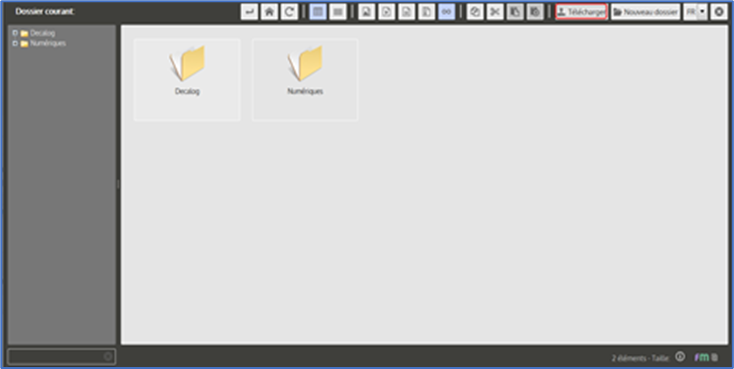
5. Vous allez pouvoir glisser déposer les images de votre bureau personnel vers la bibliothèque d’images. Il est possible de réaliser 5 téléchargements simultanés. La taille maximale autorisée (par fichier) est de 5 Mo.

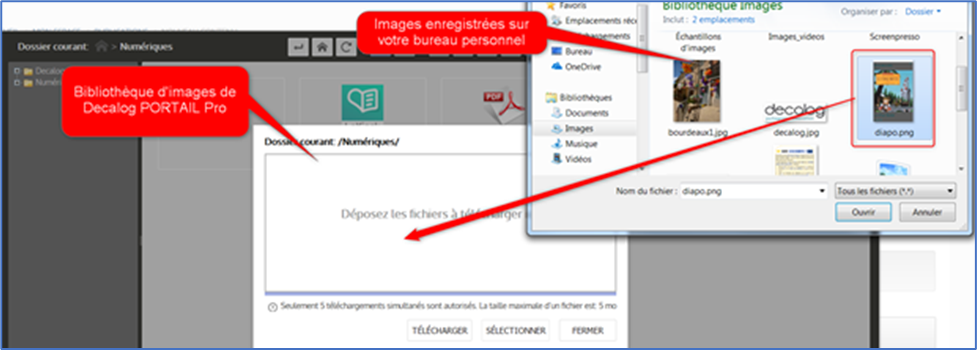
6. Cliquez sur l’image qui doit enrichir votre contenu, puis choisissez « Sélectionner ».
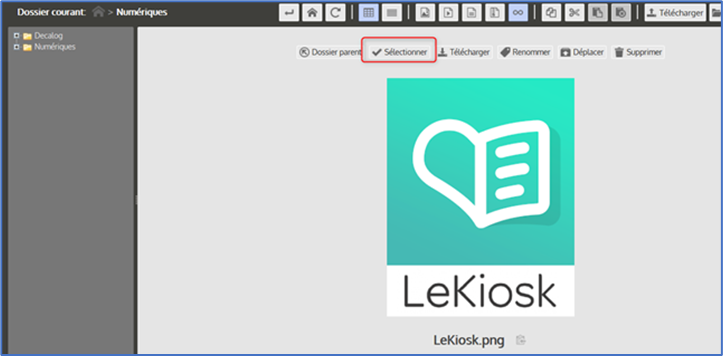
7. L’URL de l’image choisie est alors automatiquement intégrée dans les « Propriétés de l’image ». Alignement ou bordure peuvent éventuellement être renseignés à cette étape.
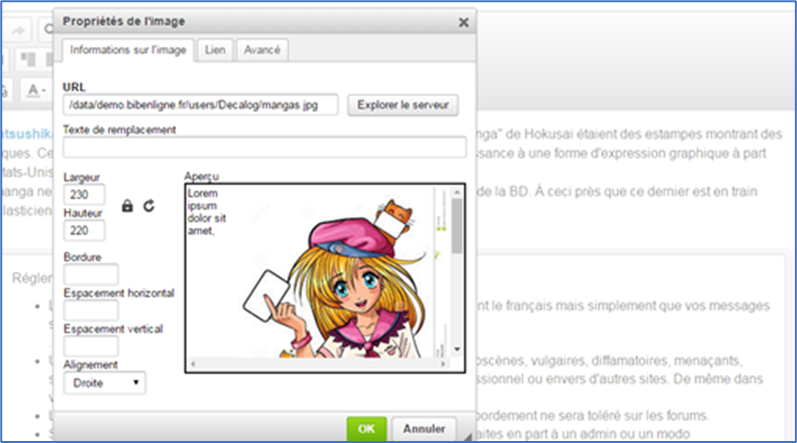
Remarque : modifier les dimensions de l’image à cet endroit ne modifie en aucun cas la taille de l’image enregistrée dans les fichiers. Il est donc fortement conseillé de redimensionner l’image lors de l’étape précédente, dans l’outil de recherche des images et fichiers.
8. Inscrivez une description de l’image.
9. Cliquez sur « OK ».
10. L'image apparaît dans l'éditeur de texte à l'endroit du curseur.
Ne pas oublier de cliquer sur le bouton « Enregistrer les modifications » à la fin de votre saisie.
Á l’affichage :
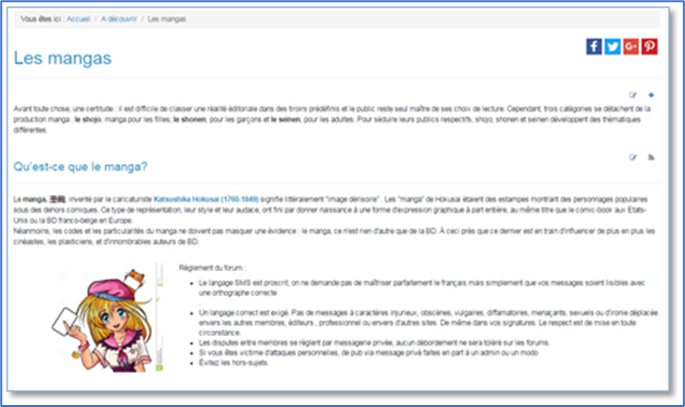
Comment insérer un lien vers un autre site internet ?
1. Saisissez puis surlignez le texte qui fera lien vers le site à promouvoir.
2. Cliquez sur le bouton (  ) « Insérer / éditer un lien ».
) « Insérer / éditer un lien ».
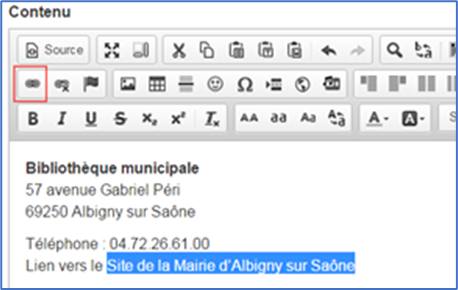
3. Saisissez l’URL du lien et accédez à l’onglet « Cible » pour sélectionner « Nouvelle fenêtre (_blank) », puis cliquez sur « OK ».
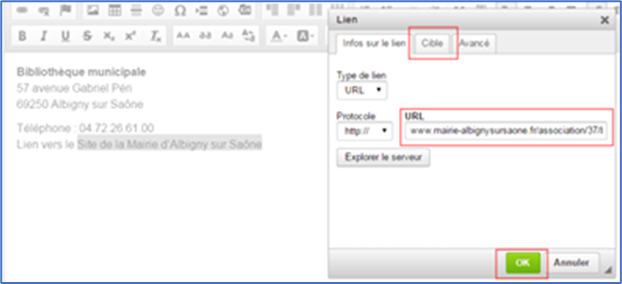
Ne pas oublier de cliquer sur le bouton « Enregistrer les modifications » à la fin de votre saisie.
À l’affichage :
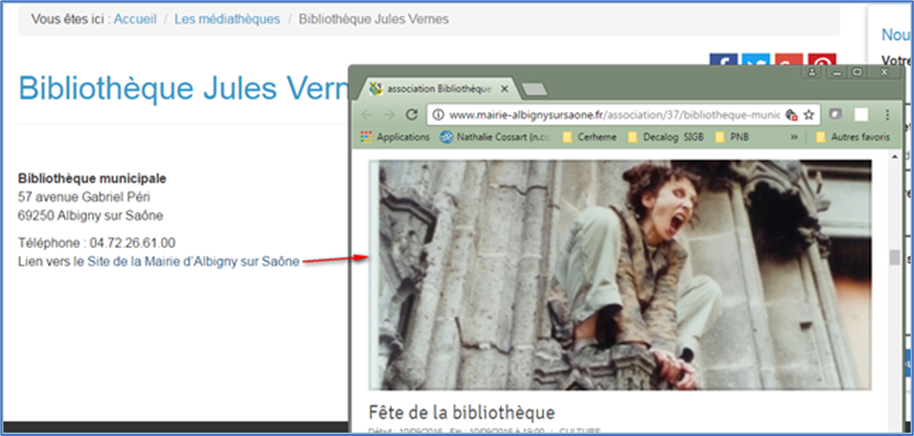
Comment insérer un lien vers un document en ".pdf " ?
1. Enregistrez le document à insérer sur le bureau. Le nom du document ne doit pas comporter d'accentuation, de ponctuation ou d'espace.
2. Cliquez sur le bouton Image (  ), puis sur « Explorer le serveur », à droite de la zone de saisie de l’URL de l’image.
), puis sur « Explorer le serveur », à droite de la zone de saisie de l’URL de l’image.
3. Votre bibliothèque d’images s’ouvre : cliquez sur « Télécharger » pour enregistrer les images déposées dans la bibliothèque d’images du portail.
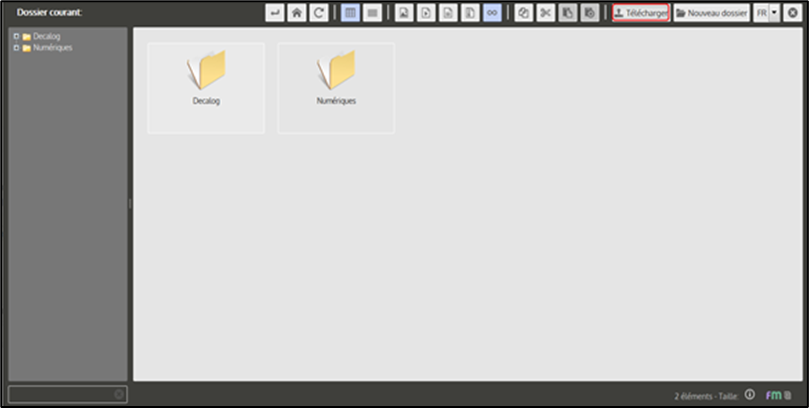
4. Vous allez pouvoir glisser déposer le document PDF concerné de votre bureau personnel vers la bibliothèque d’images du portail. Il est possible de réaliser 5 téléchargements simultanés. La taille maximale autorisée (par fichier) est de 5 Mo.
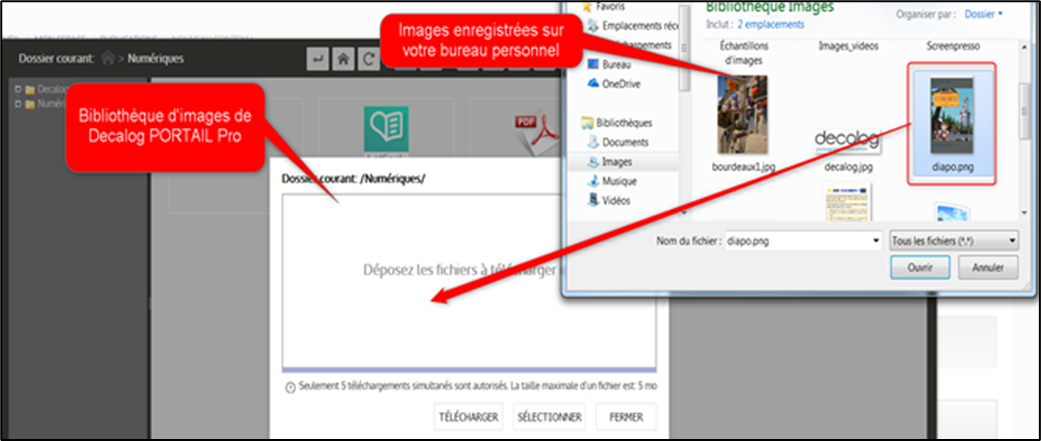
5. Fermez la fenêtre de la bibliothèque d’images, puis fermez la fenêtre « Propriété de l’image » (utilisez la petite croix en haut à droite pour fermer).
6. Dans l'éditeur de contenu ainsi retrouvé de votre portail, saisissez le texte qui fera le lien vers le document.
7. Surlignez le texte devant permettre le lien, puis cliquez sur le bouton ( ) « Insérer/Modifier un lien ».
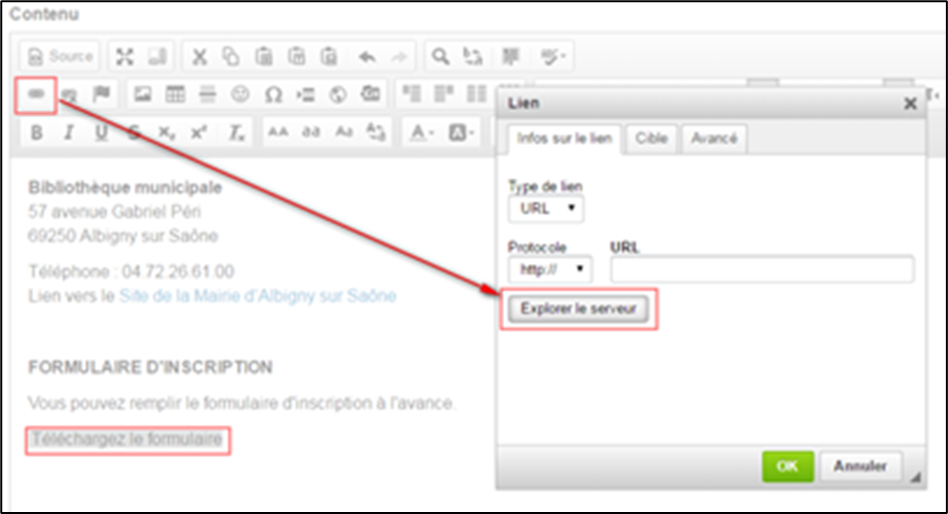
8. La bibliothèque d'images de Decalog PORTAIL Pro s'ouvre. Retrouvez votre document PDF et sélectionnez-le.
9. Modifier la cible : "Nouvelle fenêtre (_blank)" puis cliquez sur "OK".
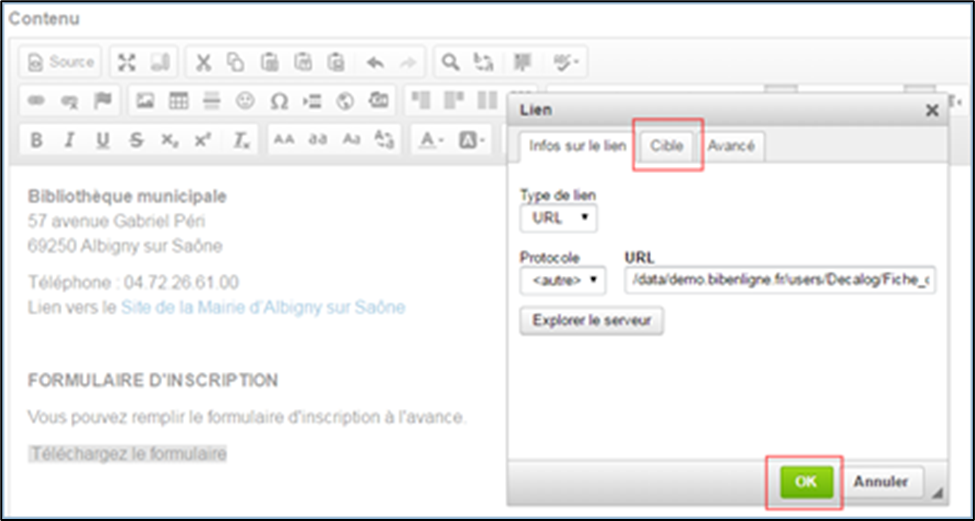
Ne pas oublier d'enregistrer les modifications à la fin de la saisie !
À l’affichage :
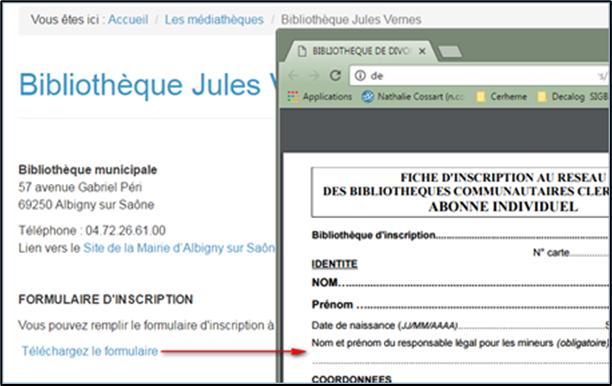
Comment insérer des ancres ?
Les ancres permettent de créer un sommaire afin de se déplacer plus facilement dans le texte d’une page.
1. Saisissez le texte : sommaire, tête de chapitre et contenu des chapitres sur la même page.
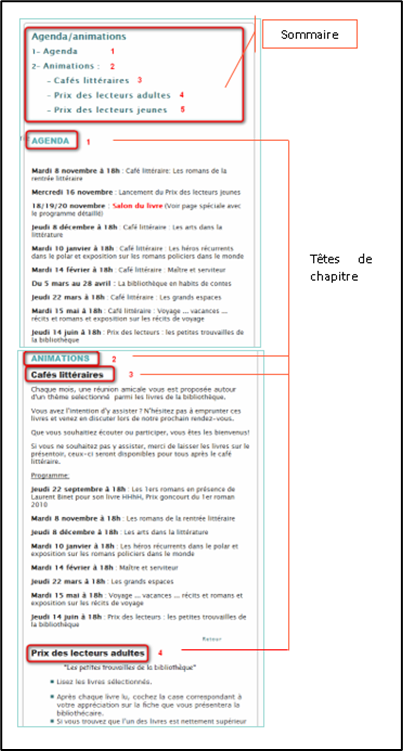
2. Placez le curseur devant le texte correspondant à la première tête de chapitre, puis cliquez sur l'icône Ancre (  ).
).
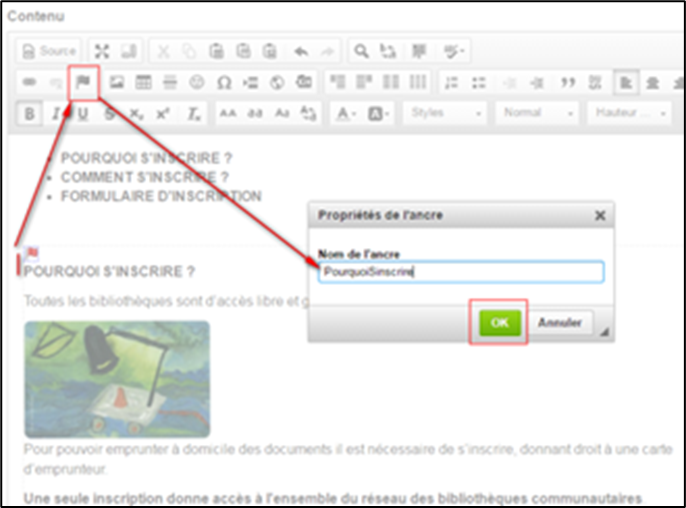
3. Sur la fenêtre "Propriétés de l'ancre", inscrivez un nom pour l'ancre (sans accent, sans espace, tout en minuscule), puis cliquez sur "Ok".
4. Surlignez le titre correspondant dans le sommaire, puis cliquez sur l'icône (  ) "Insérer/modifier un lien".
) "Insérer/modifier un lien".
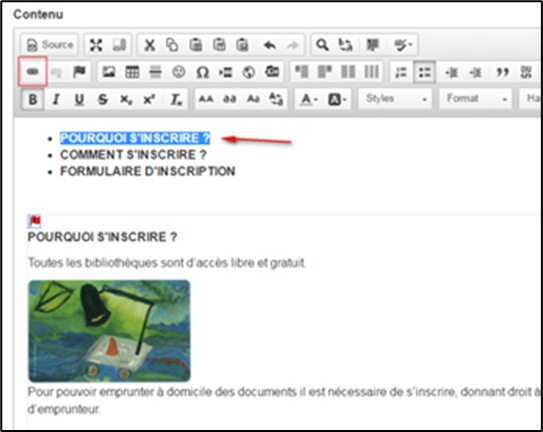
5. Dans le gestionnaire de "Lien", sélectionnez le type de lien "Ancre", puis choisissez l'ancre correspondante (précédemment créée) dans le menu déroulant, et validez grâce au bouton "OK.
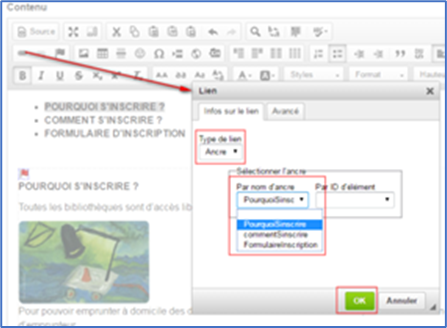
Ne pas oublier de cliquer sur le bouton « Enregistrer les modifications » à la fin de votre saisie.
À l'affichage :

Comment insérer le plan d'accès de votre médiathèque ?
Vous pouvez insérer le plan d’accès à votre médiathèque en indiquant le lien (le code HTML) correspondant à votre adresse sur « OpenStreetMap ».
- Accédez au site de OpenStreetMap : https://www.openstreetmap.org.
- Indiquez votre adresse dans la zone de recherche. La carte OpenStreetMap affiche votre localisation à d’écran.
- Dans le menu contextuel, cliquez sur « Partager ».
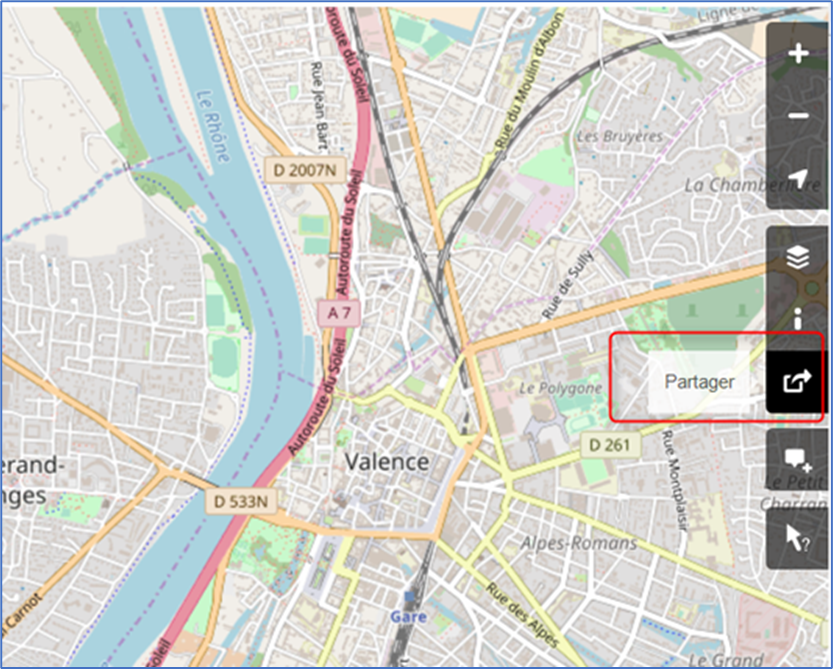
- Dans le menu de droite, cliquer sur "HTML".
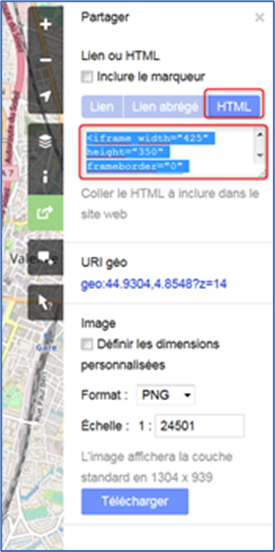
5. Sélectionnez et copiez dans la page de contenu le code HTML :
6. De retour dans le portail, ouvrez la page qui devra contenir la carte et appuyez sur le bouton "Source". Votre texte va se transformer en format HTML.

7. Allez à la fin du texte HTML et coller le code précédemment copié.
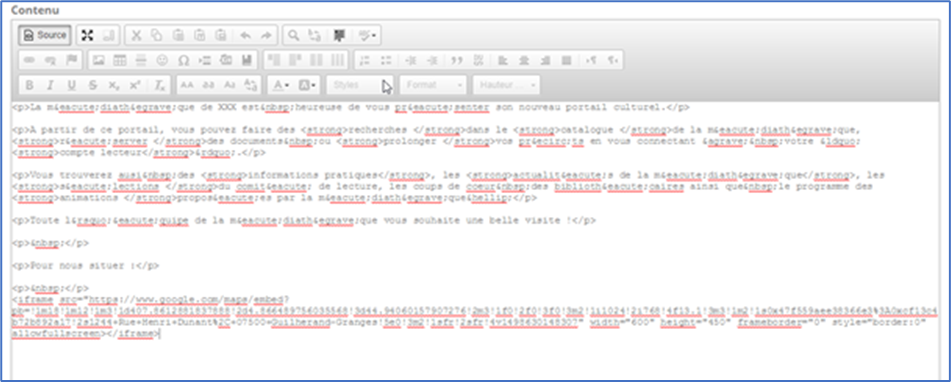
8. Cliquez à nouveau sur le bouton "Source" : votre contenu redevient lisible. L’emplacement de la carte est symbolisé par un cadre au sein duquel est simplement inscrit IFRAME.
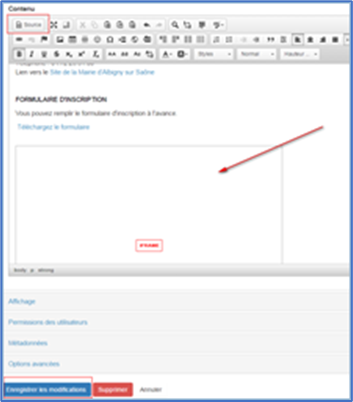
Ne pas oublier de cliquer sur le bouton « Enregistrer les modifications » à la fin de votre saisie.
À l’affichage :

Quelles sont les recommandations concernant l'ajout d'images ?
L'ajout d'images dans le portail nécessite la prise en compte des recommandations suivantes :
- Les images doivent être au format PNG ou JPEG.
- Il est possible de réaliser jusqu'à 5 téléchargements simultanés.
- La taille maximale autorisée (par fichier) est de 16 Mo.
Comment accéder à la liste de ses publications ?
1. Se connecter en tant que Gestionnaire.
2. Cliquez sur les boutons "Bonjour X" et 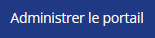 .
.
3. Cliquez sur l'entrée de menu "Publications" dans le bloc "Contenus".
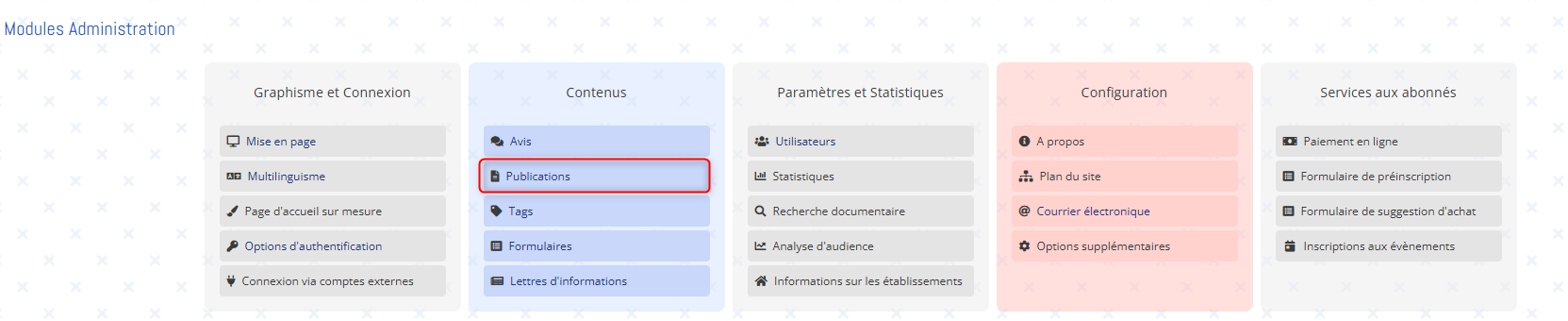
4. Cliquez sur la sous-entrée "Mes publications".
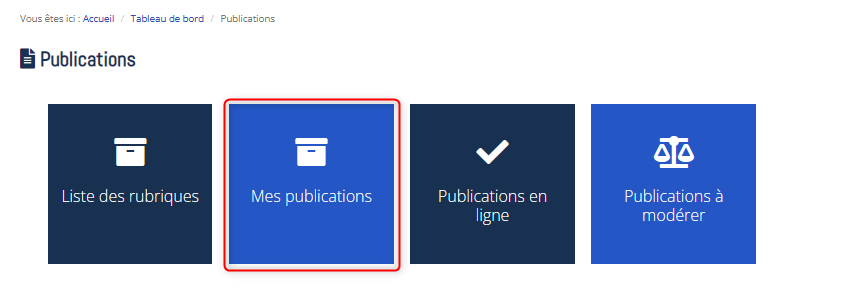
La liste des ses publications est disponible.
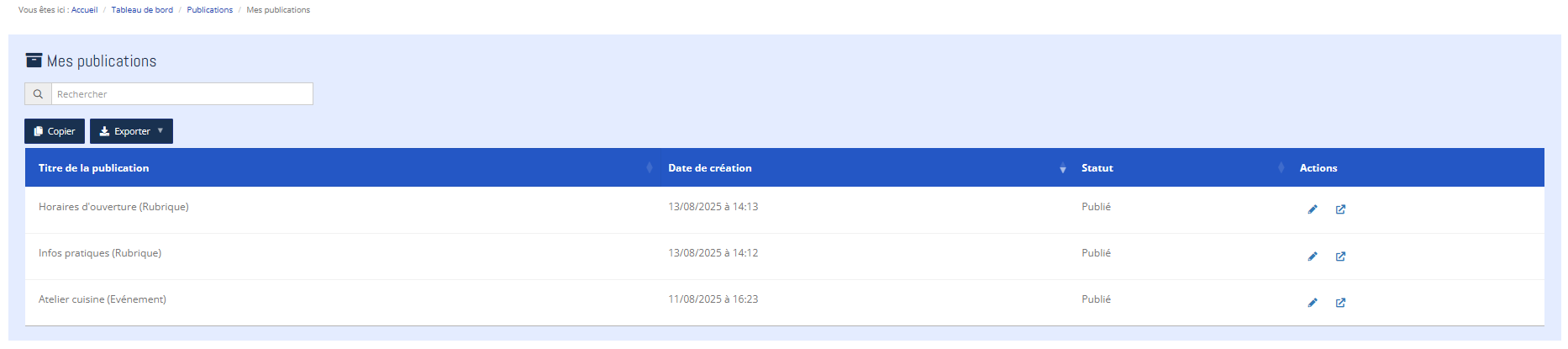
Comment accéder à la liste des publications en ligne ?
1. Se connecter en tant que Gestionnaire.
2. Cliquez sur les boutons "Bonjour X" et 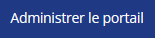 .
.
3. Cliquez sur l'entrée de menu "Publications" dans le bloc "Contenus".
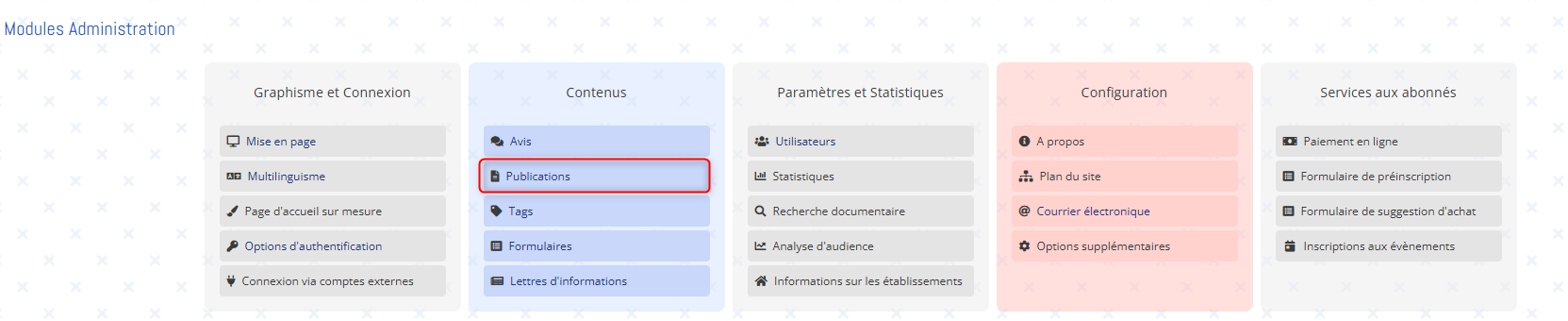
4. Cliquez sur la sous-entrée "Publications en ligne".
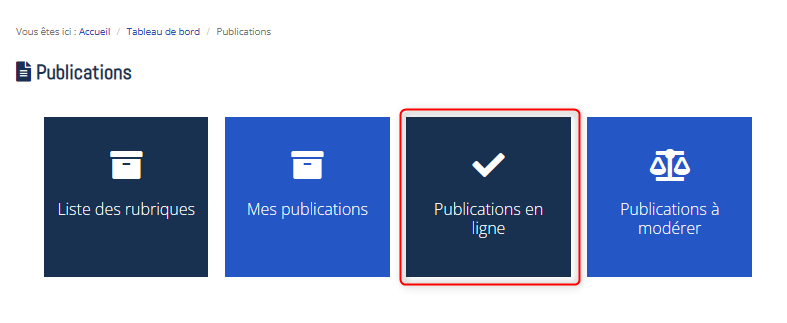
La liste des publications en ligne est disponible.
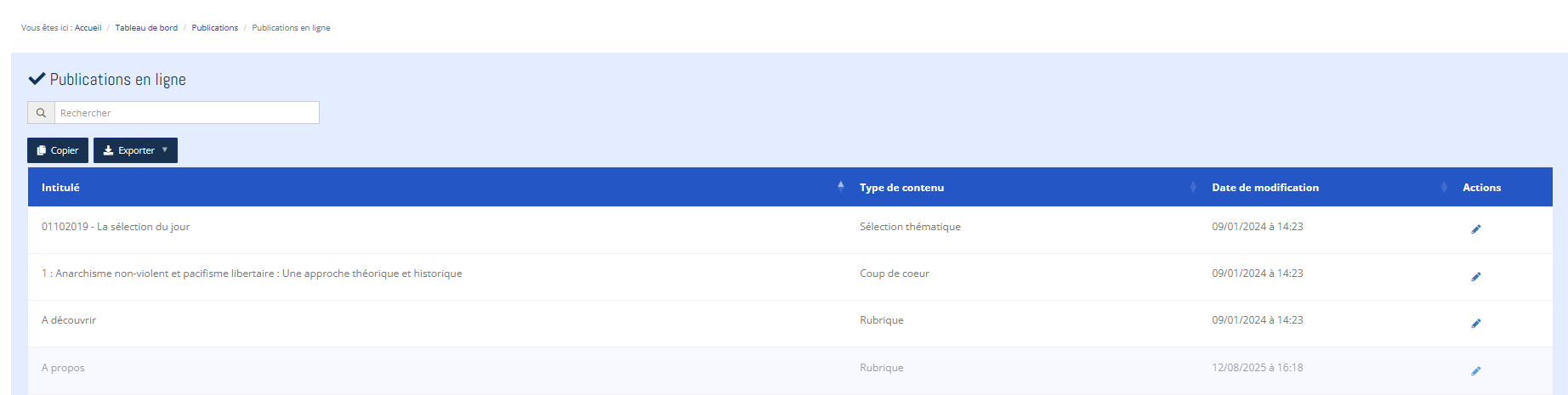
Comment accéder à la liste des publications à modérer ?
1. Se connecter en tant que Gestionnaire.
2. Cliquez sur les boutons "Bonjour X" et 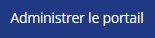 .
.
3. Cliquez sur l'entrée de menu "Publications" dans le bloc "Contenus".
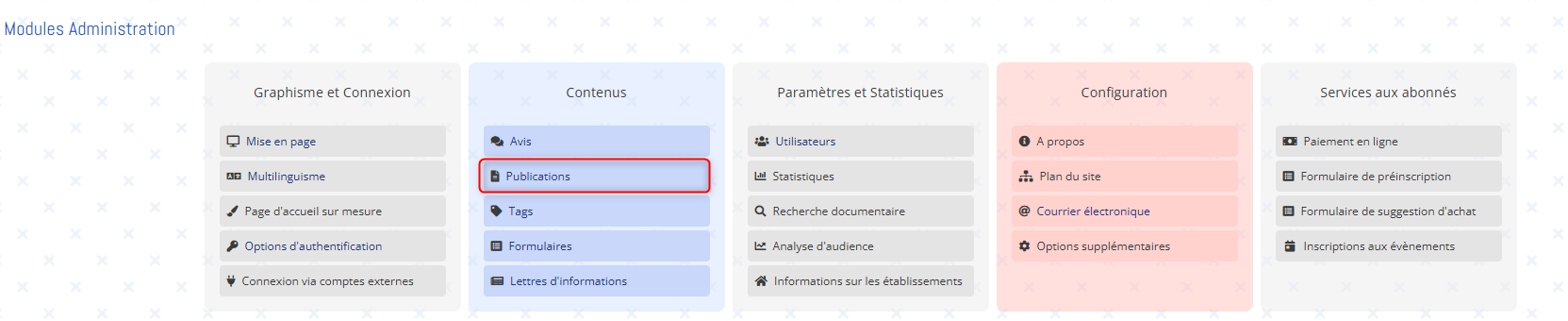
4. Cliquez sur la sous-entrée "Publications à modérer".
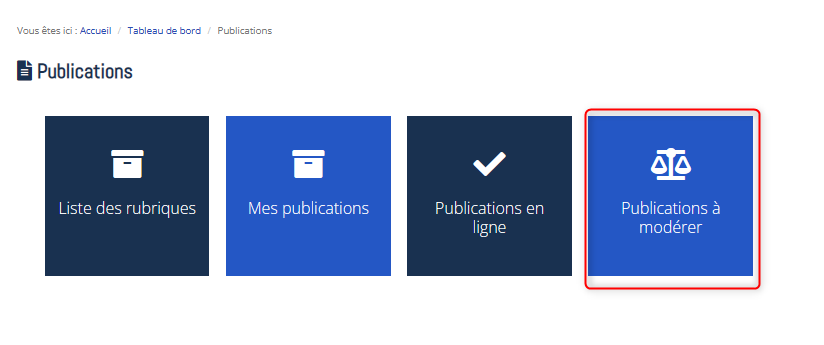
La liste des publications à modérer est disponible.
Comment taguer les contenus ?
Il est possible de taguer les différents contenus du portail.
1. Se connecter en tant que Gestionnaire.
2. Cliquez sur les boutons "Bonjour X" et 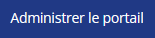 .
.
3. Cliquez sur l'entrée de menu "Tags" dans le bloc "Contenus".
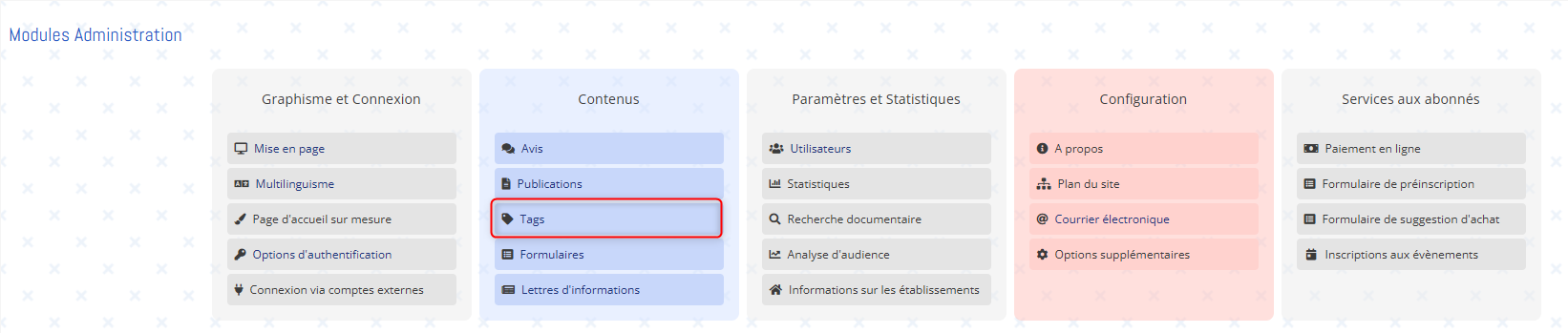
4. Il est alors possible de créer un nouveau critère en cliquant sur le bouton 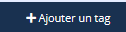 .
.
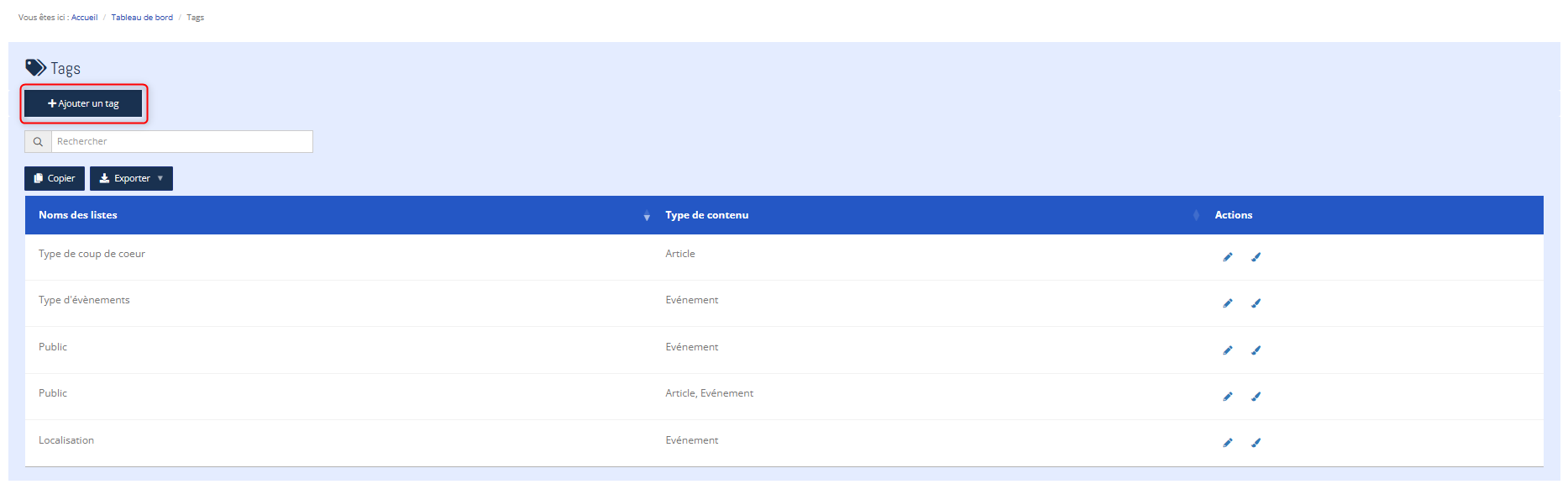
6. Dans la nouvelle interface, indiquez le nom du critère, renseigner ses valeurs ainsi que les types de contenus qui seront soumis à ce critère.
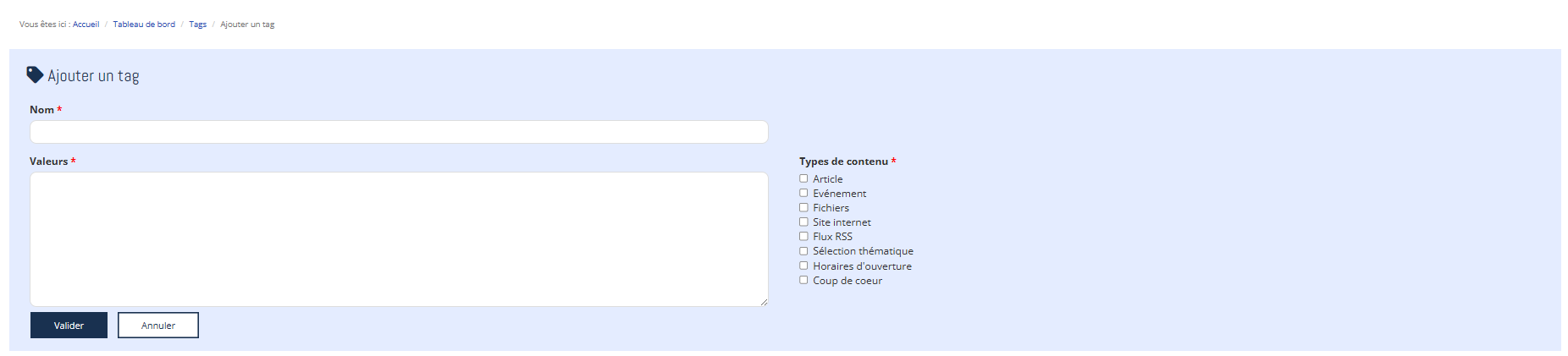
7. Cliquez ensuite sur le bouton  .
.
8. Éditez ensuite le contenu souhaité puis dépliez l'onglet "Options avancées".
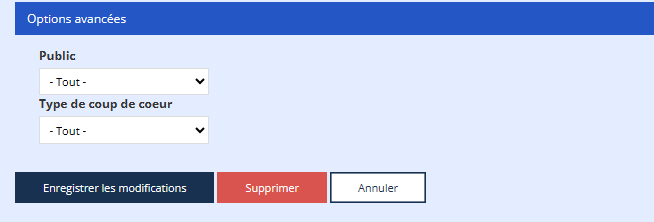
9. Sélectionnez les valeurs souhaitées.
10. Cliquez sur le bouton  .
.
Comment déplacer un contenu au sein d'une rubrique ?
L'ordre des contenus dans le portail peut être modifié et, ce, au sein d’une même région. Pour cela, il suffit de suivre les étapes ci-dessous :
- Cliquez sur l’icône
 au niveau du contenu que vous souhaitez déplacer.
au niveau du contenu que vous souhaitez déplacer. - Déplacez le contenu dans la région souhaitée par un simple cliquer-déposer.
- Confirmez le déplacement du contenu en cliquant sur le bouton "OUI".
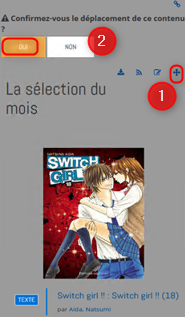
Comment récupérer le permalien d'un contenu dans le portail ?
Les permaliens sont les adresses (URL) permanentes de vos articles, évènements, sélections, sites internet etc. Ils permettent à un autre site de référer à l'un de vos contenus, ou de pointer vers votre contenu depuis un courriel. Vous pourrez vous-même, en utilisant les permaliens, pointer vers un contenu d’une rubrique différente de celle où vous vous trouvez.
Pour accéder au permalien d'un contenu dans le portail, il suffit de cliquer sur l’icône  en haut à droite du contenu et de récupérer l’URL générée au niveau du type de contenu.
en haut à droite du contenu et de récupérer l’URL générée au niveau du type de contenu.
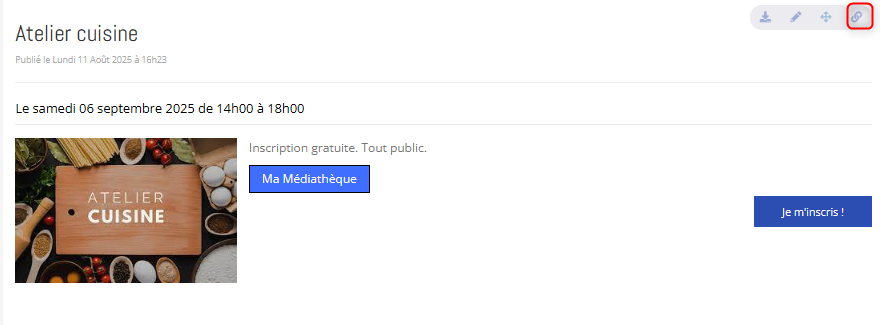
Comment limiter l'accès à un contenu préexistant aux utilisateurs authentifiés ?
Cet paramétrage est possible pour tous les types de contenus.
1. Éditez le contenu souhaité avec le bouton  .
.
2. Dépliez l'onglet "Permission des utilisateurs".
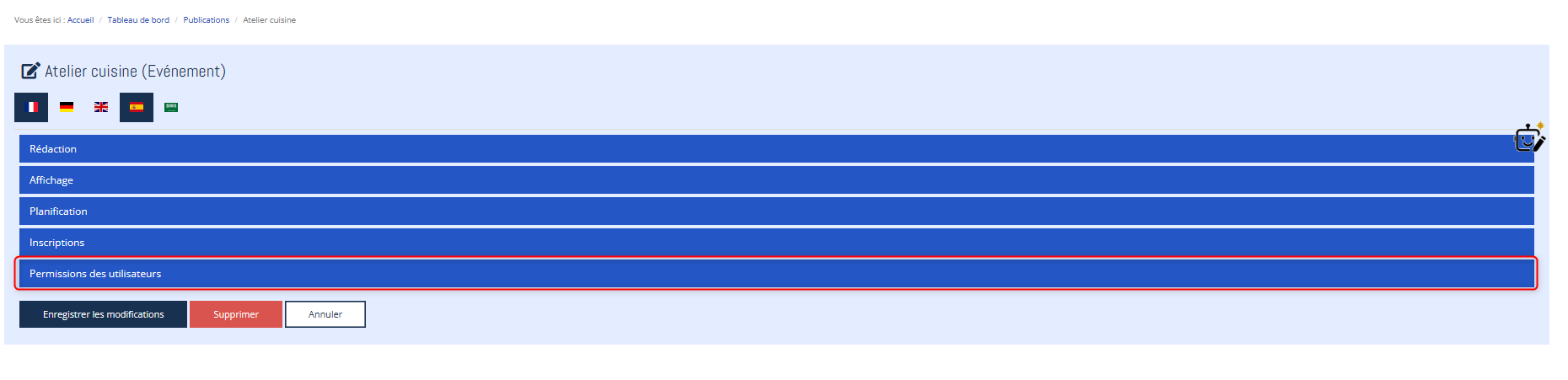
3. Dans le menu déroulant de la zone "Qui peut accédez à ce contenu", sélectionnez "seulement les utilisateurs authentifiés".

4. Cliquez sur le bouton 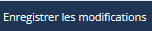 .
.
Comment saisir du contenu (conseils à la rédaction) ?
- Le contenu de vos articles devra reprendre les mots-clés définis pour le référencement mais aussi du champ lexical et des mots-clés annexes pour contribuer à un meilleur référencement sur ces termes. Il est recommandé d'insérer 1 à 2 fois ces mots dans 6 ou 7 lignes.
- La mise en exergue des mots-clés est aussi prise en compte par les moteurs de recherche (balises <strong> pour le gras, <href> pour les liens hypertexte, …).
Penser à rédiger simplement, être précis et concis. Ecrivez toujours l'essentiel en premier.
Attention à toujours rester naturel et compréhensible pour ne pas faire fuir l'internaute.
- Les moteurs de recherche tiennent également compte de la fréquence de mise à jour de la page. Un site souvent modifié est un site qui vit donc certainement plus intéressant qu'un autre car le contenu est récent.
Le contenu est le seul élément significatif qui permet au moteur de recherche de déterminer votre activité.
Il doit contenir les mots-clés et le champ lexical représentatifs de votre activité.
- Pour faire un saut de ligne, il faut cliquer sur MAJ + entrée (le clic sur Entrée engendra deux sauts de ligne).
