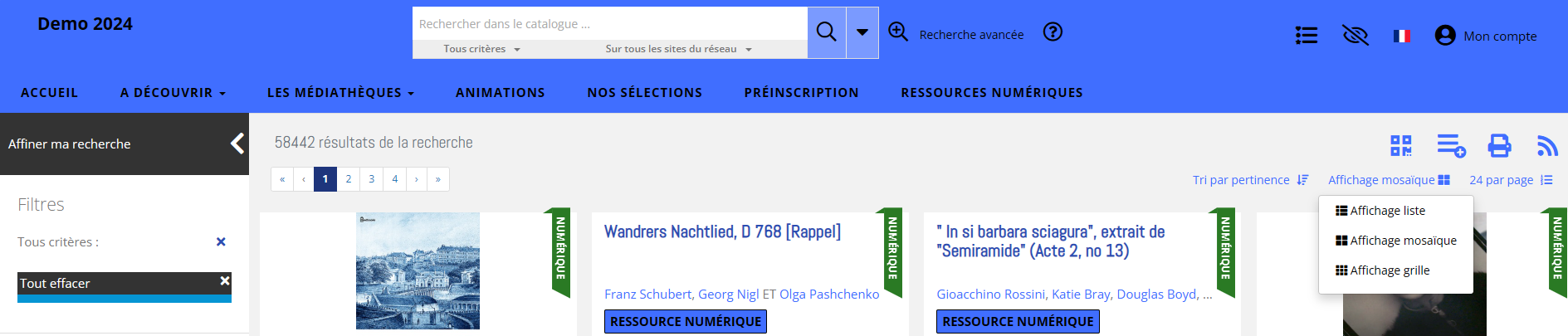3. Recherche documentaire
![]() Retour à la page de présentation de la FAQ
Retour à la page de présentation de la FAQ
Table des matières :
- Qu'est-ce qu'une facette ?
- Comment paramétrer les facettes ?
- Comment modifier le positionnement des facettes en affichage des résultats de recherche ?
- Comment paramétrer la notice détaillée ?
- Comment paramétrer les champs des exemplaires ?
- Comment paramétrer l'affichage des champs de la recherche avancée ?
- Comment activer et définir les critères disponibles en recherche simple ?
- Comment activer le sélecteur de sites dans la barre de recherche ?
- Comment masquer l'accès à la recherche avancée ?
- Comment désactiver l'autocomplétion ?
- Comment activer l'affichage de l'historique des dernières notices consultées et l'historique des dernières recherches ?
- Comment ne pas afficher la grille d'exemplaires sur les notices analytiques ?
- Comment exclure les notices analytiques des résultats de recherche ?
- Comment activer la case nouveautés dans la barre de recherche simple ?
- Comment définir un classement, un mode d'affichage par défaut et un nombre d'éléments par page par défaut au niveau des résultats de recherche ?
- Comment activer le bloc "Rechercher aussi dans" en résultat de recherche ?
- Comment paramétrer le bloc "Rechercher aussi dans" ?
- Comment modifier le mode d'affichage des résultats de recherche ?
Qu'est-ce qu'une facette ?
La facette est un outil permettant de filtrer de façon ciblée (et sans ressaisie) sur un résultat de recherche. Dans le portail, les facettes sont visibles en affichage des résultats de recherche.
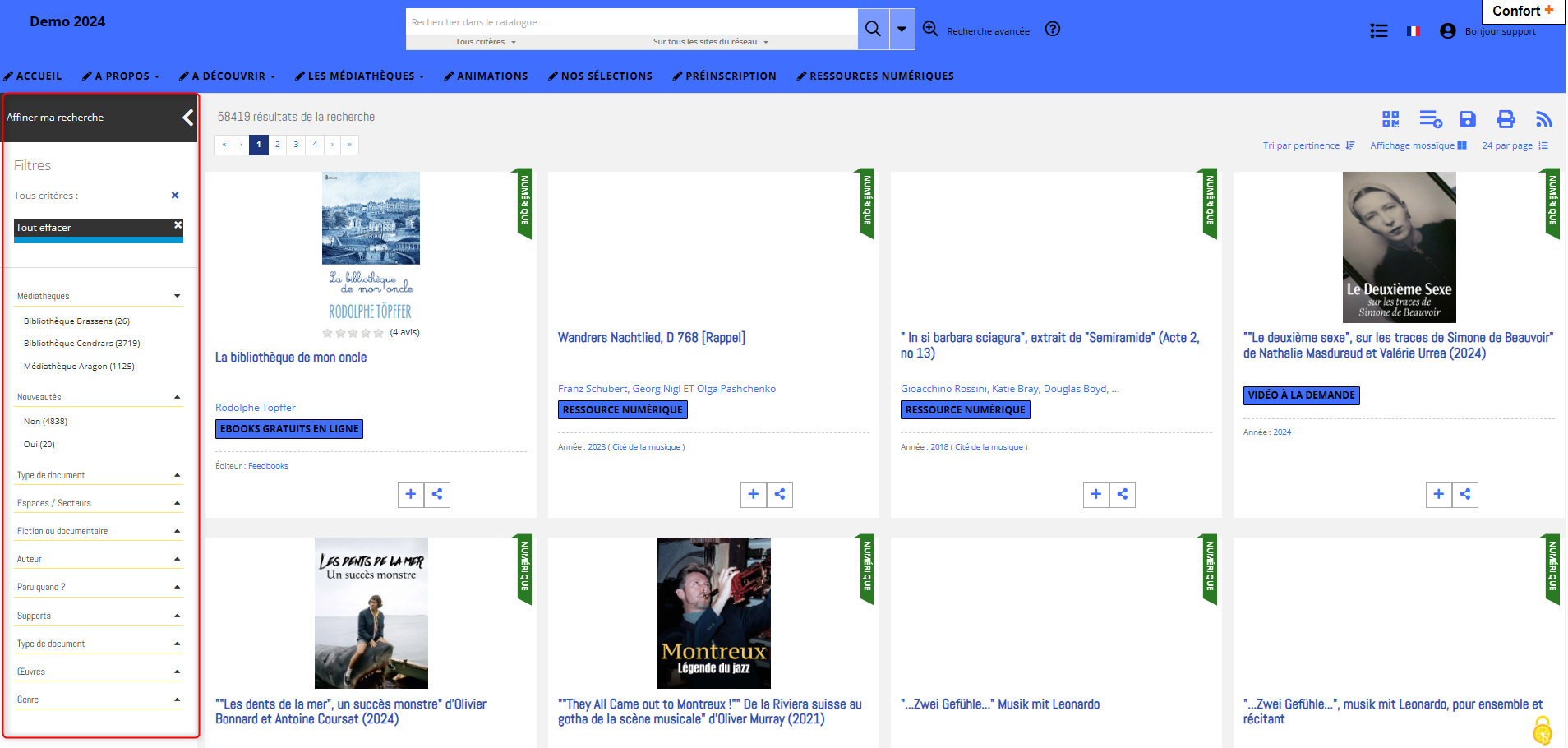
Comment paramétrer les facettes ?
Lorsqu’on est connecté en gestionnaire portail, il est possible de paramétrer l’affichage des facettes.
Remarque : Cette intervention n'est possible que pour le gestionnaire disposant des droits d'administrateur.
1. Se connecter en tant que gestionnaire.
2. Cliquez sur les boutons "Bonjour X" et 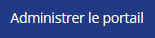 .
.
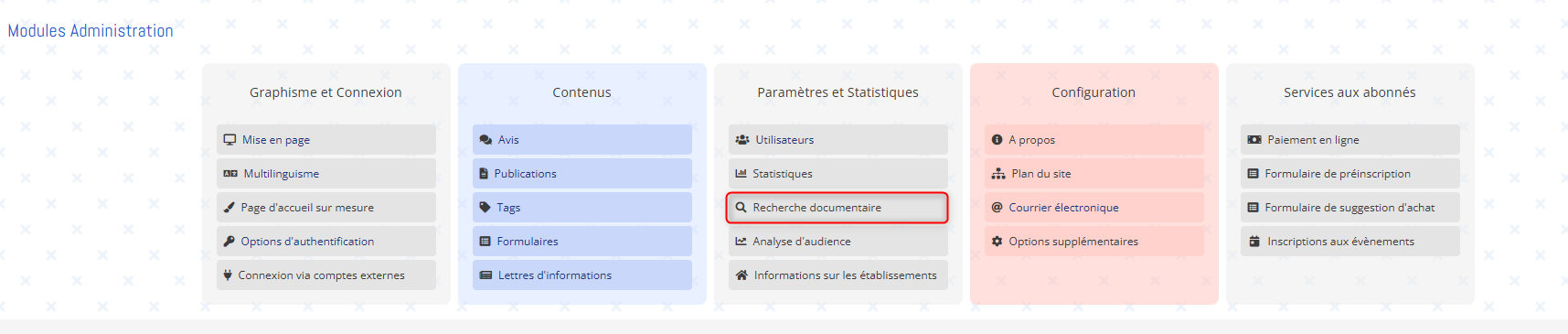
4. Cliquez sur la sous-entrée "Paramétrage des facettes" .
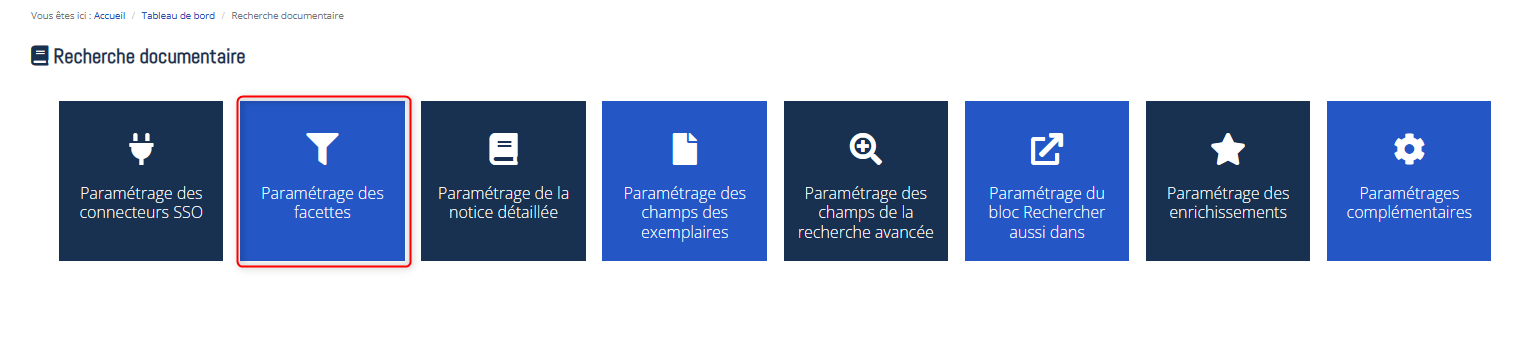
Cette interface vous permet de faire les paramétrages suivants :
Choisir d'afficher ou non chaque facette.
Choisir le nombre maximum de valeurs à afficher.
Modifier le tri des valeurs (alphabétique ou par nombre d'occurrences)
Modifier l’ordre d’affichage des facettes par un simple glisser/déposer.
Modifier le libellé de chaque facette.
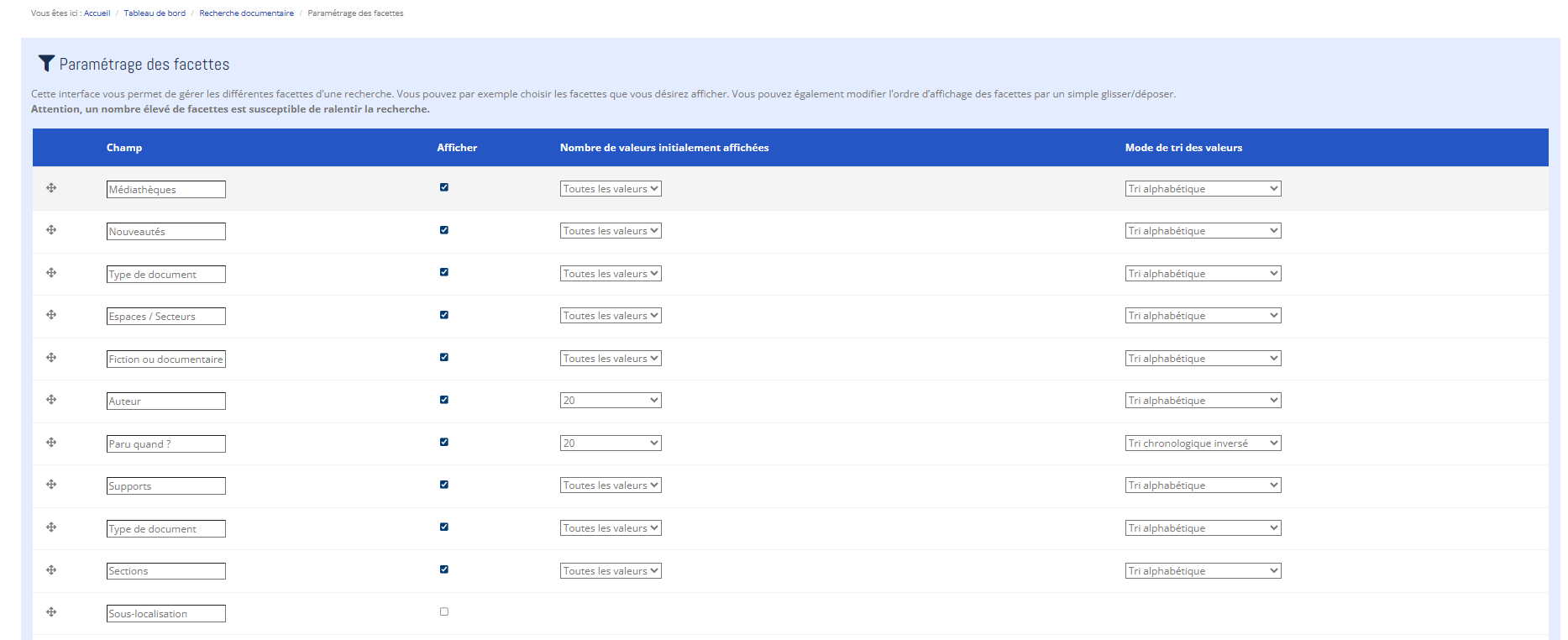
5. Cliquez sur le bouton  .
.
Les libellés originaux des facettes (fournis par Decalog) sont accessibles par un simple survol sur chaque facette.
Comment modifier le positionnement des facettes en affichage des résultats de recherche ?
Lorsqu’on est connecté en gestionnaire portail, il est possible de modifier le positionnement des facettes en affichage des résultats de recherche : les facettes peuvent être affichées à droite ou à gauche des résultats.
Remarque : Cette intervention n'est possible que pour le gestionnaire disposant des droits d'administrateur.
1. Se connecter en tant que gestionnaire.
2. Cliquez sur les boutons "Bonjour X" et 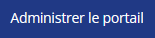 .
.
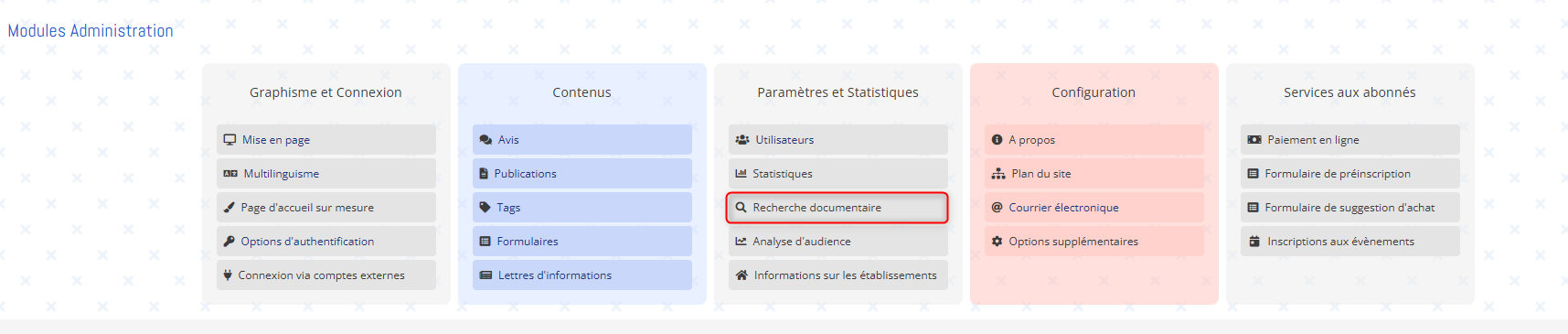
4. Cliquez sur la sous-entrée "Paramétrage des facettes" .
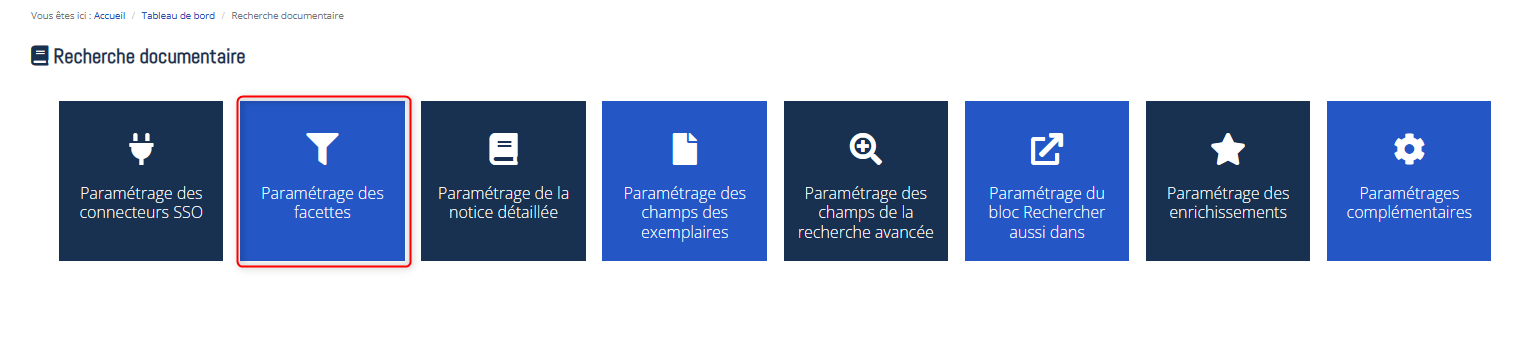
5. Dans la zone "Positionnement des facettes en interface utilisateur", sélectionnez l'emplacement souhaité dans la liste déroulante.

6. Cliquez sur le bouton  .
.
Comment paramétrer la notice détaillée ?
Lorsqu'on est connecté en gestionnaire portail, il est possible de gérer les différents champs d'une notice détaillée.
Remarque : Cette intervention n'est possible que pour le gestionnaire disposant des droits d'administrateur.
1. Se connecter en tant que gestionnaire.
2. Cliquez sur les boutons "Bonjour X" et 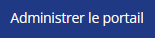 .
.
3. Cliquez sur l'entrée "Recherche documentaire" dans le bloc "Paramètres et statistiques".
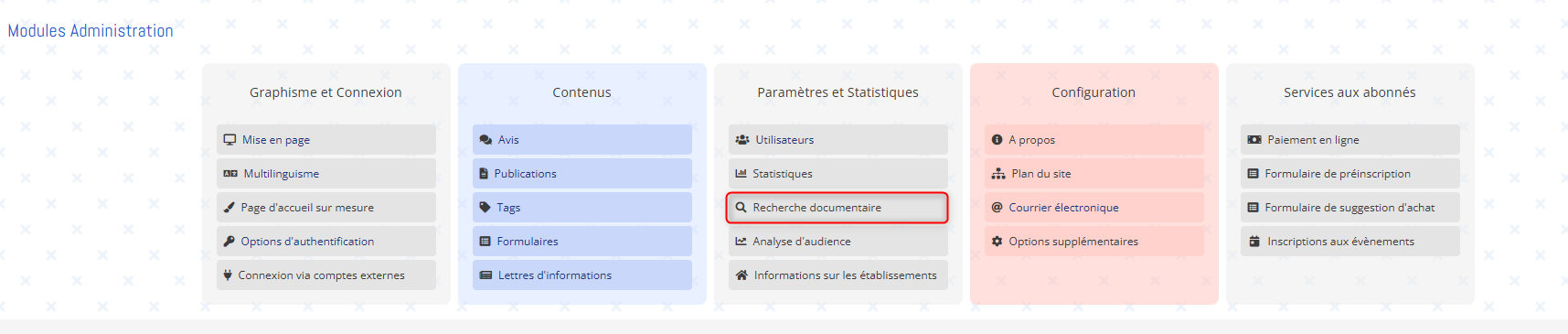
4. Cliquez sur la sous-entrée "Paramétrage de la notice détaillée " .
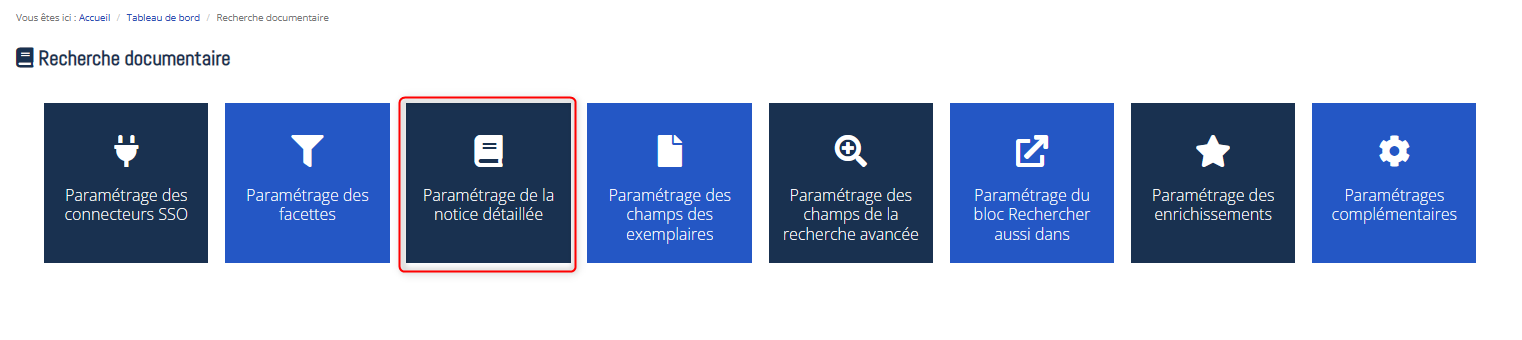
Cette interface vous permet de faire les paramétrages suivants :
Choisir d'afficher ou non chaque champ en notice détaillée.
Modifier l’ordre d’affichage des champs par un simple glisser/déposer.
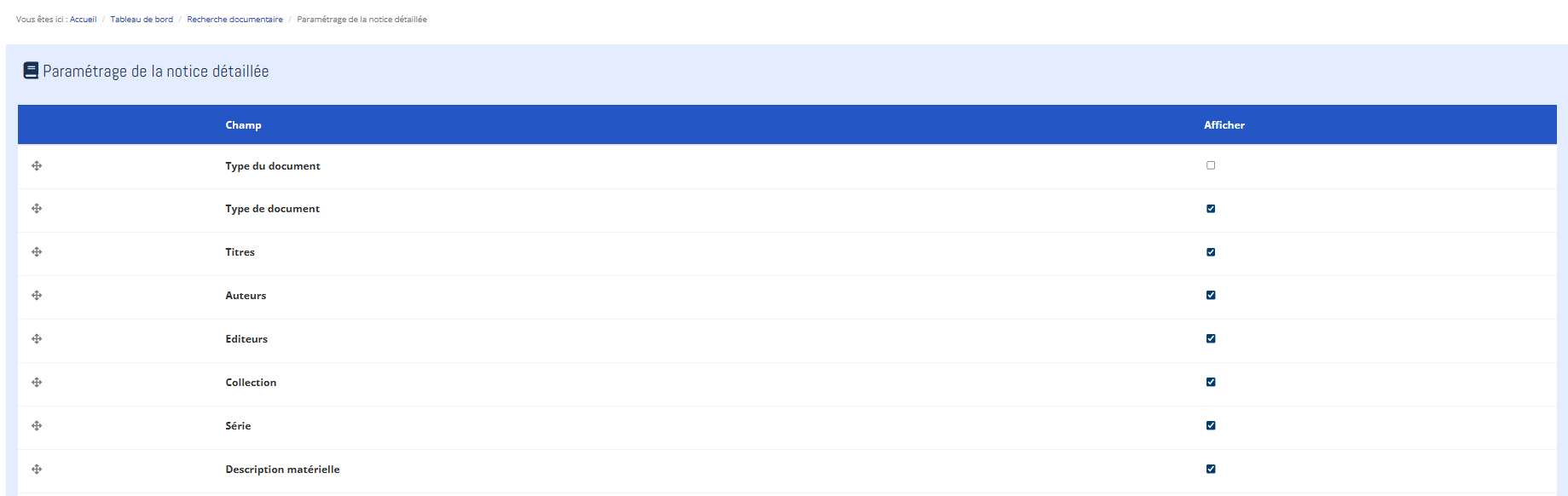
4. Cliquez sur le bouton  .
.
Comment paramétrer les champs des exemplaires ?
Lorsqu’on est connecté en gestionnaire portail, il est possible de gérer les différents champs des exemplaires .
Remarque : Cette intervention n'est possible que pour le gestionnaire disposant des droits d'administrateur.
1. Se connecter en tant que gestionnaire.
2. Cliquez sur les boutons "Bonjour X" et 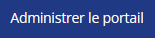 .
.
3. Cliquez sur l'entrée "Recherche documentaire" dans le bloc "Paramètres et statistiques".
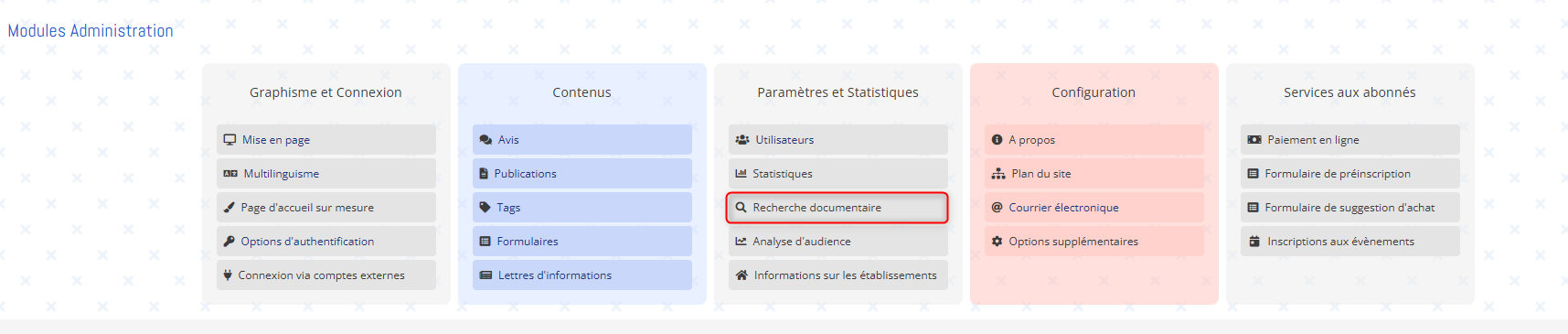
4. Cliquez sur la sous-entrée "Paramétrage des champs des exemplaires " .
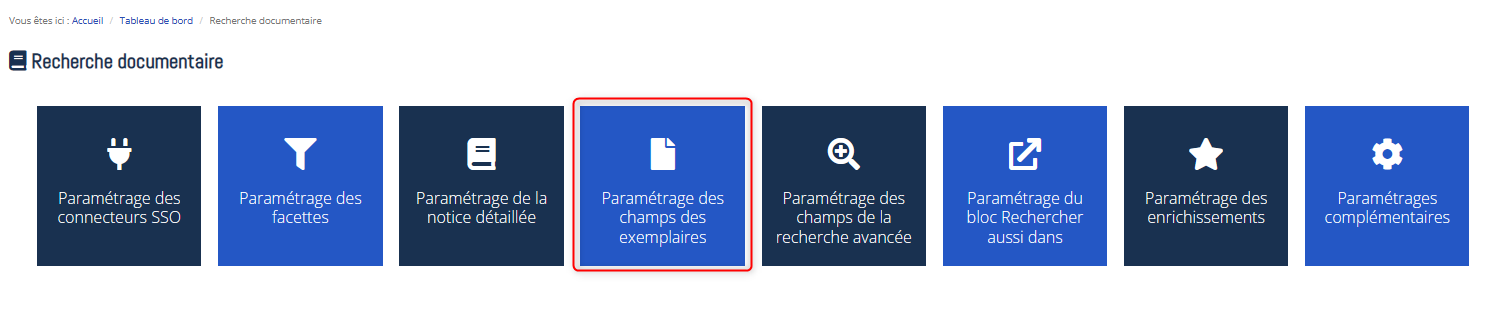
Cette interface vous permet de faire les paramétrages suivants :
Choisir d'afficher ou non chaque champ exemplaire.
Modifier l’ordre d’affichage des champs par un simple glisser/déposer.
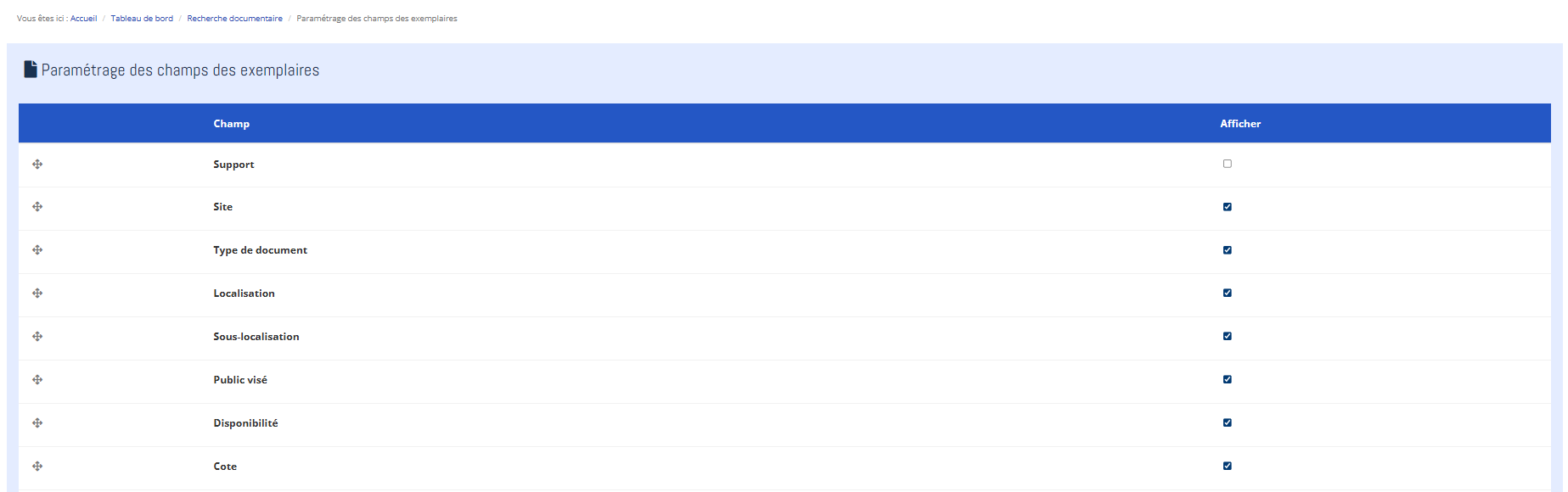
5. Cliquez sur le bouton  .
.
Comment paramétrer l'affichage des champs de la recherche avancée ?
Lorsqu’on est connecté en gestionnaire portail, il est possible de l'affichage des champs de la recherche avancée.
Remarque : Cette intervention n'est possible que pour le gestionnaire disposant des droits d'administrateur.
1. Se connecter en tant que gestionnaire.
2. Cliquez sur les boutons "Bonjour X" et 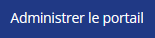 .
.
3. Cliquez sur l'entrée "Recherche documentaire" dans le bloc "Paramètres et statistiques".
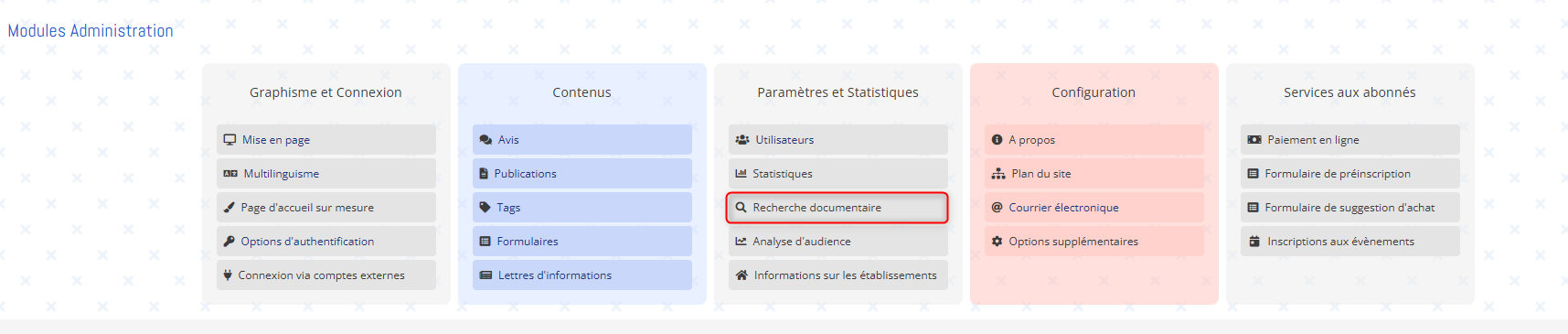
4. Cliquez sur la sous-entrée "Paramétrage des champs de la recherche avancée " .
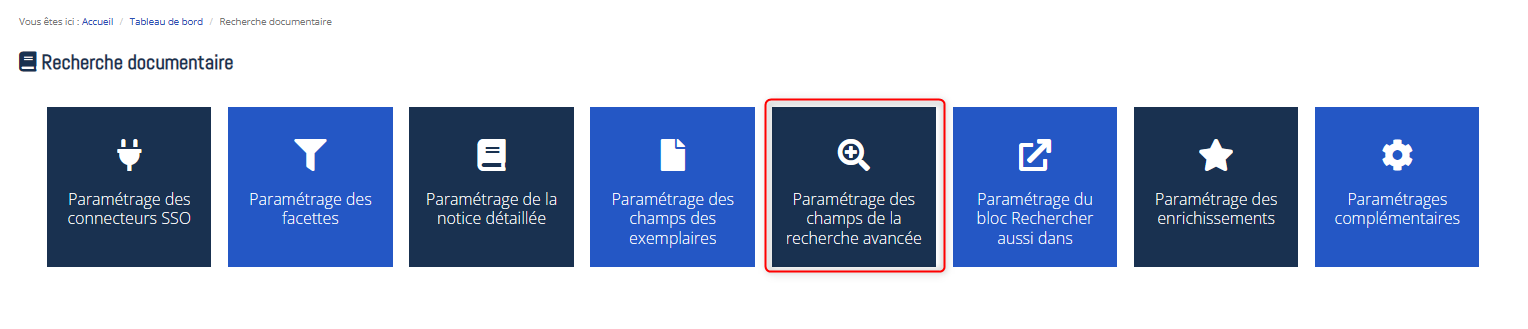
Cette interface vous permet de faire les paramétrages suivants :
Choisir d'afficher ou non chaque champ en recherche avancée.
Modifier l’ordre d’affichage des champs par un simple glisser/déposer.
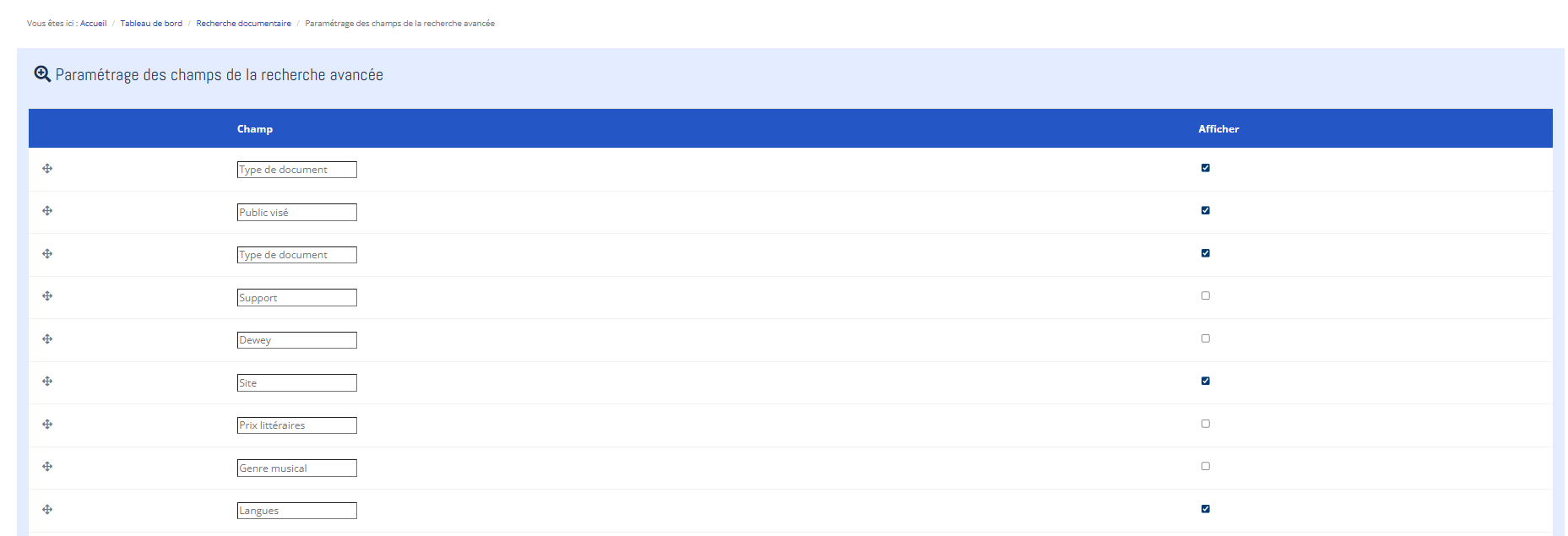
5. Cliquez sur le bouton  .
.
Comment activer et définir les critères disponibles en recherche simple ?
Remarque : Cette intervention n'est possible que pour le gestionnaire disposant des droits d'administrateur.
1. Se connecter en tant que gestionnaire.
2. Cliquez sur les boutons "Bonjour X" et 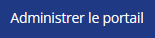 .
.
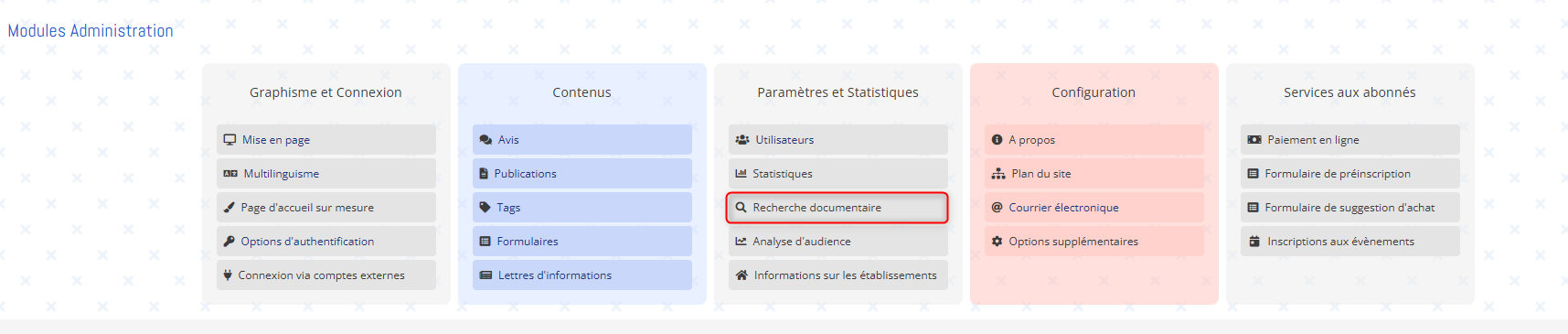
4. Cliquez sur la sous-entrée "Paramétrages complémentaires " .
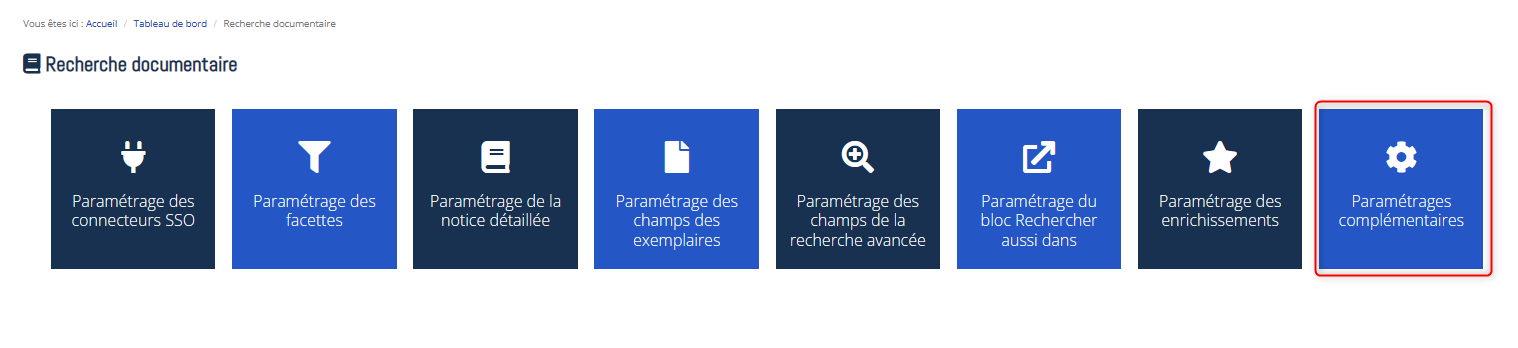
5. Cochez la case "Afficher le sélecteur de critères dans la barre de recherche".

6.Sectionnez les critères de la recherche que vous souhaitez activer.

Pour sélectionner plusieurs critères, cliquez sur le bouton "Ctrl" du clavier.
7. Cliquez sur le bouton  .
.
À l'affichage :
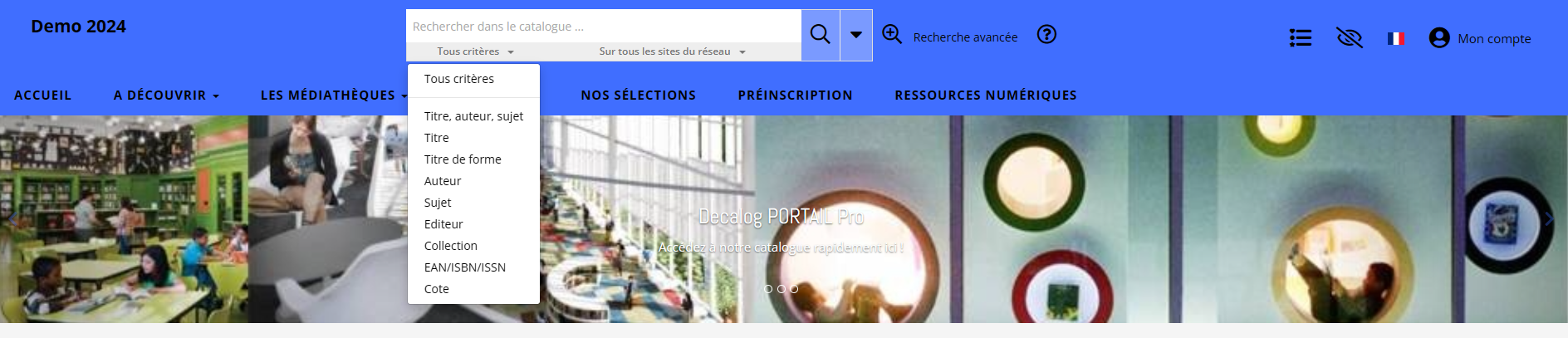
Comment activer le sélecteur de sites dans la barre de recherche ?
Remarque : Cette intervention n'est possible que pour le gestionnaire disposant des droits d'administrateur.
1. Se connecter en tant que gestionnaire.
2. Cliquez sur les boutons "Bonjour X" et 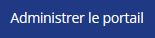 .
.
3. Cliquez sur l'entrée "Recherche documentaire" dans le bloc "Paramètres et statistiques".
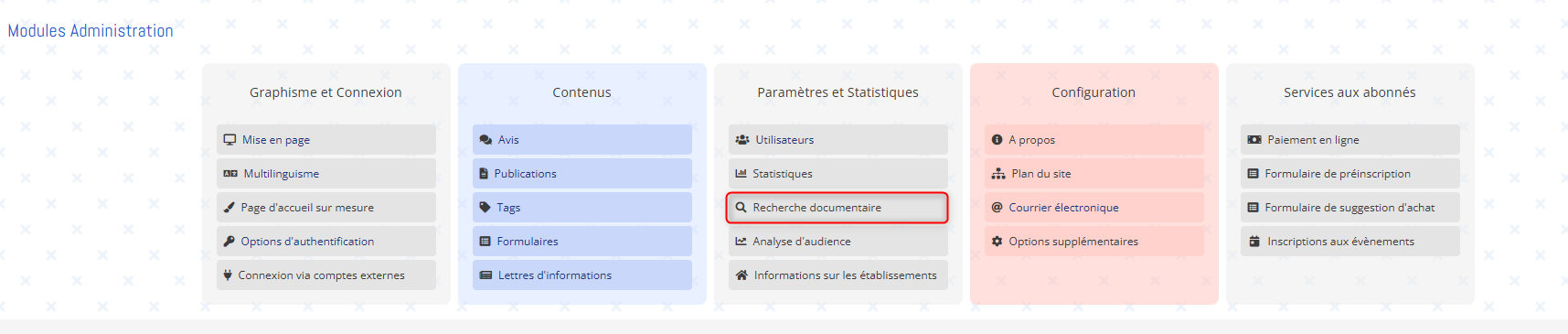
4. Cliquez sur la sous-entrée "Paramétrages complémentaires " .
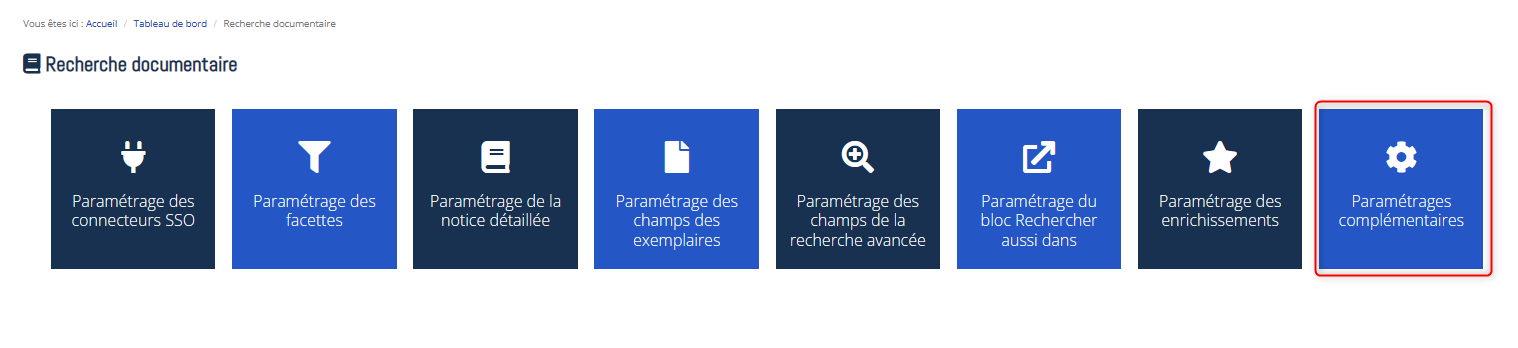
5. Cochez la case "Afficher le sélecteur de sites dans la barre de recherche".
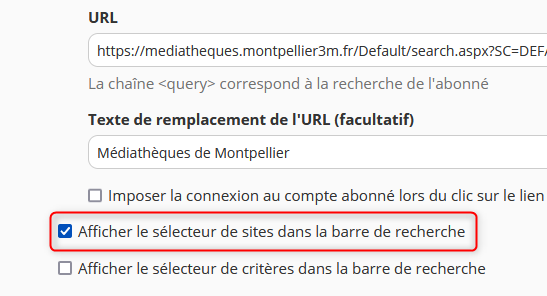
6. Cliquez sur le bouton  .
.
À l'affichage :
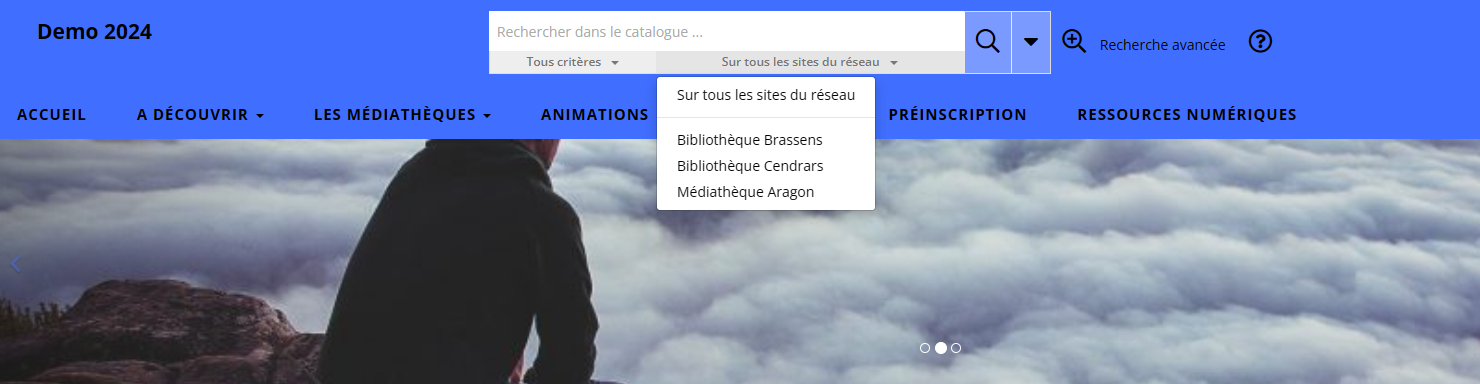
Comment masquer l'accès à la recherche avancée ?
L'administrateur portail peut masquer la recherche avancée sur le portail.
Remarque : Cette intervention n'est possible que pour le gestionnaire disposant des droits d'administrateur.
1. Se connecter en tant que gestionnaire.
2. Cliquez sur les boutons "Bonjour X" et 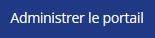 .
.
3. Cliquez sur l'entrée "Recherche documentaire" dans le bloc "Paramètres et statistiques".
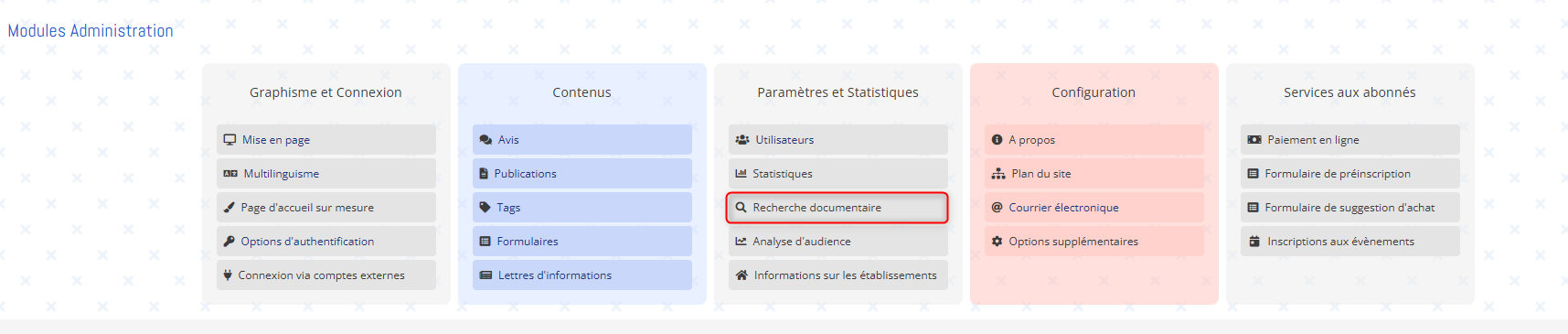
4. Cliquez sur la sous-entrée "Paramétrages complémentaires " .
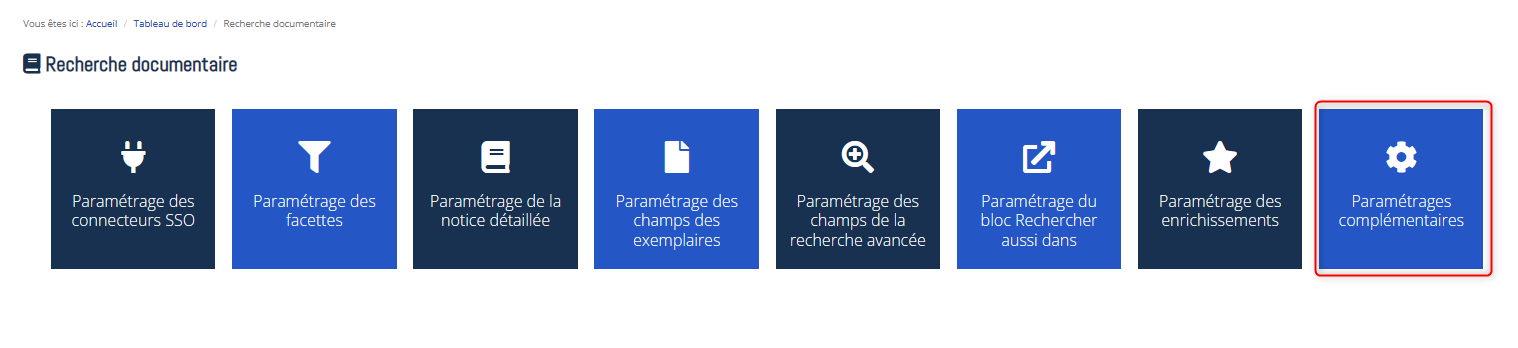
5. Au niveau de la zone "Afficher la recherche avancée", décochez la case.
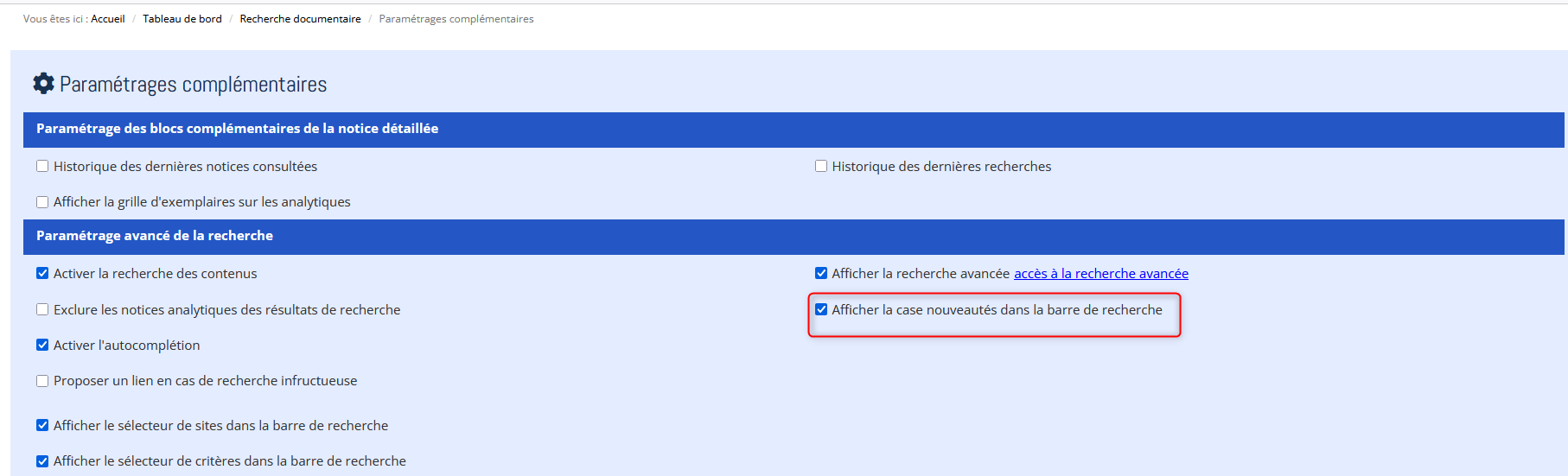
6. Cliquez sur le bouton  .
.
À l'affichage :
Avec activation de la recherche avancée :
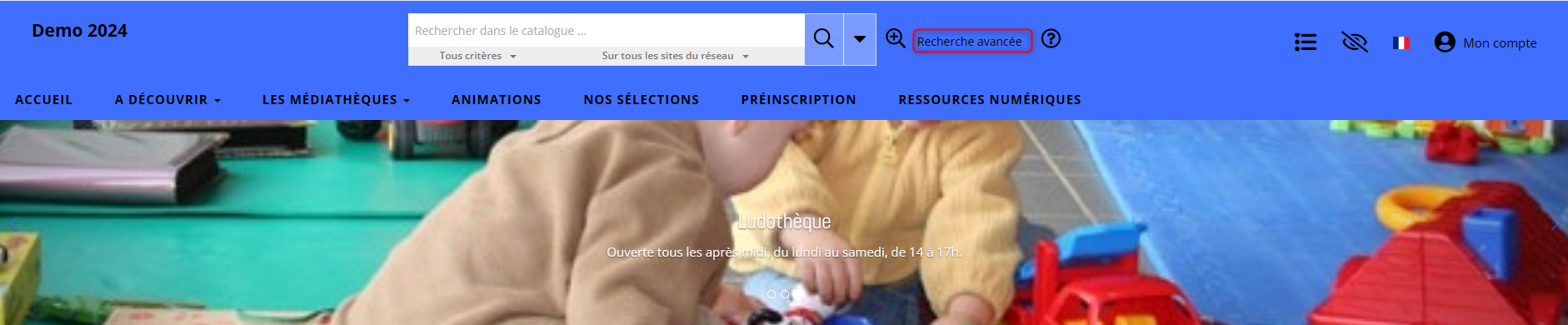
Avec désactivation de la recherche avancée :

Comment désactiver l'autocomplétion ?
L'administrateur portail peut choisir de désactiver l'autocomplétion en recherche simple.
Remarque : Cette intervention n'est possible que pour le gestionnaire disposant des droits d'administrateur.
1. Se connecter en tant que gestionnaire.
2. Cliquez sur les boutons "Bonjour X" et 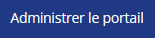 .
.
3. Cliquez sur l'entrée "Recherche documentaire" dans le bloc "Paramètres et statistiques".
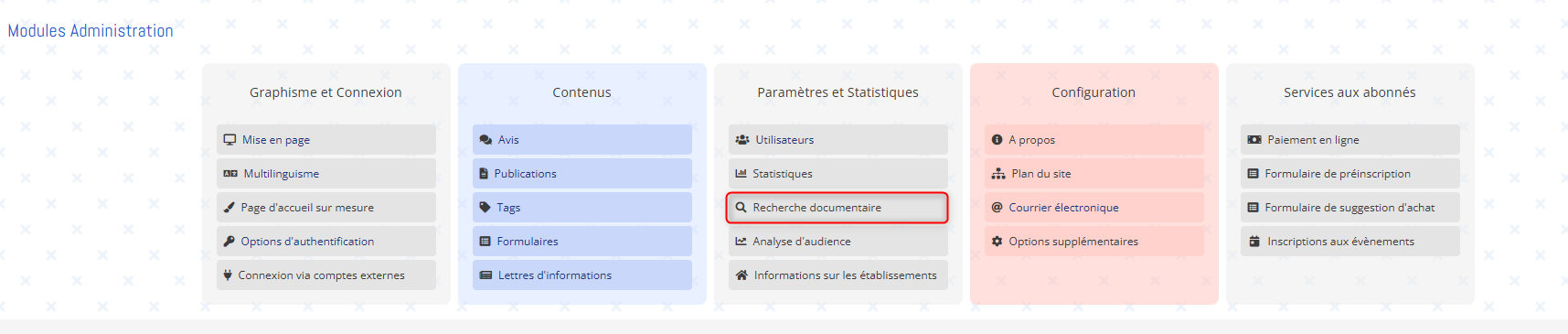
4. Cliquez sur la sous-entrée "Paramétrages complémentaires " .
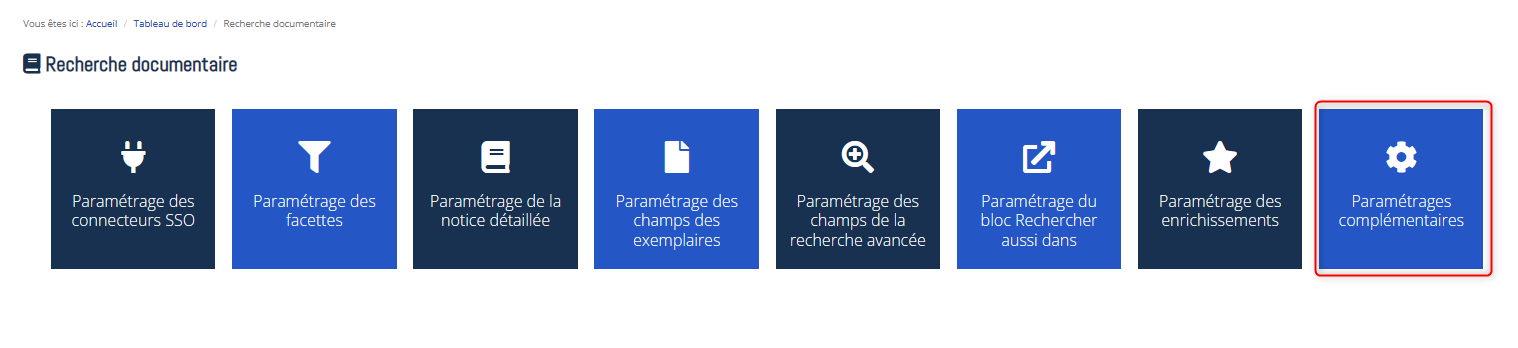
5. Au niveau de la zone "Activer l'autocomplétion", décochez la case.
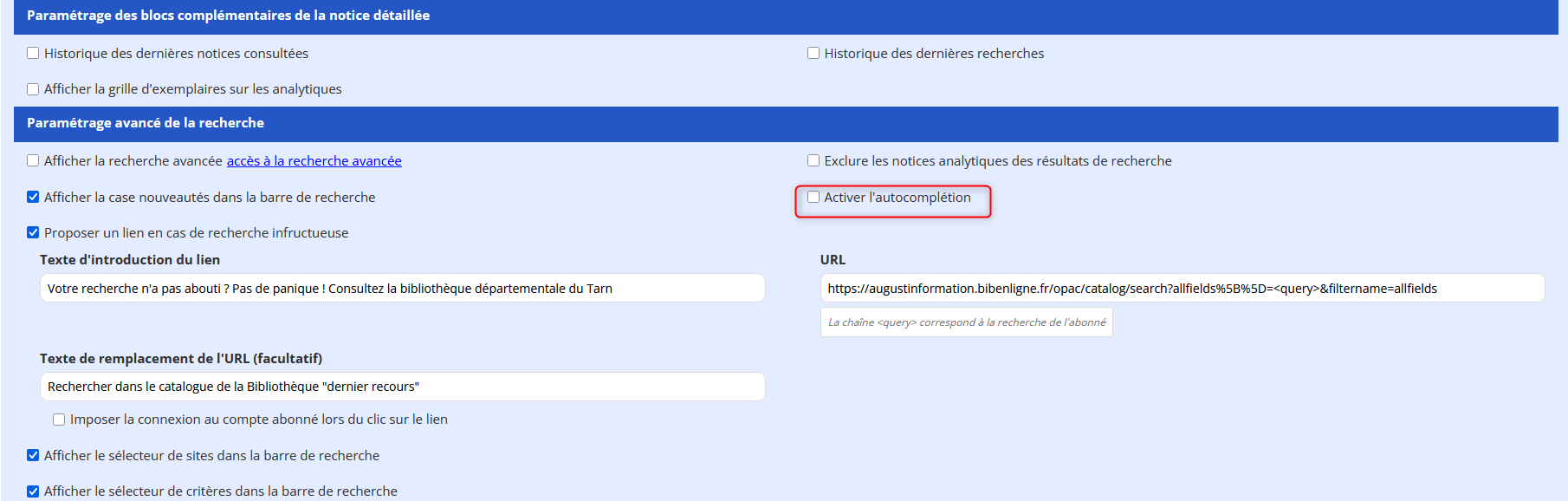
6. Cliquez sur le bouton  .
.
À l'affichage sans autocomplétion :

À l'affichage avec autocomplétion :

Comment activer l'affichage de l'historique des dernières notices consultées et l'historique des dernières recherches ?
L'administrateur portail peut choisir d'activer l'historique des dernières notices consultées et l'historique des dernières recherche au niveau de l'interface d'affichage des résultats de recherche.
Remarque : Cette intervention n'est possible que pour le gestionnaire disposant des droits d'administrateur.
1. Se connecter en tant que gestionnaire.
2. Cliquez sur les boutons "Bonjour X" et 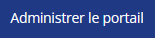 .
.
3. Cliquez sur l'entrée "Recherche documentaire" dans le bloc "Paramètres et statistiques".
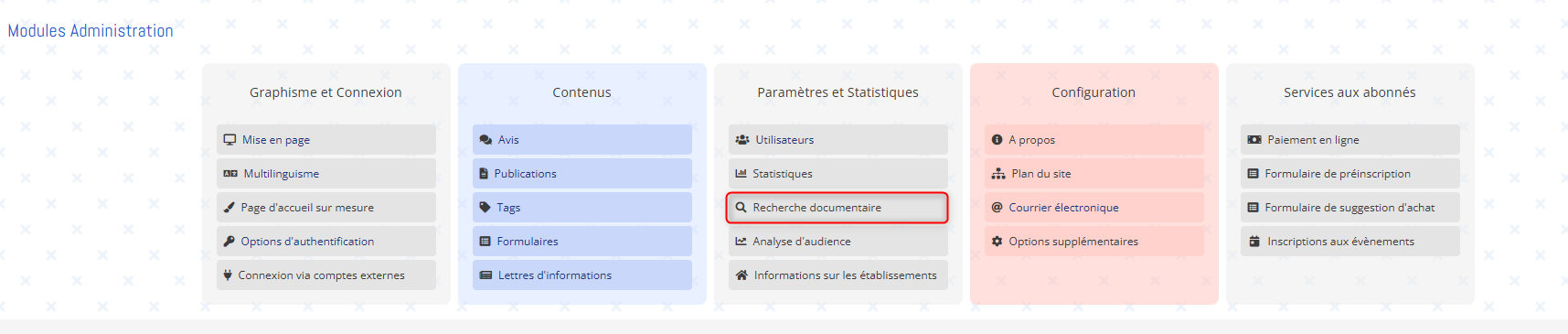
4. Cliquez sur la sous-entrée "Paramétrages complémentaires " .
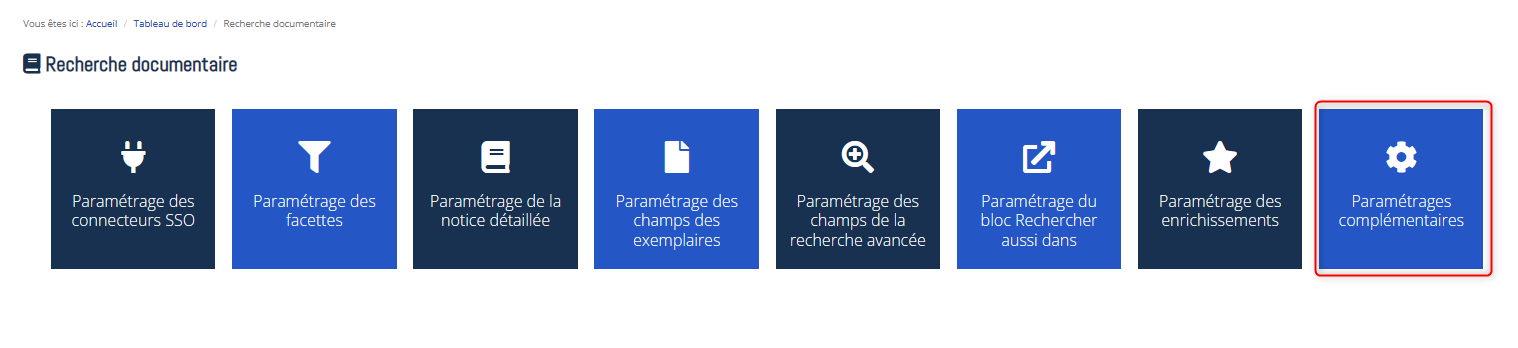
5. Au niveau de la zone "Paramétrage des blocs complémentaires de la notice détaillée", cochez les cases "Historique des dernières notices consultées" et "Historique des dernières recherches".

6. Cliquez sur le bouton  .
.
Comment ne pas afficher la grille d'exemplaires sur les notices analytiques ?
L'administrateur portail peut choisir de ne pas afficher la grille d'exemplaires en affichage détaillé des notices analytiques.
Remarque : Cette intervention n'est possible que pour le gestionnaire disposant des droits d'administrateur.
1. Se connecter en tant que gestionnaire.
2. Cliquez sur les boutons "Bonjour X" et 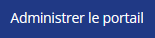 .
.
3. Cliquez sur l'entrée "Recherche documentaire" dans le bloc "Paramètres et statistiques".
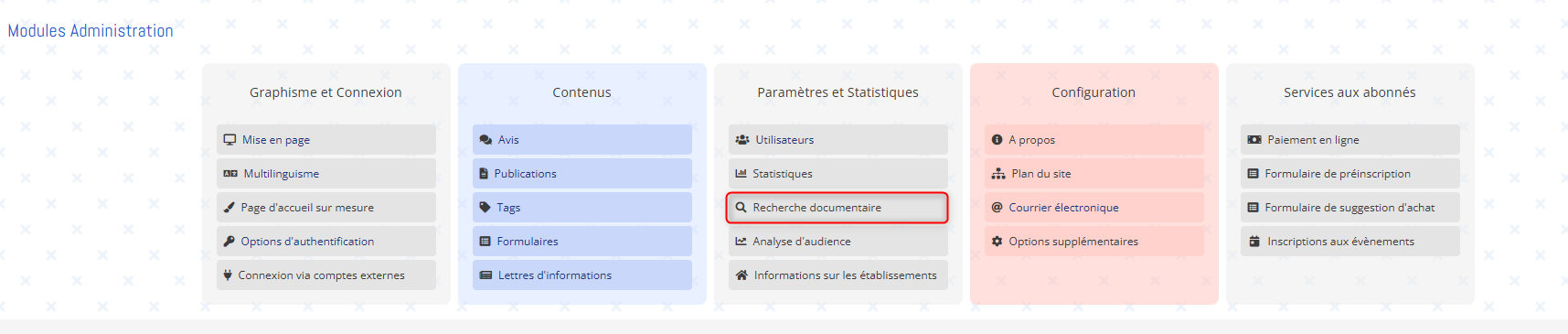
4. Cliquez sur la sous-entrée "Paramétrages complémentaires " .
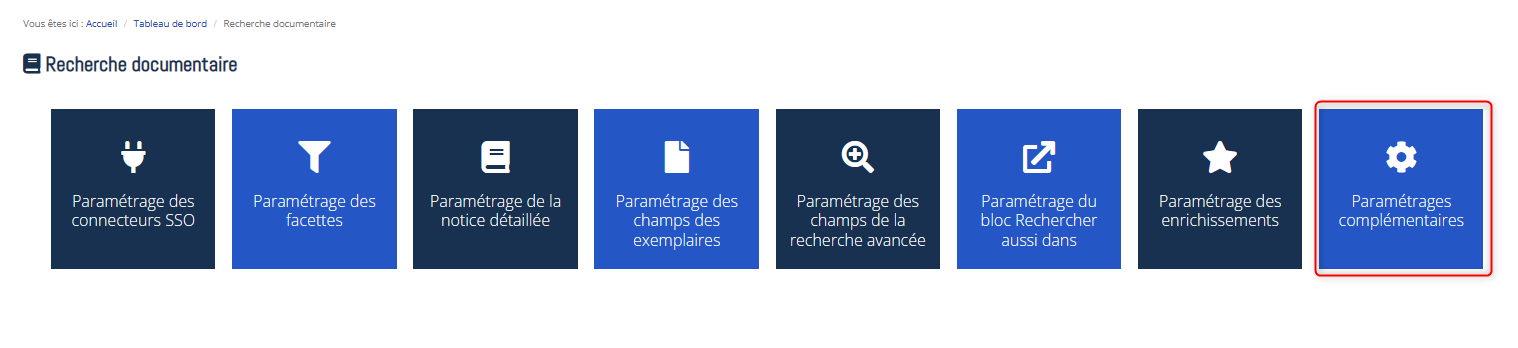
5. Au niveau de la zone "Paramétrage des blocs complémentaires de la notice détaillée", décochez la case "Afficher la grille d'exemplaires sur les analytiques".

6. Cliquez sur le bouton  .
.
Comment exclure les notices analytiques des résultats de recherche ?
L'administrateur portail peut choisir d'exclure les articles des résultats de recherche.
Remarque : Cette intervention n'est possible que pour le gestionnaire disposant des droits d'administrateur.
1. Se connecter en tant que gestionnaire.
2. Cliquez sur les boutons "Bonjour X" et 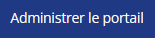 .
.
3. Cliquez sur l'entrée "Recherche documentaire" dans le bloc "Paramètres et statistiques".
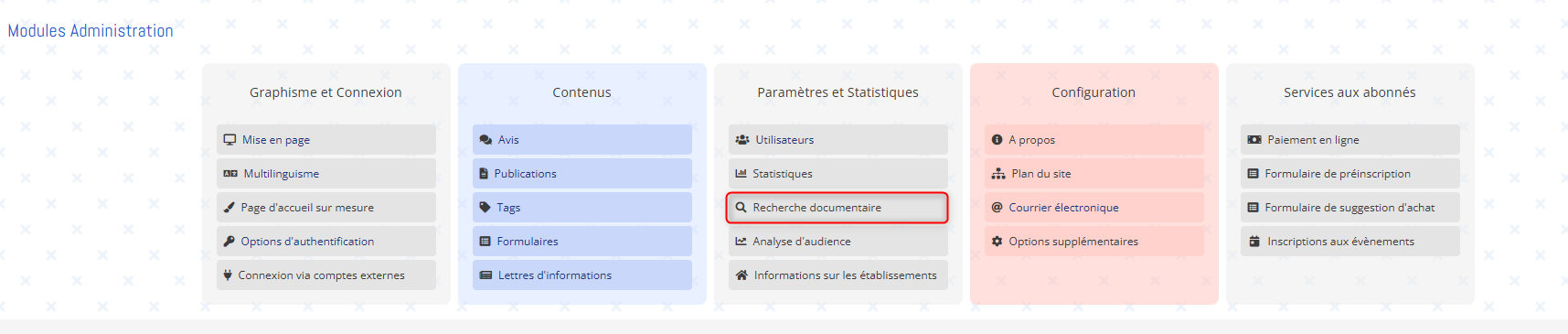
4. Cliquez sur la sous-entrée "Paramétrages complémentaires " .
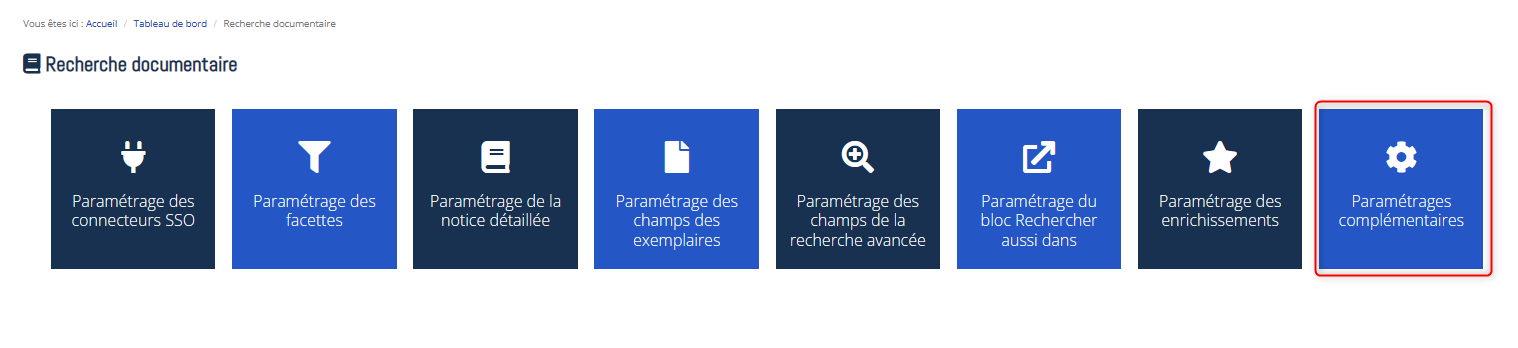
5. Au niveau de la zone "Paramétrage avancé de la recherche", cochez la case "Exclure les notices analytiques des résultats de recherche".

6. Cliquez sur le bouton  .
.
Comment activer la case nouveautés dans la barre de recherche simple ?
L'administrateur portail peut choisir de disposer depuis la recherche simple d'un filtre recherchant uniquement sur les nouveautés.
Remarque : Cette intervention n'est possible que pour le gestionnaire disposant des droits d'administrateur.
1. Se connecter en tant que gestionnaire.
2. Cliquez sur les boutons "Bonjour X" et 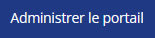 .
.
3. Cliquez sur l'entrée "Recherche documentaire" dans le bloc "Paramètres et statistiques".
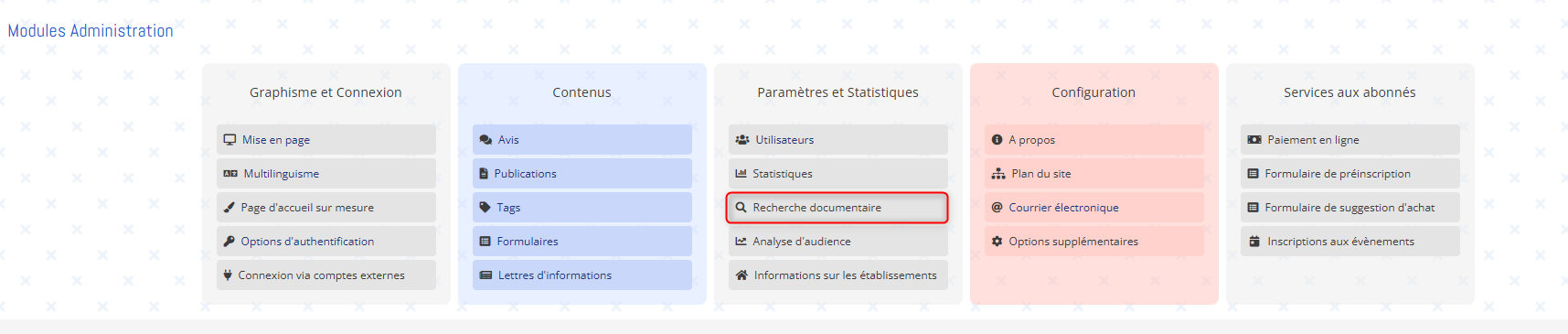
4. Cliquez sur la sous-entrée "Paramétrages complémentaires " .
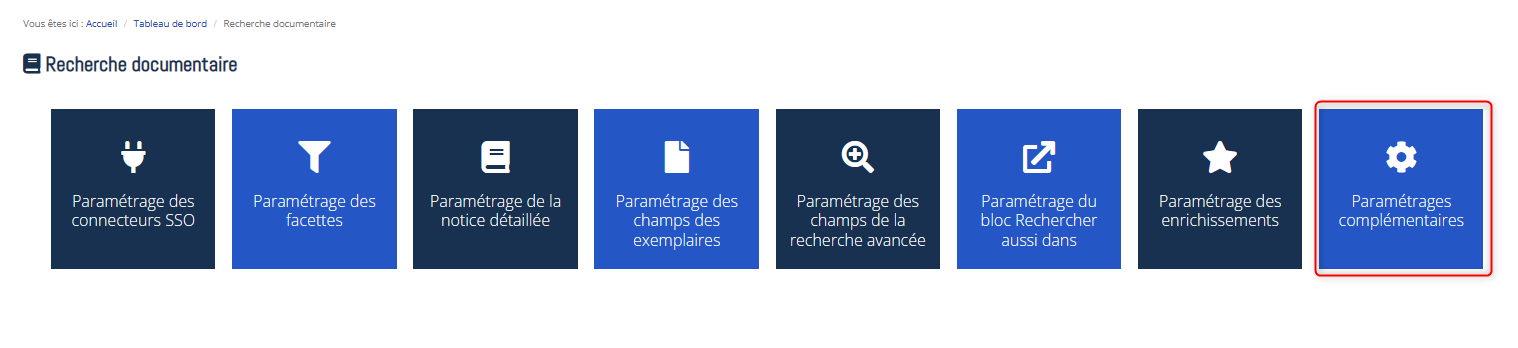
5. Dans la partie "Paramétrage avancé de la recherche", cocher la case "Afficher la case nouveautés dans la barre de recherche".

6. Cliquez sur le bouton  .
.
À l'affichage :

Comment définir un classement, un mode d'affichage par défaut et un nombre d'éléments par page par défaut au niveau des résultats de recherche ?
L'administrateur portail peut définir un classement et par mode d'affichage par défaut des résultats de recherche.
Remarque : Cette intervention n'est possible que pour le gestionnaire disposant des droits d'administrateur.
1. Se connecter en tant que gestionnaire.
2. Cliquez sur les boutons "Bonjour X" et  .
.
3. Cliquez sur l'entrée "Recherche documentaire" dans le bloc "Paramètres et statistiques".
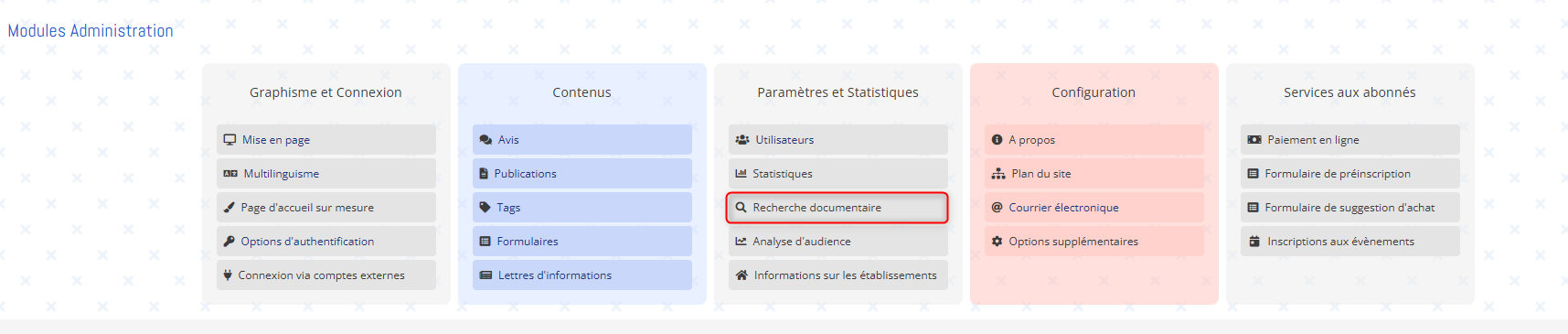
4. Cliquez sur la sous-entrée "Paramétrages complémentaires " .
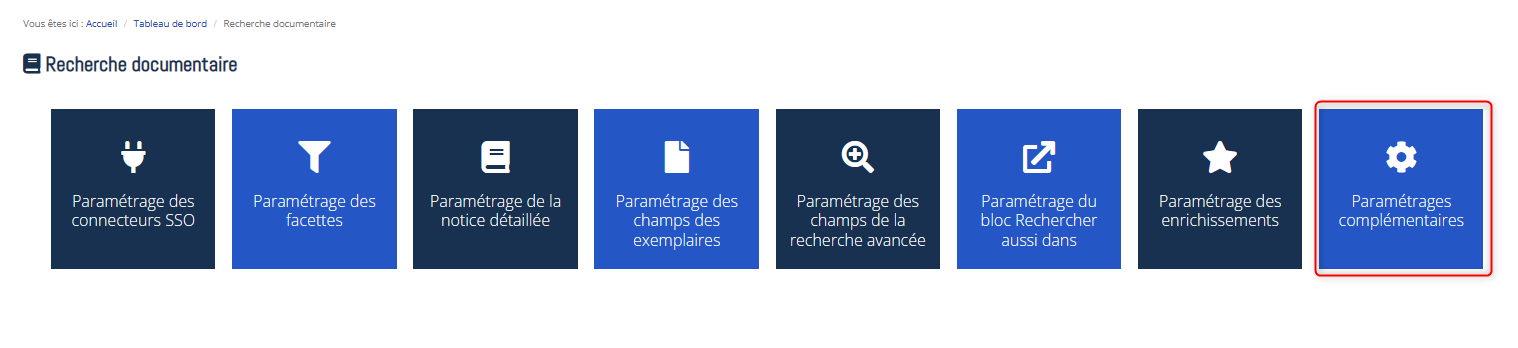

6. Cliquez sur le bouton  .
.
À l'affichage :

Comment activer le bloc "Rechercher aussi dans" en résultat de recherche ?
L'administrateur portail peut choisir d'activer le bloc "Recherche aussi dans" en résultat de recherche. Ce bloc permet de lancer une recherche sur une autre source de données (Sudoc, BNF...).
Remarque : Cette intervention n'est possible que pour le gestionnaire disposant des droits d'administrateur.
1. Se connecter en tant que gestionnaire.
2. Cliquez sur les boutons "Bonjour X" et 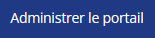 .
.
3. Cliquez sur l'entrée "Recherche documentaire" dans le bloc "Paramètres et statistiques".
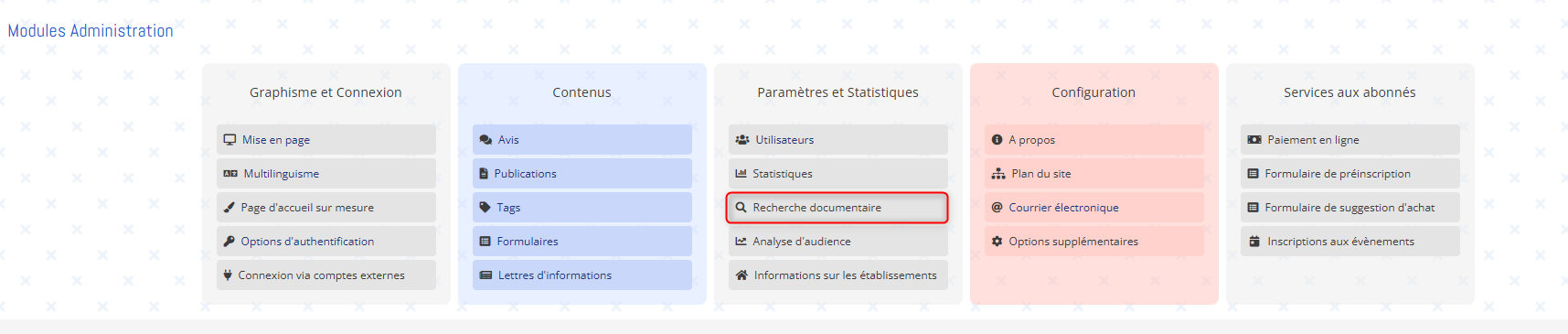
4. Cliquez sur la sous-entrée "Paramétrage du bloc Rechercher aussi dans " .
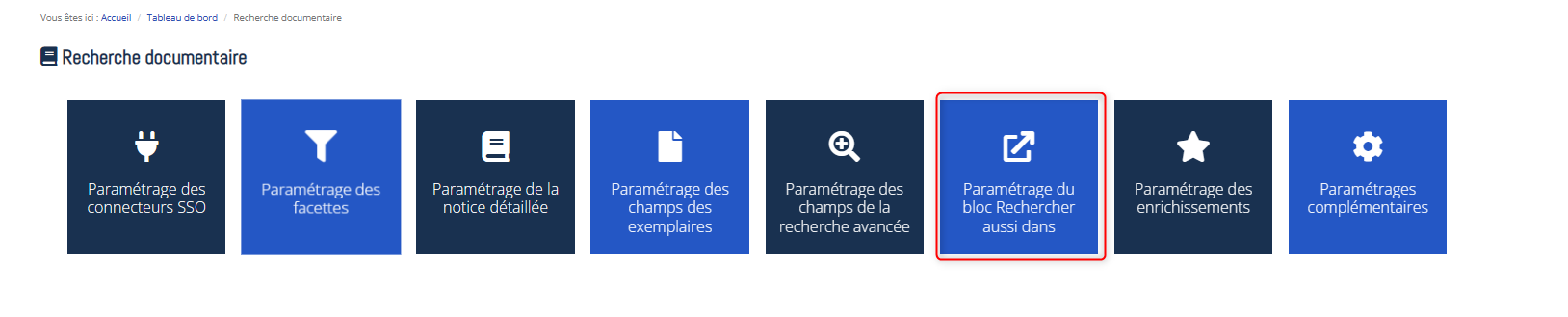
5. Cochez la case " Affichage du bloc Recherche aussi dans ".

6. Cliquez sur le bouton  .
.
À l'affichage :
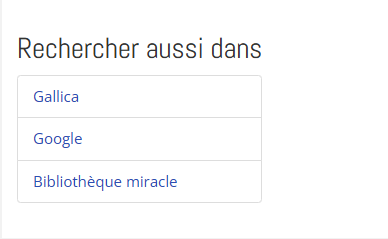
Comment paramétrer le bloc "Rechercher aussi dans" ?
L'administrateur portail peut choisir d'activer le bloc "Recherche aussi dans" en résultat de recherche. Ce bloc permet de lancer une recherche sur une autre source de données (Sudoc, BNF...).
Remarque : Cette intervention n'est possible que pour le gestionnaire disposant des droits d'administrateur.
1. Se connecter en tant que gestionnaire.
2. Cliquez sur les boutons "Bonjour X" et 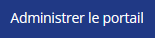 .
.
3. Cliquez sur l'entrée "Recherche documentaire" dans le bloc "Paramètres et statistiques".
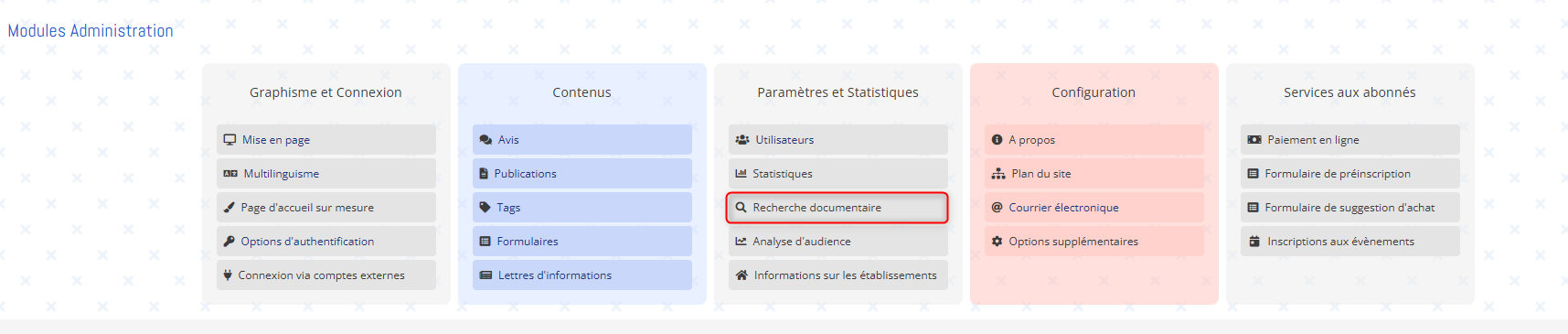
4. Cliquez sur la sous-entrée "Paramétrage du bloc Rechercher aussi dans " .
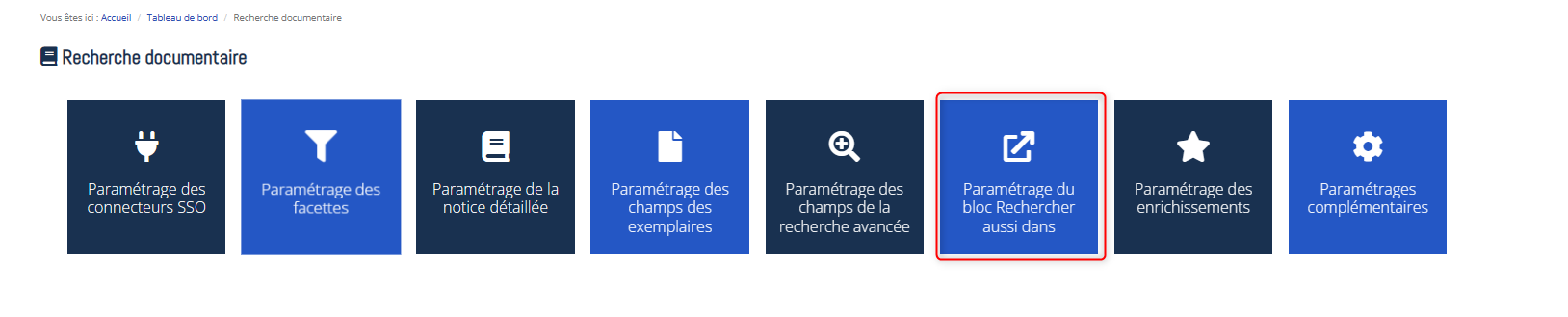
5. Il est alors possible de ne plus afficher une ressource par défaut en décochant la case située à gauche du nom de la ressource.

Par ailleurs, le gestionnaire peut ajouter une ressource personnalisée en suivant les étapes ci-dessous :
Cliquez sur le bouton
 ,
,Dépliez l’onglet qui s’est ajouté,
Dans la zone « Nom de la ressource personnalisée », indiquez le nom de la ressource personnalisée,
Dans la zone « URL de la ressource personnalisée », collez l’URL de la ressource personnalisée.
Remarque importante : L'url doit contenir le pattern {query}, ce qui donne par exemple : http://catalogue.bnf.fr/index.do={query}.
6. Cliquez sur le bouton  .
.
À l'affichage :
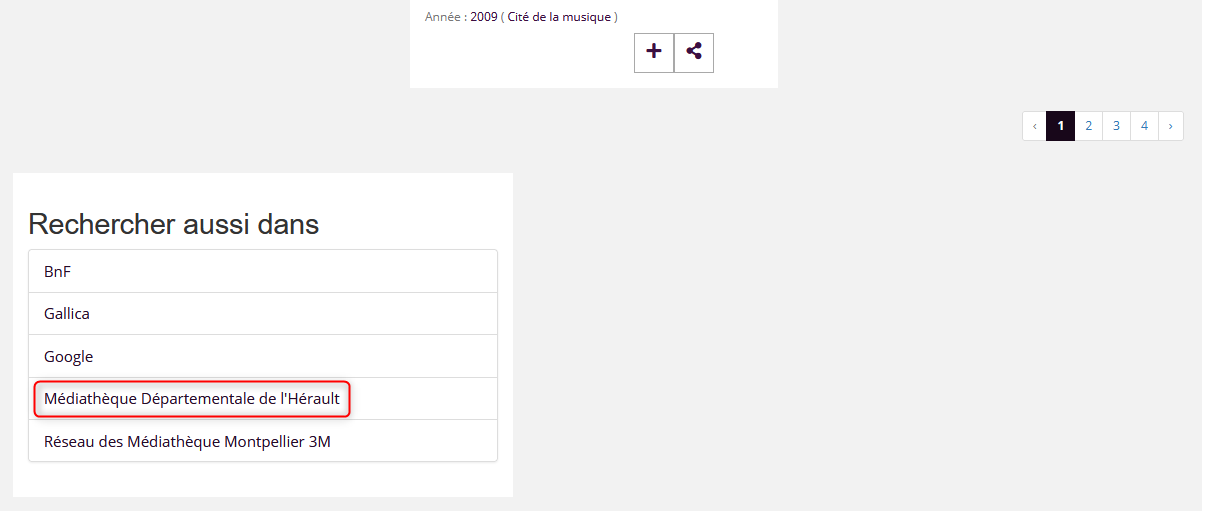
Comment modifier le mode d'affichage des résultats de recherche ?
En affichage des résultats de recherche, trois modes d'affichage sont disponibles :
Affichage liste,
Affichage mosaïque,
Affichage grille.