2018 : version 2.12 (avril)
 Retour à la liste des nouveautés de chaque version
Retour à la liste des nouveautés de chaque version
Table des matières
- 1. Services aux abonnés
- 2 .Recherche
- 2.1. Affichage des résultats de recherche
- 2.2. Amélioration de la recherche sur les rebonds
- 2.3.Mise à disposition de nouvelles fonctionnalités en affichage de la notice détaillée
- 2.4. Amélioration de l’activation des centres d’intérêts et classifications en notice détaillée
- 2.5. Regroupement du paramétrage du bloc « Rechercher aussi dans »
- 2.6. Notice détaillée : le bloc Suggestion n’est pas affiché en l’absence de suggestions
- 2.7. Activation de l’offre en ligne Feedbooks
- 2.8. Amélioration de l'impression des résultats de recherche
- 3.Gestion de contenus
- 3.1. Amélioration de l’affichage du type de document/type d’expression dans le contenu Sélection thématique
- 3.2. Intégration d’un permalien pour les contenus du portail
- 3.3. Changement de l’ordre des onglets des différents types de contenu
- 3.4. Contenu Agenda : modification de l’ordre d’affichage des évènements
- 3.5. Ajout d’un contenu sur le portail : modification de la fenêtre
- 3.6. Comportement de la rubrique/sous-rubrique dans le menu principal
- 1. Version 2.12 (Avril 2018)
- 4. Graphisme
- 5. Export des statistiques du portail
- 6. Refonte du module Lettres d'information
1. Services aux abonnés
1.1. Compte abonné : signalement des réservations en transfert
Les réservations en transfert sont désormais signalées dans la liste des réservations à partir du compte abonné.
Par ailleurs, les abonnés ne peuvent pas procéder à la suppression de ces réservations.
1.2. Affichage du rang de la réservation
Attention : cette évolution concerne uniquement les clients disposant de Decalog SIGB et d’un site unique (client monosite).
Lorsque l’on réserve un document sur le portail, le rang de la réservation est désormais mentionné.
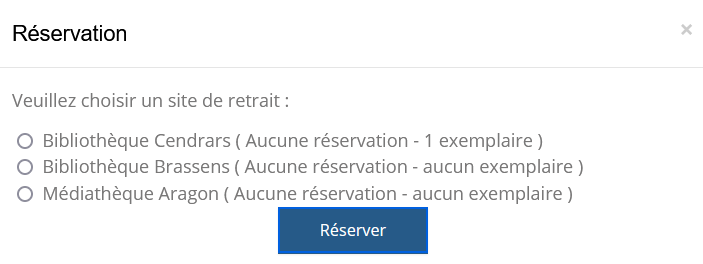
1.3. Amélioration de l'impression des listes d'envies et recherches sauvegardées
L’option d’impression des listes d’envies et recherches sauvegardées a été améliorée depuis l’interface de gestion des listes d’envies et recherches sauvegardées.
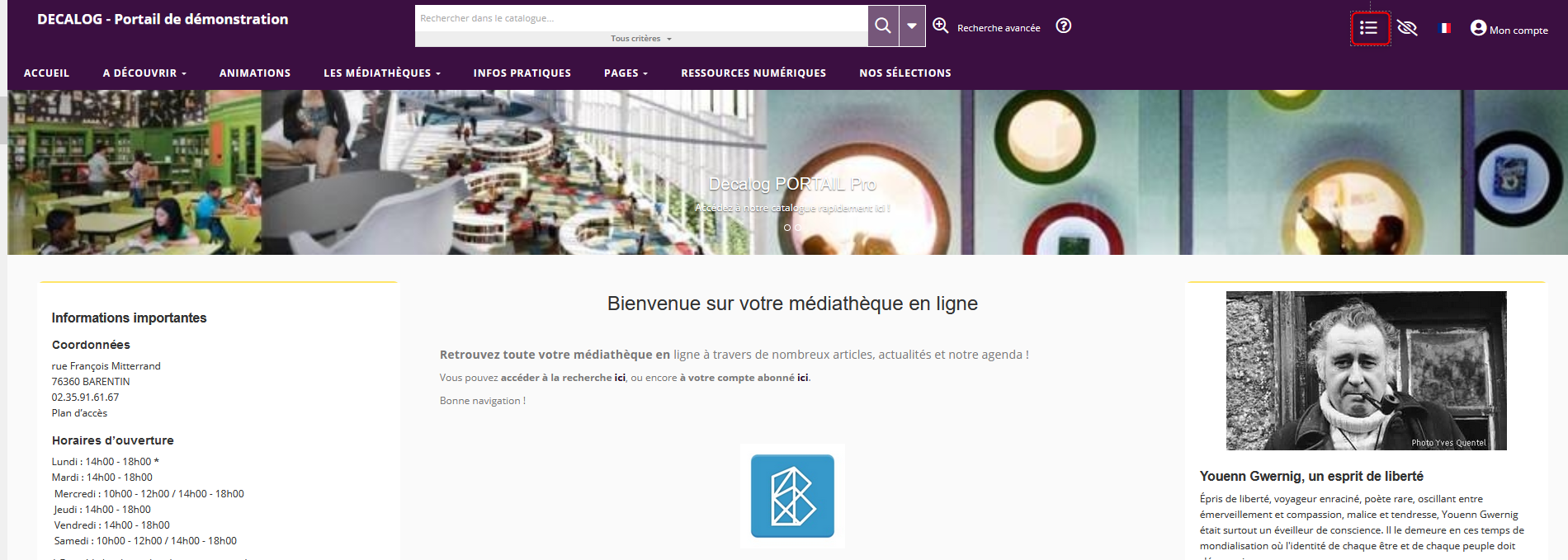
Le simple clic sur le bouton  permet l’ouverture d’une nouvelle fenêtre dans laquelle il est possible de choisir les champs de la notice que l’on souhaite imprimer.
permet l’ouverture d’une nouvelle fenêtre dans laquelle il est possible de choisir les champs de la notice que l’on souhaite imprimer.
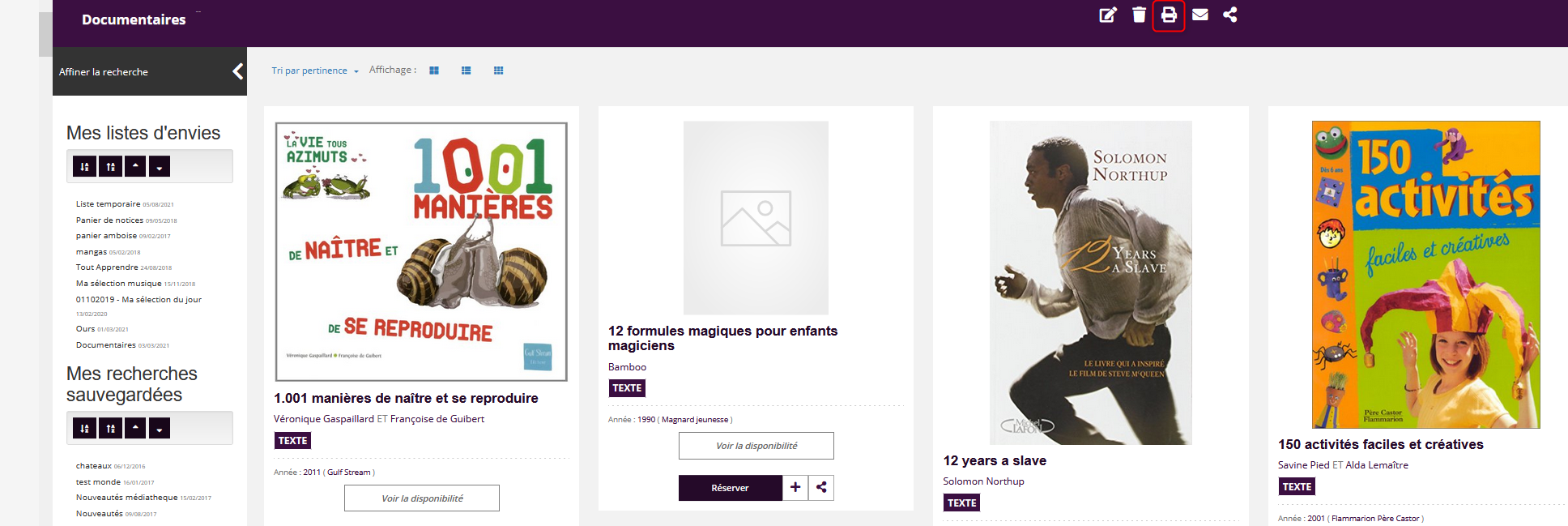
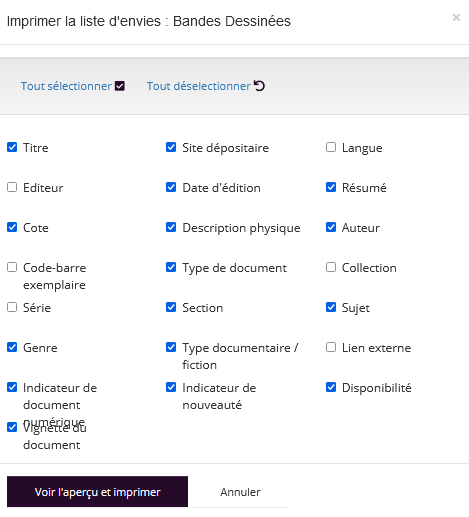
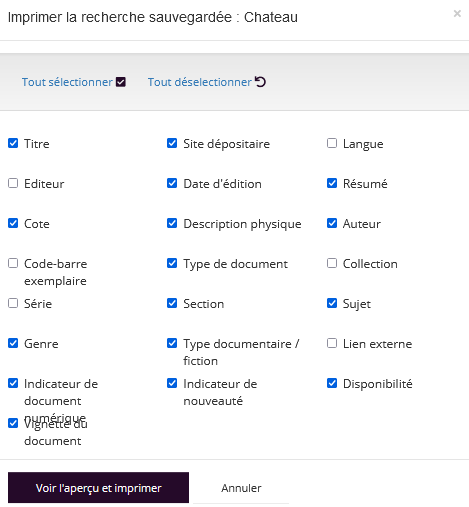
2 .Recherche
2.1. Affichage des résultats de recherche
2.1.1. Reprise du bandeau supérieur
Un travail d’amélioration graphique a été effectué sur le bandeau supérieur.
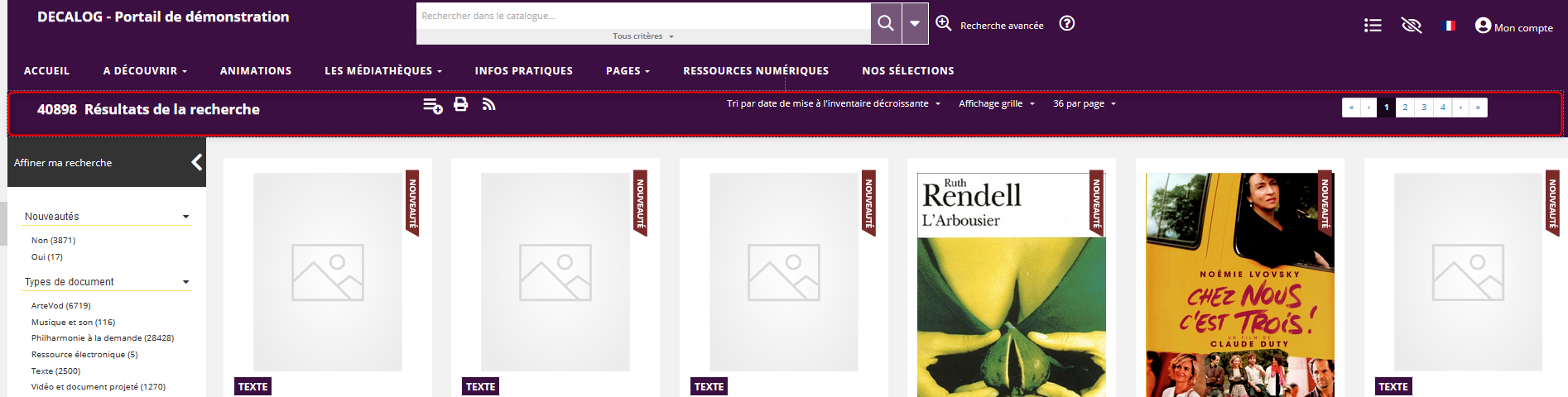
2.1.2. Amélioration de la navigation
La barre de navigation dans les pages de résultats est désormais répétée en bas des résultats.
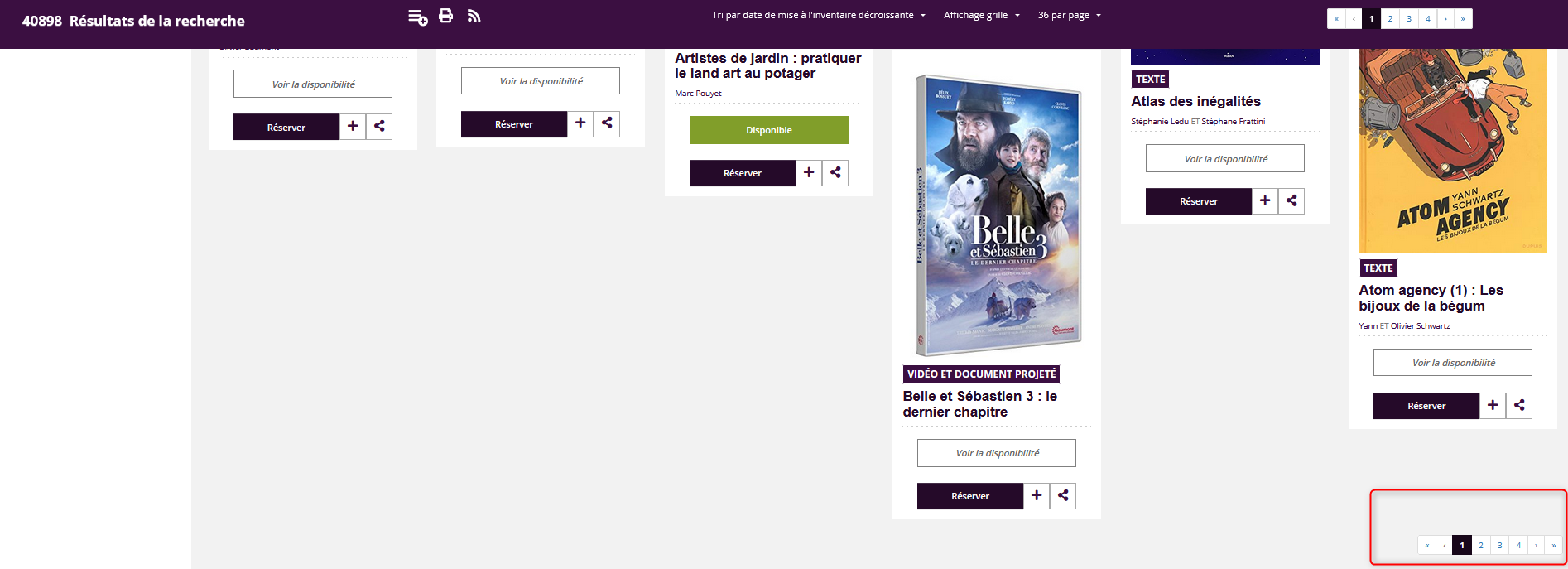
2.1.3. Définition d’un nombre de résultats par page par défaut
En affichage des résultats de recherche, l’utilisateur peut choisir le nombre de résultats par page qu’il souhaite voir à l’écran.
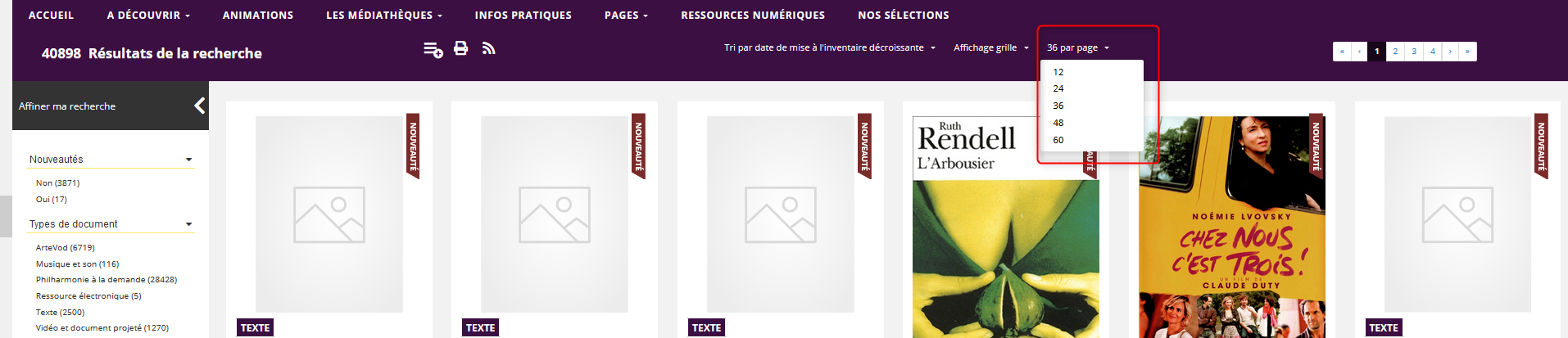
Depuis cette version, le gestionnaire du portail peut choisir le nombre de résultats par page par défaut.
Pour cela, merci de suivre les étapes suivantes :
1. Se connecter en tant que Gestionnaire.
2. Cliquez sur les boutons ![]() et
et 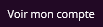 .
.
3. Cliquez sur l’entrée d’administrateur « Recherche documentaire ».
4. Cliquez sous la sous-entrée « Paramétrages complémentaires ».
5. Dans le bloc « Paramétrage de l'affichage des résultats de recherche », sélectionnez dans le menu déroulant le nombre de résultats par page par défaut.
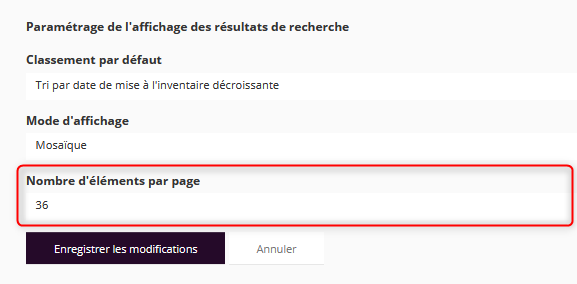
- Cliquez sur le bouton
 .
.
2.2. Amélioration de la recherche sur les rebonds
En affichage des résultats de recherche et dans la notice détaillée, des rebonds ont été intégrés.
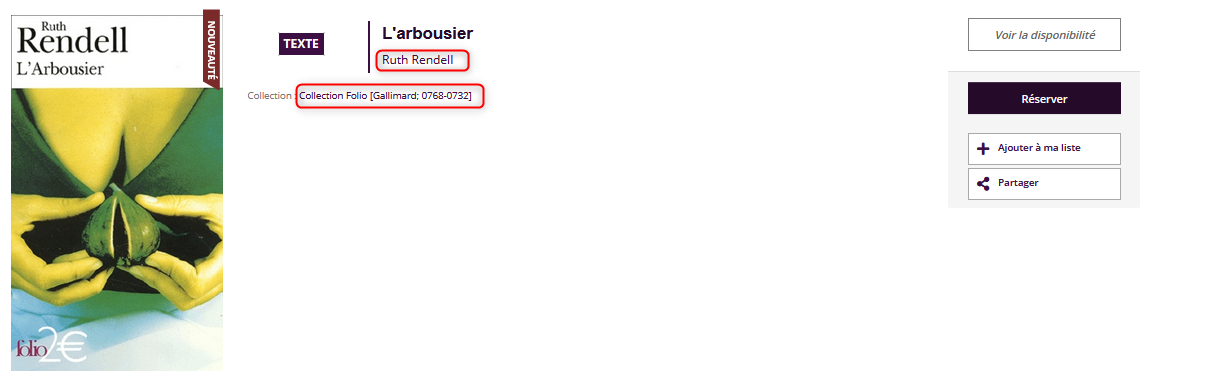
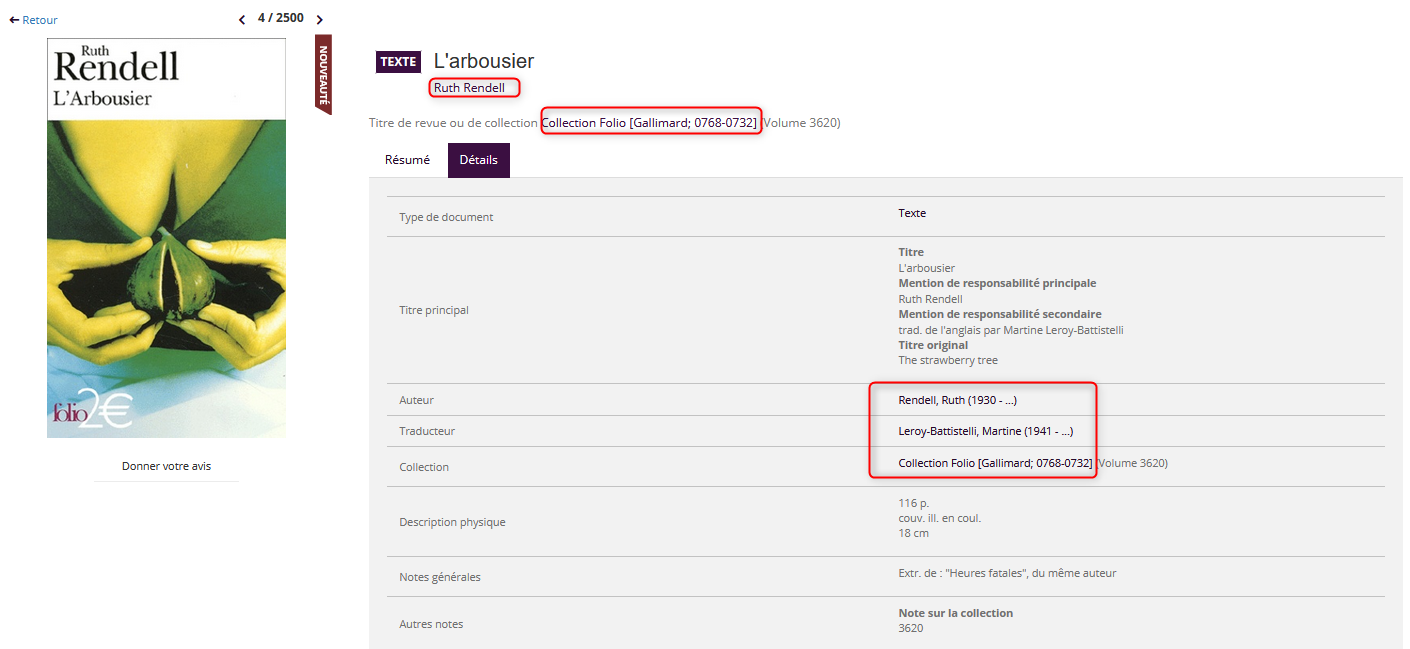
La recherche par rebond a été améliorée. Les rebonds sur les noms d’auteurs et les noms d’œuvres se font maintenant sur le terme exact.
Exemple : avant la sortie de la version, quand on cliquait sur le rebond auteur, la recherche permettait l’accès aux documents écrits par l’auteur mais aussi à tous les documents qui contenaient le nom de l’auteur. Avec la nouvelle version, l’utilisateur accédera uniquement aux documents écrits par l’auteur.
2.3.Mise à disposition de nouvelles fonctionnalités en affichage de la notice détaillée
De nouvelles fonctionnalités ont été intégrées en affichage de la notice détaillée :
- Envoyer la notice par mail,
- Imprimer la notice,
- Copier le permalien.
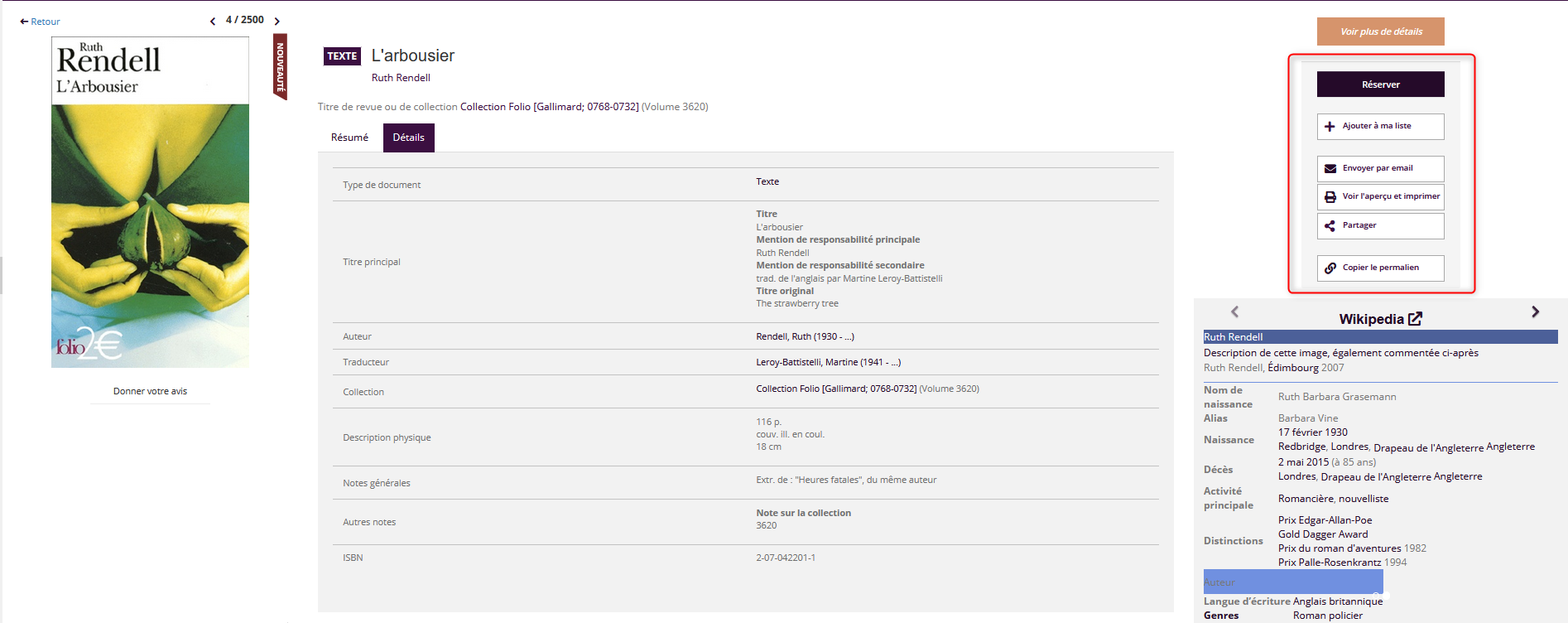
À signaler qu’il est également possible de générer un permalien au niveau des contenus du portail.
2.4. Amélioration de l’activation des centres d’intérêts et classifications en notice détaillée
Attention : cette évolution ne concerne que les clients disposant de Decalog SIGB.
En affichage de la notice détaillée, il est maintenant possible de rendre visible uniquement certains centres d’intérêt ou classifications plutôt que l’ensemble des centres d’intérêt et classifications créés dans Decalog SIGB.
2.5. Regroupement du paramétrage du bloc « Rechercher aussi dans »
En administration, le paramétrage du bloc « Rechercher aussi dans » a été regroupé. Il peut être effectué en suivant les étapes suivantes :
- Se connecter en tant que Gestionnaire.
- Cliquez sur les boutons
 et
et 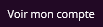 .
. - Cliquez sur l’entrée d’administrateur « Recherche documentaire ».
- Cliquez sous la sous-entrée « Paramétrage du bloc Rechercher aussi dans ».
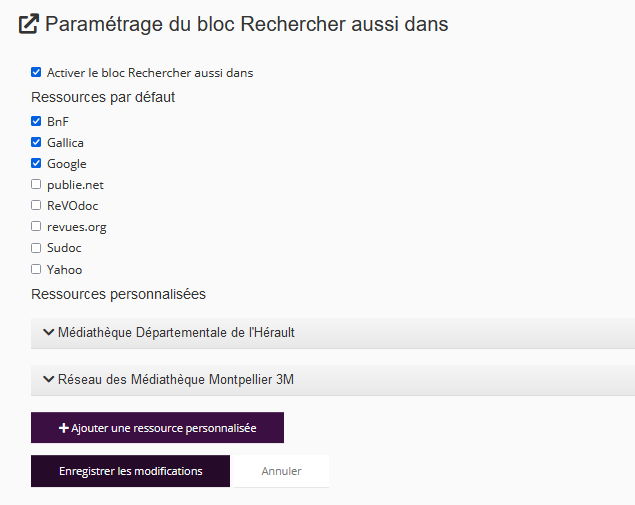
Afin que vous modifications soient prises en compte, pensez à cliquer sur le bouton  .
.
2.6. Notice détaillée : le bloc Suggestion n’est pas affiché en l’absence de suggestions
Pour plus de cohérence, en affichage détaillé, le bloc suggestion n’est plus affiché quand il n’y pas de suggestions liées au document.
2.7. Activation de l’offre en ligne Feedbooks
L’activation se fait sur demande auprès de notre service Support via notre outil Cérhème. L’offre est gratuite et est activée sur le catalogue en ligne de votre bibliothèque sous réserve que vous disposiez de Decalog PORTAIL Pro ou Essentiel.
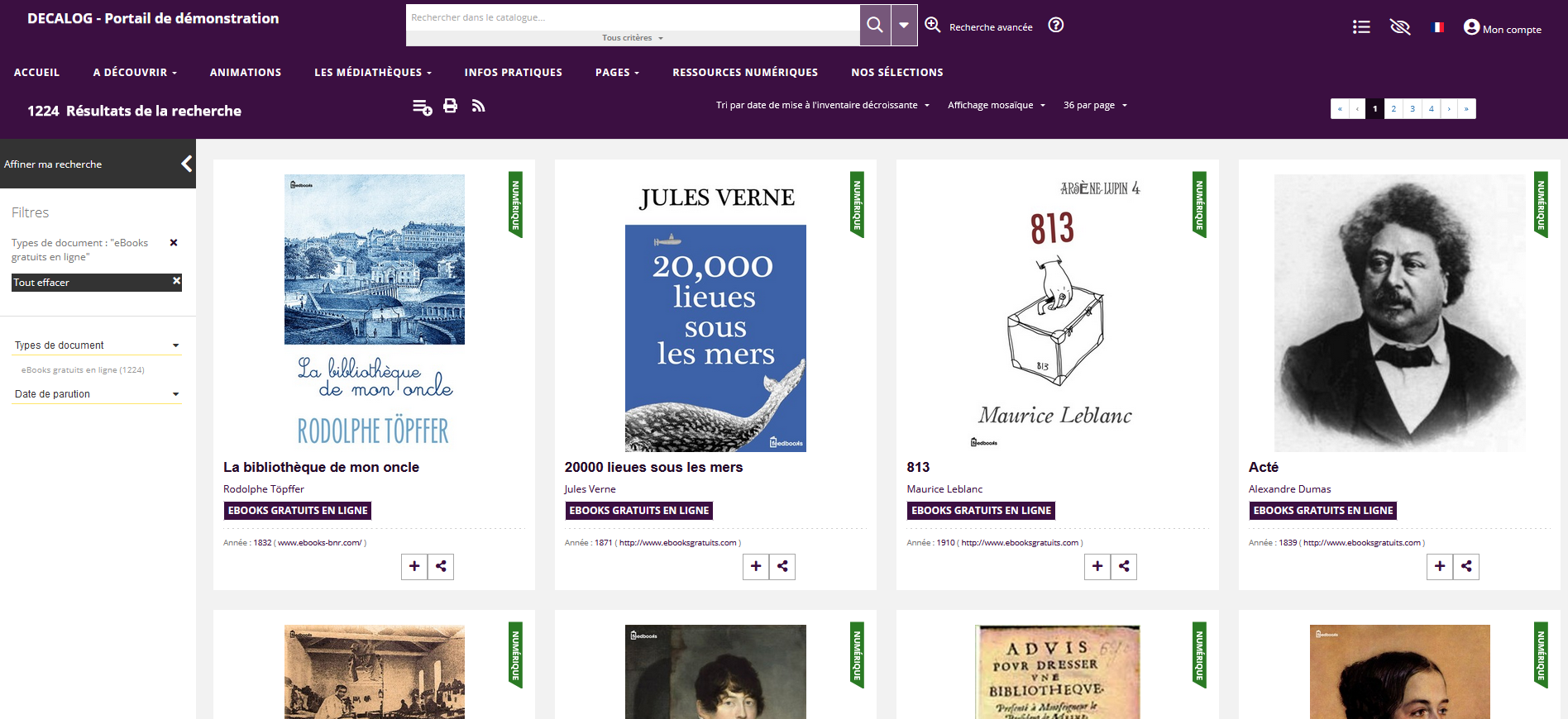
2.7.1. Description de l’offre
Proposez des milliers de livres numériques à vos usagers en un clic et gratuitement ! Decalog PORTAIL intègre dorénavant la base de données de Feedbooks des documents numériques tombés dans le domaine public.
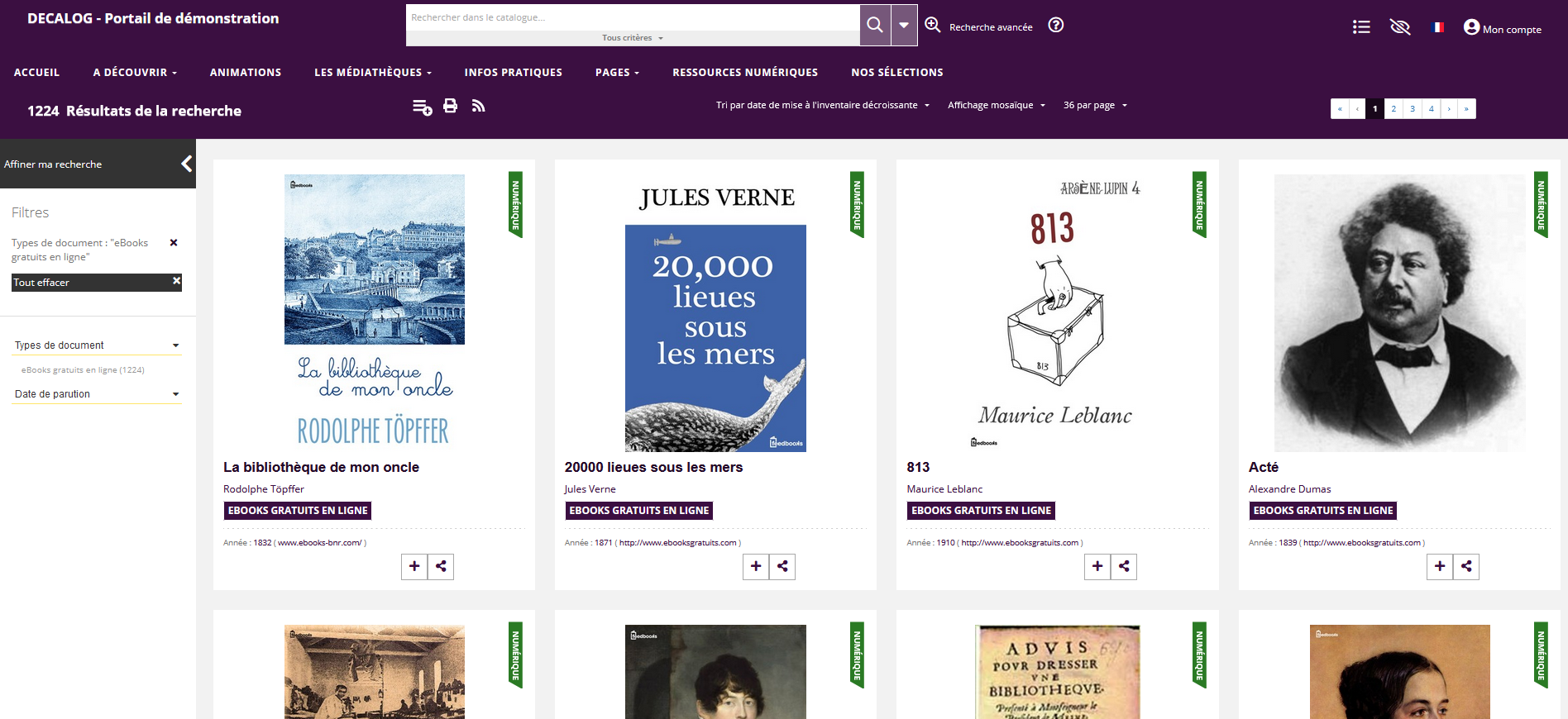
Germinal de Zola, Poil de Carotte de Jules Renard, le Pont des soupirs de Michel Zévaco ou encore Le Cid de Pierre Corneille : les grands classiques, qu’ils soient romans, nouvelle, policiers, historique, théâtre, etc. sont ainsi proposés à vos lecteurs. Votre fonds devient partiellement numérique et s’accroit sans budget complémentaire !
2.7.2. Aperçu dans le portail
Pour vos usagers, rien de plus simple. Ils recherchent « Sherlock Holmes » ? Outre les documents du fonds de votre bibliothèque, le résultat de recherche proposera également les livres numériques de Feedbooks avec l’étiquette « ebooks gratuits en ligne ». Sur la fiche de présentation du document, il est ensuite possible de consulter le document en ligne.
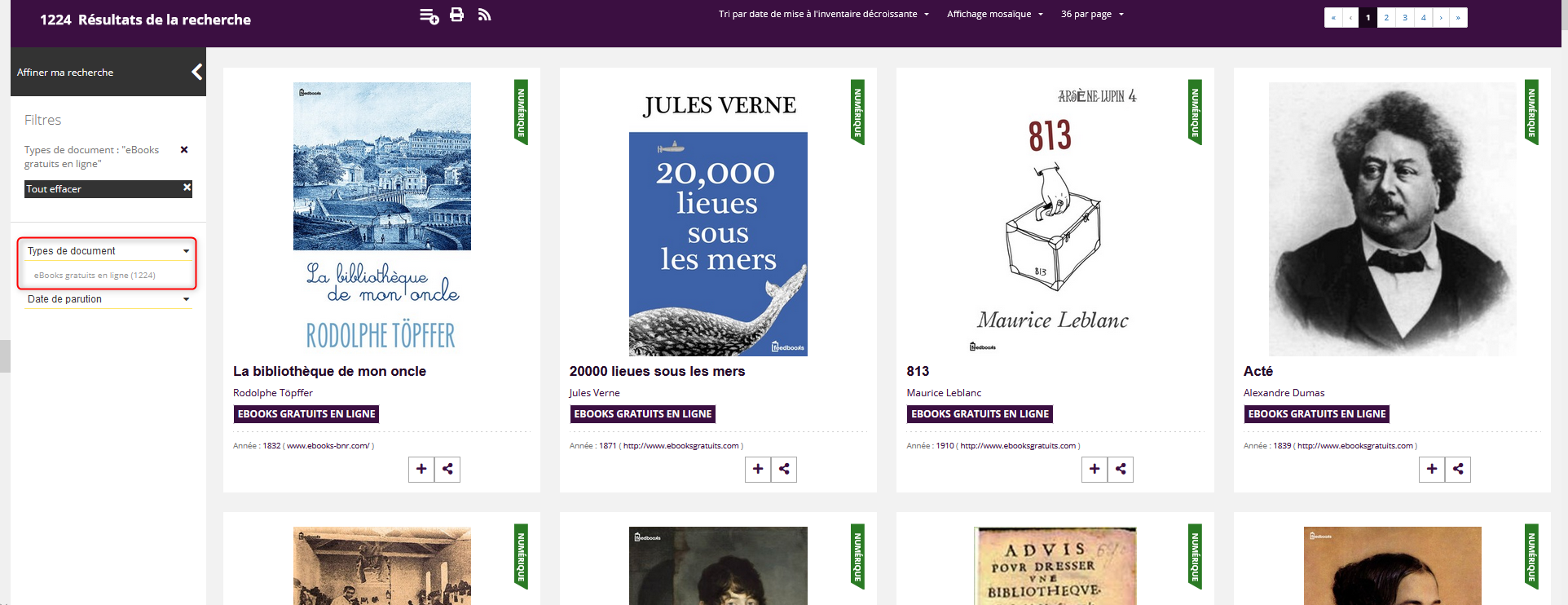
2.8. Amélioration de l'impression des résultats de recherche
L’option d’impression des résultats de recherche a été améliorée. Le simple clic sur le bouton  permet l’ouverture d’une nouvelle fenêtre dans laquelle il est possible de choisir les champs de la notice que l’on souhaite imprimer.
permet l’ouverture d’une nouvelle fenêtre dans laquelle il est possible de choisir les champs de la notice que l’on souhaite imprimer.
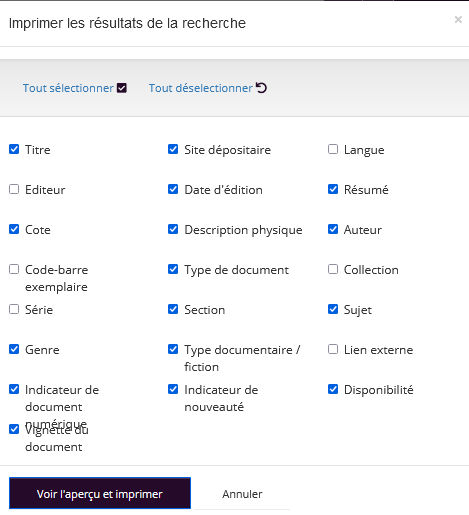
3.Gestion de contenus
3.1. Amélioration de l’affichage du type de document/type d’expression dans le contenu Sélection thématique
Dans le contenu sélection thématique, les types de document ou types d’expression étaient signalés par une icône. Une mention textuelle a été privilégiée et ce quel que soit le rendu (diaporama, liste, carrousel etc.).
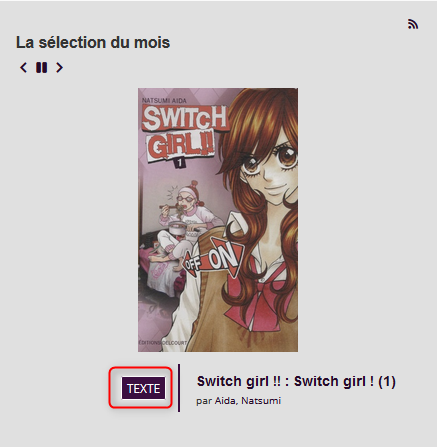
3.2. Intégration d’un permalien pour les contenus du portail
Les permaliens sont les adresses (URL) permanentes de vos articles, évènements, sélections, sites internet etc. Ils permettent à un autre site de référer à l'un de vos contenus, ou de pointer vers votre contenu depuis un courriel.
Vous pourrez vous-même, en utilisant les permaliens, pointer vers un contenu d’une rubrique différente de celle où vous vous trouvez.
Pour accéder au permalien, il suffit de cliquer sur l’icône  en haut à droite du contenu et de récupérer l’URL générée au niveau du type de contenu.
en haut à droite du contenu et de récupérer l’URL générée au niveau du type de contenu.
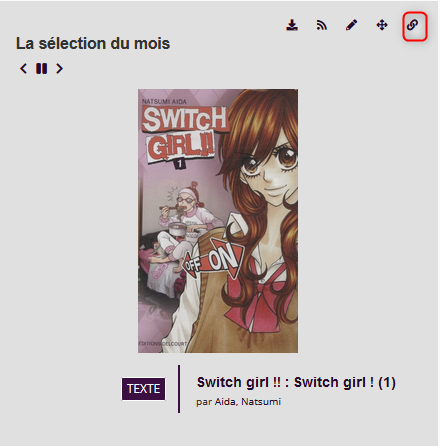
3.3. Changement de l’ordre des onglets des différents types de contenu
Il est maintenant possible de modifier l’ordre des onglets des différents types de contenu du portail.
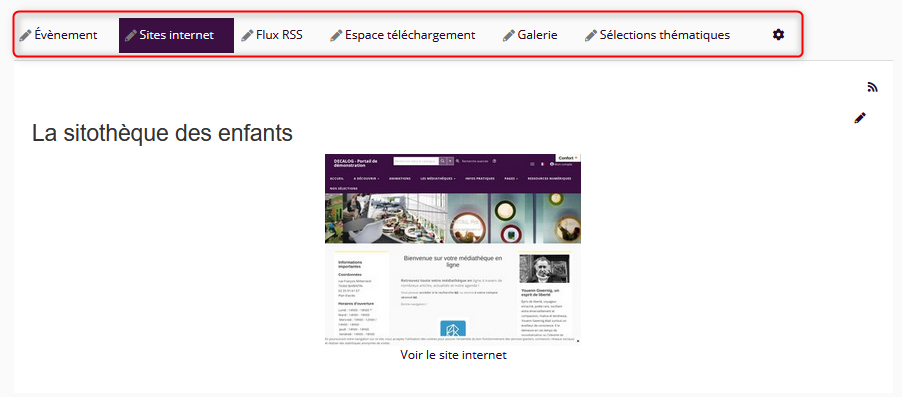
Pour cela, merci de suivre les étapes suivantes :
- Cliquez sur l’icône
 .
. - Utilisez les flèches pour modifier l'ordre comme souhaité.
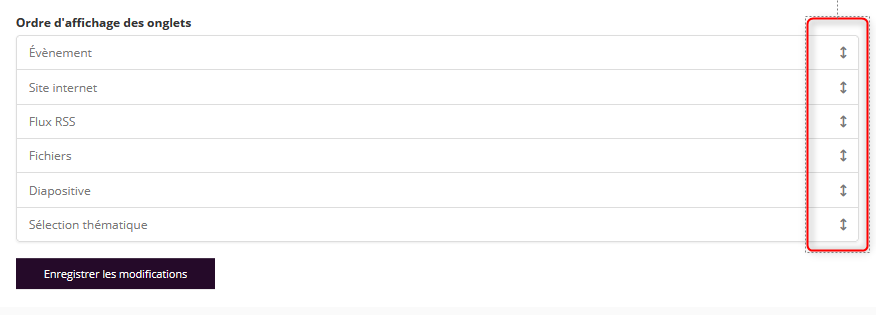
- Cliquez sur le bouton
 .
.
3.4. Contenu Agenda : modification de l’ordre d’affichage des évènements
Avant la sortie de la version, les évènements apparaissaient au niveau du type de contenu Agenda du plus éloigné au plus récent. Pour plus de cohérence, c’est désormais l’évènement qui a lieu le plutôt tôt dans le temps qui apparaîtra en premier.
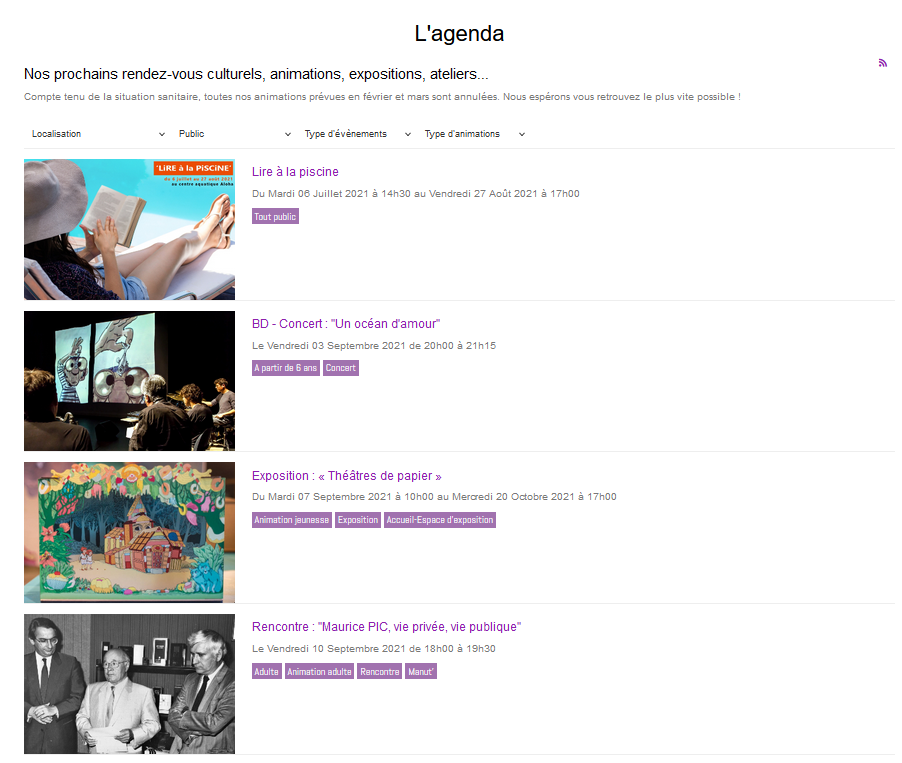
3.5. Ajout d’un contenu sur le portail : modification de la fenêtre
Afin de rendre plus visible l’architecture du portail, la fenêtre permettant d’ajouter une publication dans le portail a été refondue.
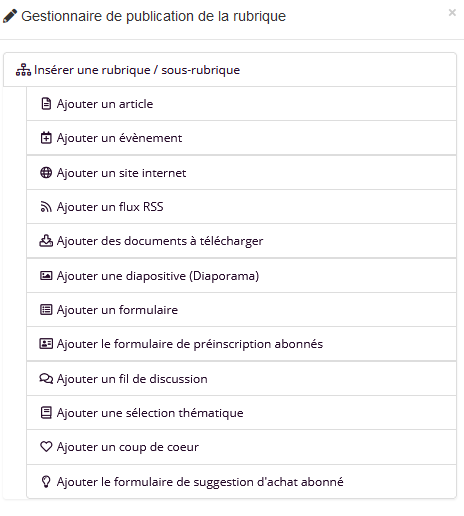
3.6. Comportement de la rubrique/sous-rubrique dans le menu principal
3.6.1. Rendre non cliquable une rubrique/sous-rubrique dans le menu portail
Il est désormais possible de ne pas rendre cliquable une rubrique ou sous-rubrique dans le menu du portail.
Exemple :
Je souhaite créer une rubrique « Informations pratiques » dans mon portail à laquelle sera attachée une sous-rubrique « Horaires d’ouverture ».
Dans le menu de mon portail, je souhaite avoir le rendu suivant :

À noter que je souhaite que ma rubrique « Les Médiathèques » ne soit pas cliquable mais permette de déplier la sous-rubrique « Horaires d’ouverture ».
Pour cela, il suffit de suivre les étapes suivantes :
- Créez la rubrique « Les médiathèques ».
- Éditez ensuite le rubrique « Les médiathèques ».
- Dépliez l’onglet « Options avancées ».
- Dans la zone « Comportement de la rubrique/sous rubrique dans le menu principal », sélectionnez « Rubrique non cliquable (entrée de menu) ».
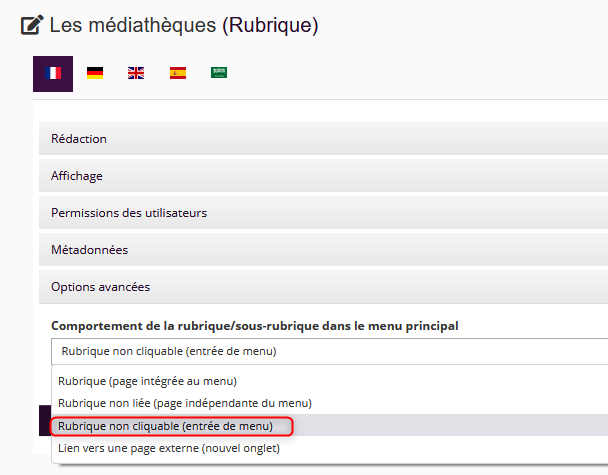
- Cliquez sur le bouton
 .
.
- Créez les trois sous-rubriques.
3.6.2 Rendre indépendante une rubrique ou sous-rubrique dans le menu portail
Il est désormais possible de rendre indépendante une rubrique ou sous-rubrique dans le menu du portail.
Exemple :
Je souhaite créer une page « Mes coups de cœur du mois » dans mon portail que je ne souhaite pas rendre visible dans mon menu du portail.
Pour cela, il suffit de suivre les étapes suivantes :
- Créez la rubrique « Mes coups de cœur du mois ».
- Dépliez l’onglet « Options avancées ».
- Dans la zone « Comportement de la rubrique/sous rubrique dans le menu principal », sélectionnez « Rubrique non liée (page indépendante du menu) ».
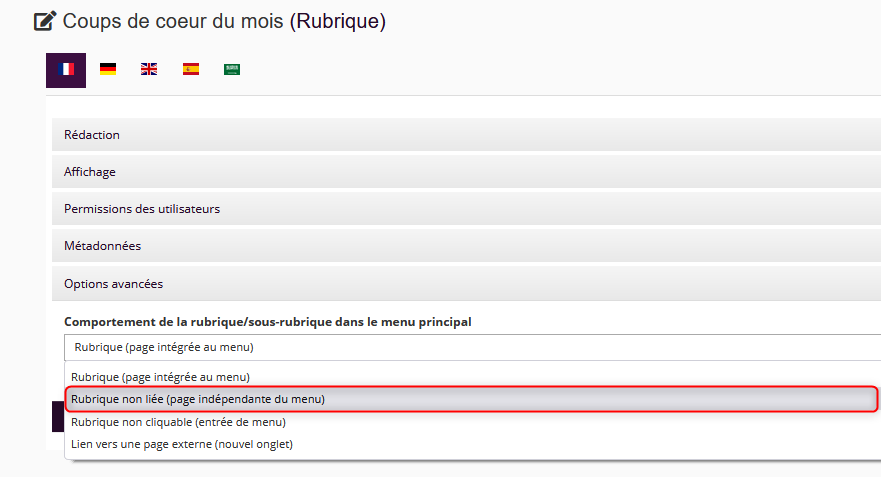
- Cliquez sur le bouton
 .
.
4. Graphisme
4.1. Refonte du pied de page
La taille et le contenu du pied de page ont été améliorés.
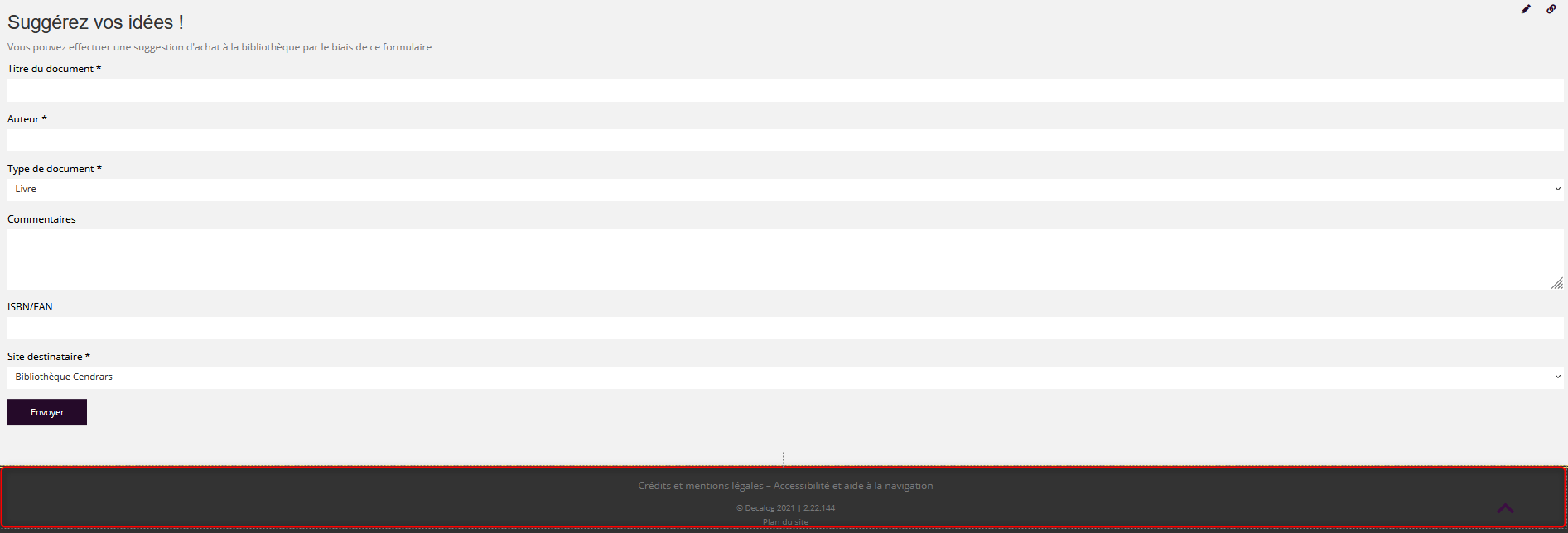
4.2. Decalog PORTAIL Essentiel : ajout d’un logo et d’une couleur principale au thème du portail
Cette nouveauté est valable uniquement pour les clients disposant de Decalog PORTAIL Essentiel.
L’ajout d’un logo et d’une couleur principale au thème du portail est désormais possibles depuis Decalog PORTAIL Essentiel.
4.2.1. Ajout d’un logo
- Se connecter en tant que Gestionnaire.
- Cliquez sur les boutons
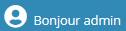 et
et  .
.
- Cliquez sur l’entrée d’administrateur « Mise en page ».
- Au niveau de la zone « Logo », cliquez sur le bouton « Parcourir ».

- Recherchez ensuite le logo que vous souhaitez ajouter sur votre ordinateur.
- Cliquez sur le bouton
 .
.
4.2.2. Ajout d’une couleur principale au thème
- Cliquez sur le bouton
 au niveau de la page d’accueil du portail.
au niveau de la page d’accueil du portail.
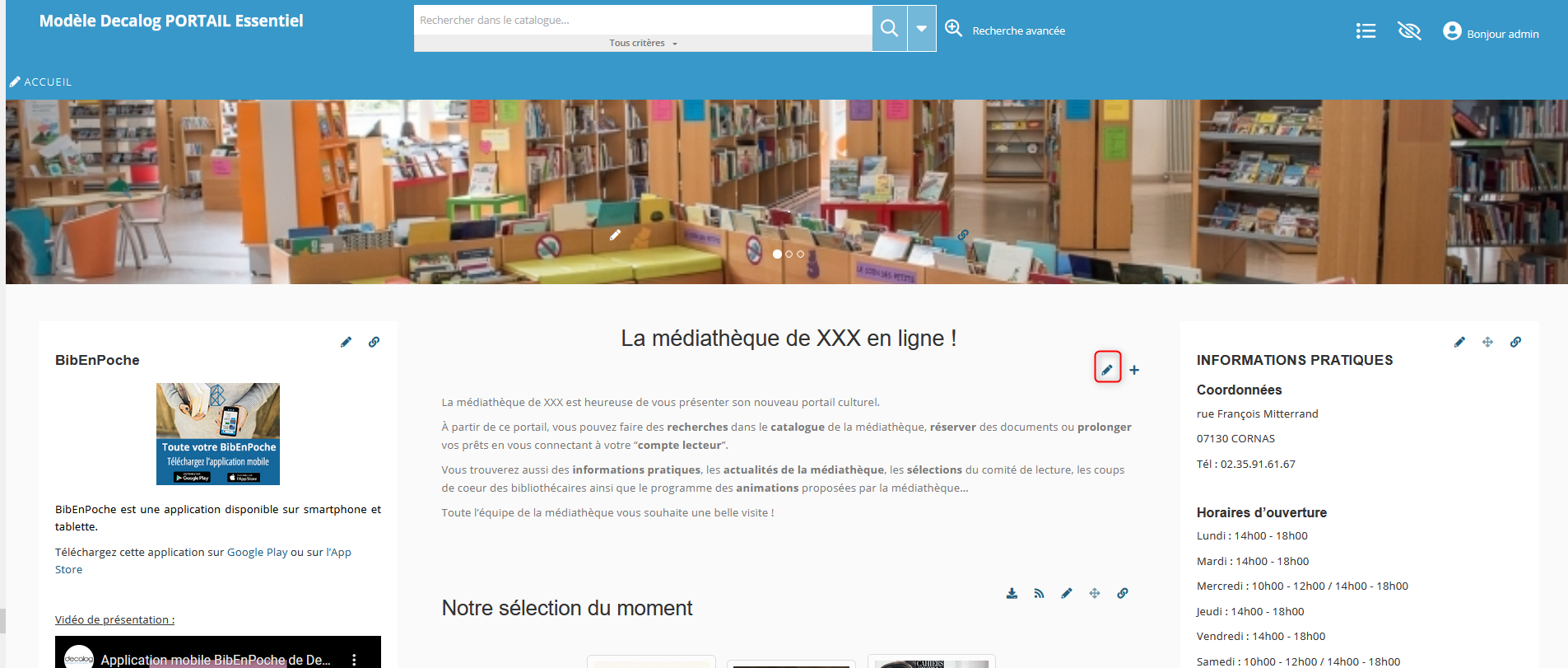
- Dépliez l’onglet « Affichage ».
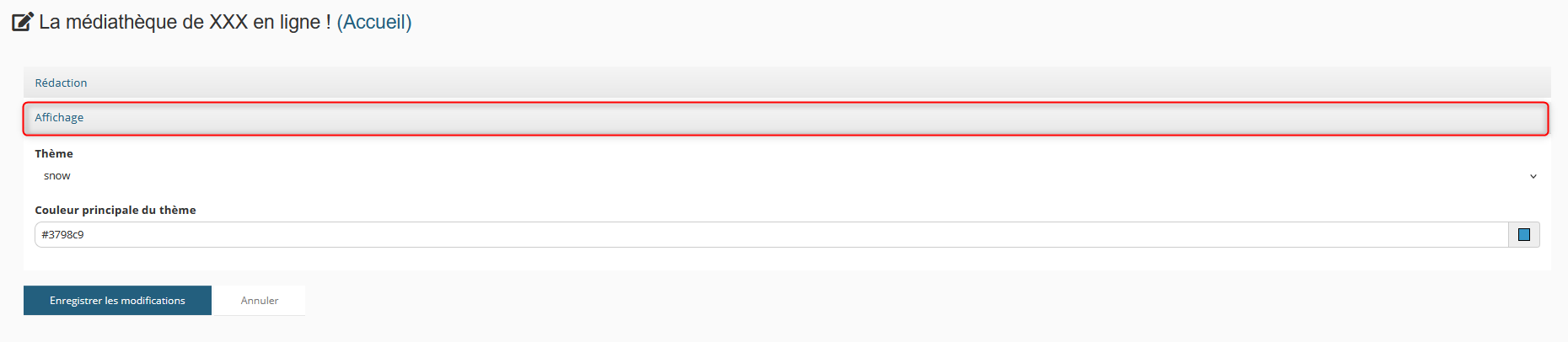
- À partir de la zone « Couleur principale du thème », choisissez la couleur à appliquer.
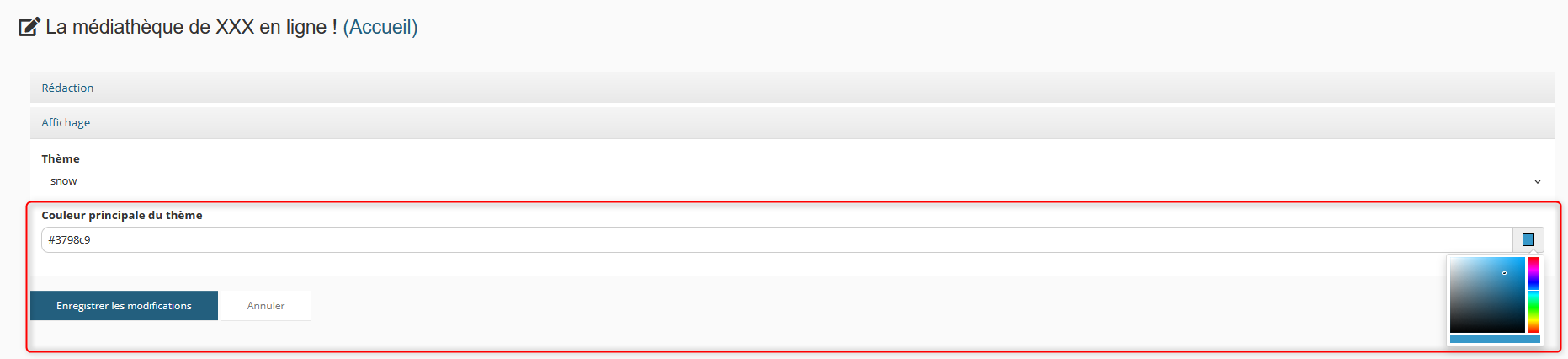
- Cliquez sur le bouton
 .
.
Rendu en interface :
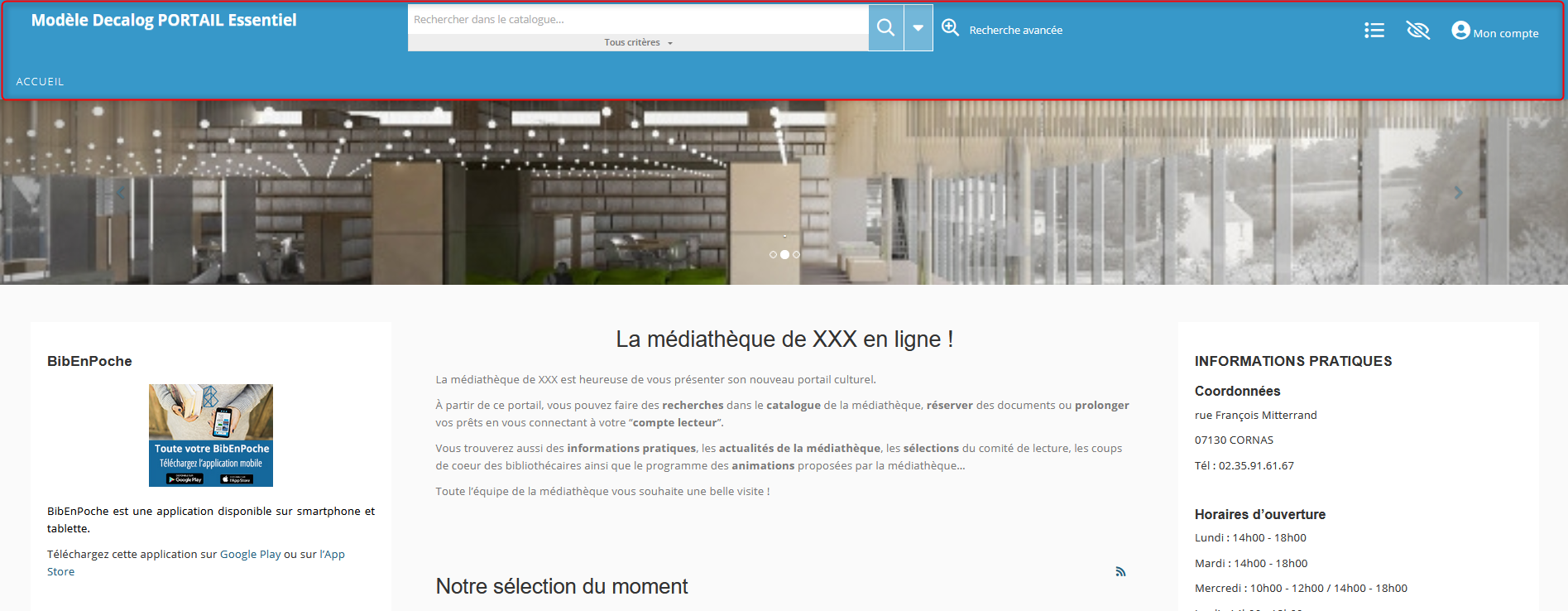
4.2.3. Amélioration de l’espacement entre les facettes
L’espacement entre les facettes a été agrandi pour plus de confort visuel.
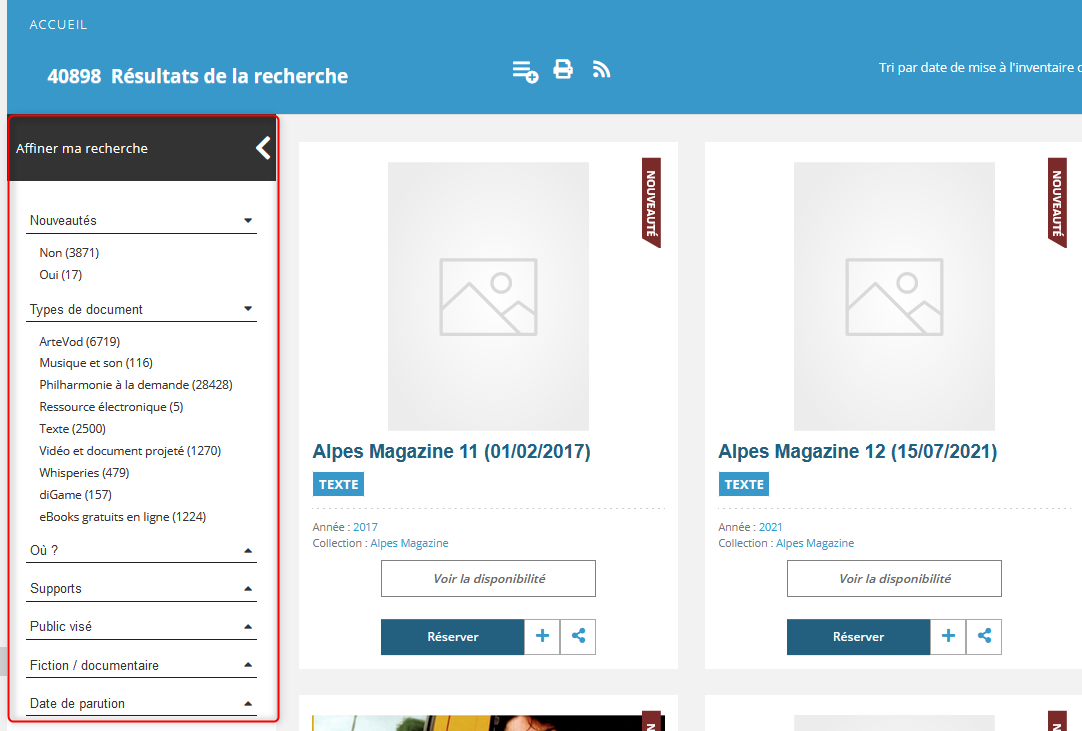
4.2.4. Modification du nom du portail
Il est désormais possible de modifier le nom du portail.
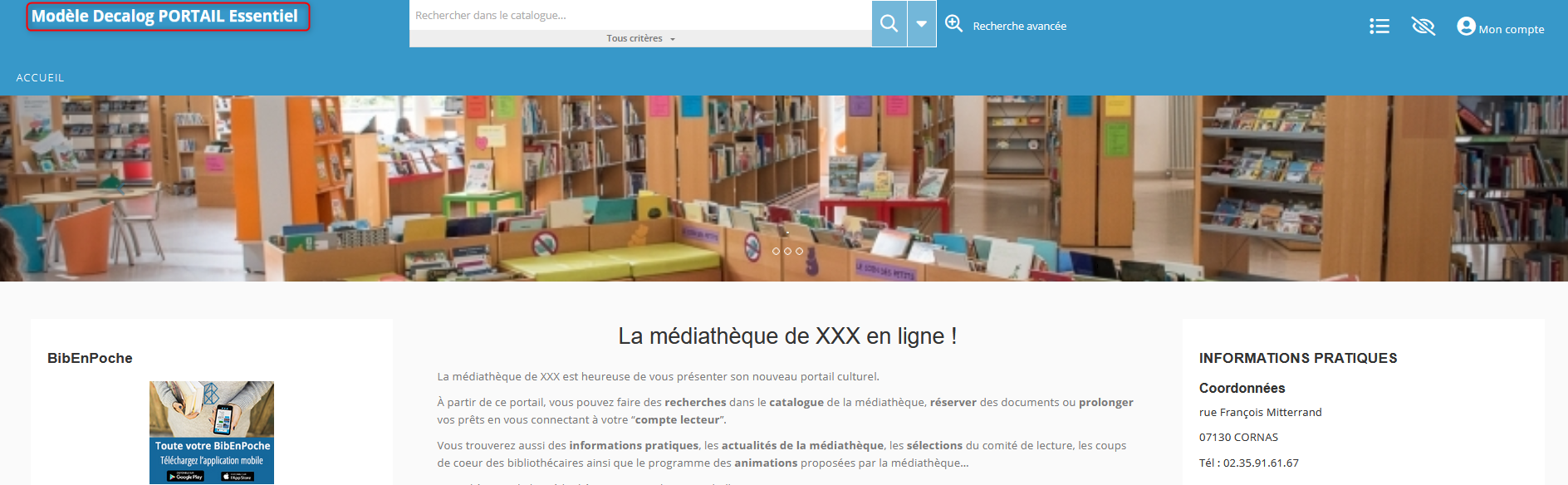
Attention : Le titre de votre portail apparaîtra dans la partie supérieure gauche de l'écran en l'absence d'un logo.
Pour faire cette modification, merci de suivre les étapes ci-dessous :
- Se connecter en tant que Gestionnaire.
- Cliquez sur les boutons
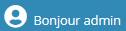 et
et  .
. - Cliquez sur l’entrée d’administrateur « Mise en page ».
- Au niveau de la zone « Titre », saisissez le nom souhaité.
- Cliquez sur le bouton
 .
.

4.2.5. Amélioration de l'affichage du portail sur mobiles et tablettes
L’accès au portail, depuis une tablette ou un mobile, est désormais fréquent chez les utilisateurs. En conséquence, Decalog a mené un travail d’amélioration graphique.
5. Export des statistiques du portail
Il est désormais possible d’exporter les statistiques du portail en CVS et PDF. Pour cela, merci de suivre les étapes suivantes :
- Se connecter en tant que Gestionnaire.
- Cliquez sur les boutons
 et
et  .
.
- Cliquez sur l’entrée « Statistiques ».
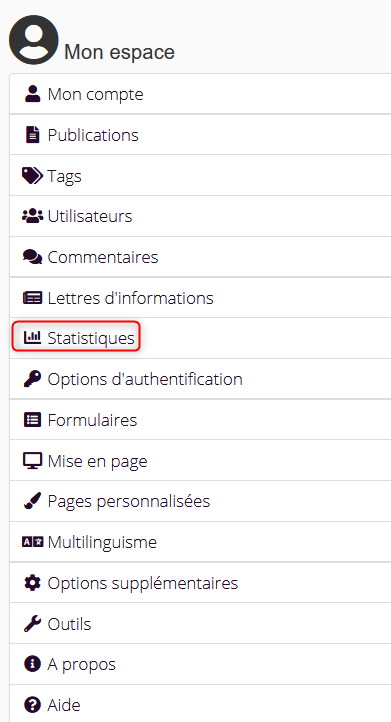
- Cliquez sur la sous-entrée souhaité correspondant au type de statistiques que vous souhaitez générer.
- Cliquez sur le bouton
 .
.
 Dans le menu déroulant, sélectionnez « PDF » ou « CVS ».
Dans le menu déroulant, sélectionnez « PDF » ou « CVS ».
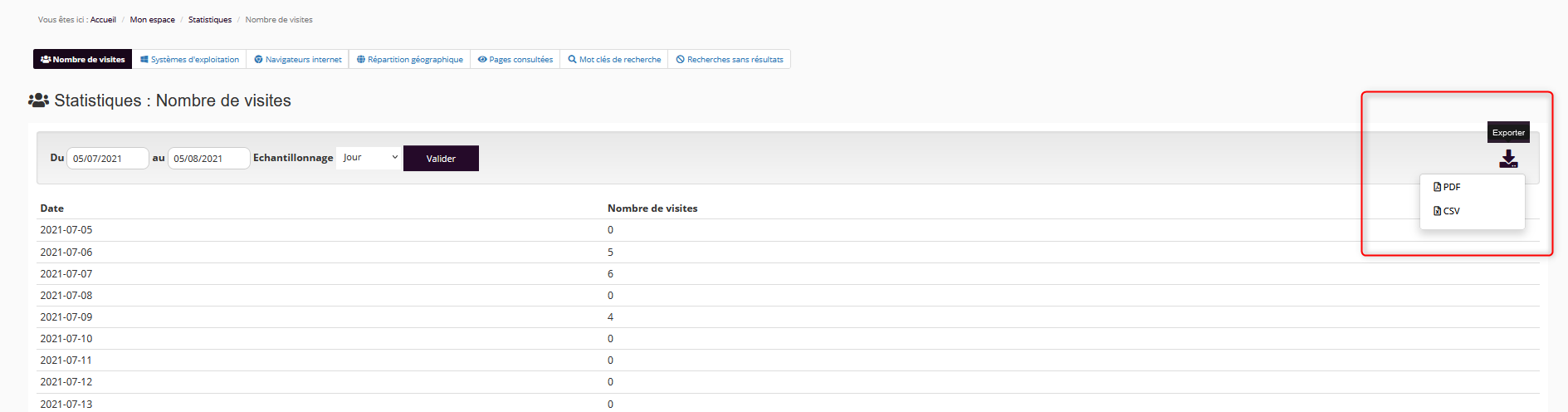
6. Refonte du module Lettres d'information
Le module lettres d’information a été amélioré. Il est maintenant possible de s’abonner à une lettre d’information définie sans s’abonner à l’ensemble des lettres d’informations créées par le(s) gestionnaire(s).
Sur chaque rubrique du portail, il est possible d’intégrer le type de contenu « Formulaire d'inscription aux lettres d'information ». L’interface a été reprise pour pouvoir s’abonner à une ou plusieurs lettres.
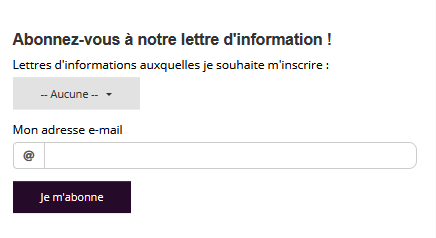
L’abonnement est possible en mode anonyme, en connexion abonné et en connexion gestionnaire.
Le gestionnaire peut consulter la liste des utilisateurs abonnés à la lettre d’information en suivant la procédure ci-dessous :
- Se connecter en tant que Gestionnaire.
- Cliquez sur les boutons
 et
et  .
. - Cliquez sur l’entrée « Lettres d’informations ».
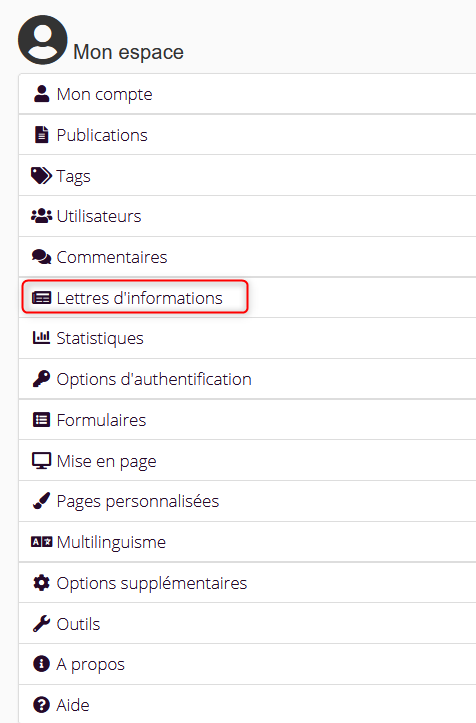
- Cliquez sur la sous-entrée « Liste des lettres ».
- Éditez la lettre d’informations souhaitée en cliquant sur le bouton
 .
.

- Dans la nouvelle interface, descendez jusqu’à la zone « Abonnés à la lettre ».

Il est alors possible d’ajouter ou de supprimer des abonnés à la lettre. Par ailleurs, lorsqu’un utilisateur portail s’abonne à la lettre d’informations, son adresse mail est automatiquement recensée dans cette zone.