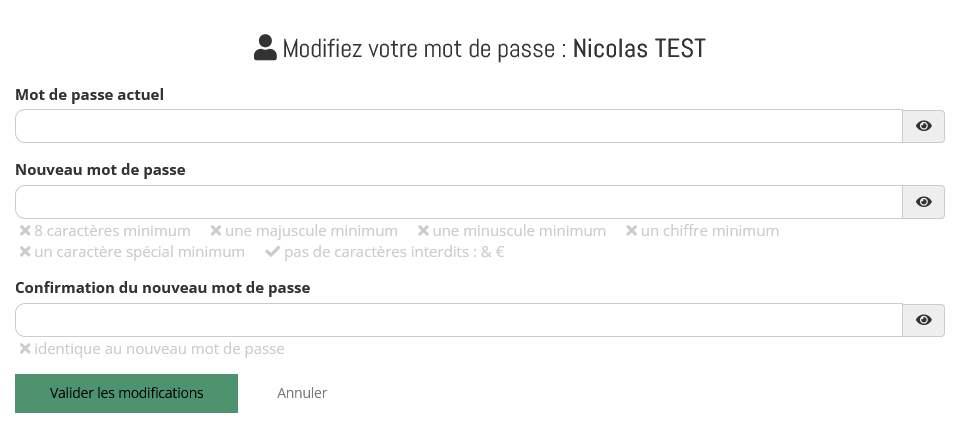2024 : version 2.26 (été 2024)
 Retour à la liste des nouveautés de chaque version
Retour à la liste des nouveautés de chaque version
Cette version est attendue durant l'été 2024 sur tous les portails (Decalog PORTAIL Pro et Essentiel).
Note préalable : cette version contient un nombre important d’évolutions fonctionnelles, listées ci-après et regroupées en grandes thématiques.
Table des matières
- I. Thématique Portail (CMS)
- II. Thématique : Gestion des évènements
- 1. Les listes d'attente
- A. État des lieux avant la MAJ 2.26
- B. Comment active-t-on la liste d'attente sur un évènement ?
- C. Concrètement, à quel moment et comment un utilisateur peut s'inscrire sur la liste d'attente d'un évènement ?
- D. Concrètement, que se passe-t-il pour un utilisateur inscrit sur la liste d'attente d'un évènement ?
- E. Comment gère-t-on la liste d'attente côté gestionnaire ?
- 1. Les listes d'attente
- III. Thématique Page résultats de recherche
- III. Thématique : Sécurité
- IV. Thématique : Compte abonné
I. Thématique Portail (CMS)
1. Nouveau contenu : Les Shortcodes ou Réutiliser un contenu
A. Qu'est-ce qu'un Shortcode ?
L'idée à l'origine de ce nouveau contenu était de reproduire une fonctionnalité qui existe depuis longtemps (pour ne pas dire toujours) sur WordPress : le shortcode, d'où le nom de ce contenu.
Un shortcode permet d'afficher/de réutiliser, sur une page, un contenu déjà existant, peu importe où, sur le portail, se trouve le contenu en question.
Outre le fait qu'on peut réutiliser autant de fois qu'on veut un contenu existant, l'avantage est que si on modifie le contenu original, ça modifie toutes les occurrences de ce contenu.
Voyons plus en détails comment on fait ça.
B. Le pré-requis à la création d'un Shortcode
Le seul pré-requis à la création d'un Shortcode, c'est tout simplement que le contenu original qu'on voudra réutiliser sur le portail soit créé.
C. Comment est-ce qu'on crée un Shortcode ?
- Une fois connecté en tant que gestionnaire, on se rend sur la page où on veut réutiliser un contenu
- On clique sur le bouton + (Ajouter une publication) > Réutiliser le contenu
- Dans l'onglet Sélection du contenu :
- Dans le menu déroulant Type de contenu, on choisit, comme son nom l'indique, quel est le type du contenu "original".
- Dans le champ Titre, on entre, comme son nom l'indique, quel est le titre du contenu "original". Ici, pas besoin de saisir le titre dans son intégralité car il y a une autocomplétion. On a ainsi une liste de contenus, du type choisi, qui ont dans leur titre les lettres/mots saisis.
- Dans la liste qui s'affiche, cliquer sur le contenu qu'on veut réutiliser
- Dans l'onglet Affichage , on choisit dans quelle Zone d'affichage on veut que le contenu réutilisé soit affiché
- En bas de la page, cliquer sur Valider pour créer le shortcode
L'occurrence du contenu apparait alors sur la page active dans la zone d'affichage choisie.
D. Est-ce que je peux modifier le contenu original depuis le Shortcode ? Si oui, comment ?
Il est possible de modifier le contenu original depuis un shortcode.
Pour cela, il faut :
- Une fois connecté en tant que gestionnaire, cliquer sur le bouton Éditer (petit crayon) du contenu Shortcode dont on veut modifier le contenu original
- Dans l'onglet Sélection du contenu, cliquer sur le bouton Éditer (petit crayon) à droite du champ où est inscrit le titre du contenu orignal
=> C'est comme si on cliquait sur le bouton Éditer du contenu original : on bascule sur la page pour éditer le contenu
E. Que se passe-t-il si je modifie le contenu original ?
Si je modifie le contenu original (ex : je change le titre) => toutes les occurrences du contenu changent également.
Si cette-fois je supprime le contenu original, toutes les occurrences du contenu sont supprimées
A l'inverse, si je modifie/supprime un shortcode (autrement dit une occurrence), ça modifie/supprime uniquement l'occurrence. Le contenu original n'est pas affecté.
II. Thématique : Gestion des évènements
1. Les listes d'attente
A. État des lieux avant la MAJ 2.26
Quand un évènement ouvert aux inscriptions est complet, plus aucun utilisateur ne peut s'inscrire.
Grâce à la MAJ 2.26, un gestionnaire peut, à la création/modification d'un évènement ouvert aux inscriptions, activer une liste d'attente. Les utilisateurs peuvent alors s'inscrire sur cette liste.
B. Comment active-t-on la liste d'attente sur un évènement ?
- Une fois connecté en tant que gestionnaire, on se rend sur la page où on veut ajouter/modifier un contenu de type Evènement
- On a alors le choix :
- Soit on veut ajouter un évènement, et dans ce cas, on clique sur le bouton + (Ajouter une publication) > Ajouter un évènement
- Soit on veut modifier un évènement, et dans ce cas, on clique sur le bouton Éditer à droite du titre de l'évènement
- En fonction de ce qu'on veut faire (ajout/modification d'un évènement), on agit en conséquences dans les onglets Rédaction Affichage et Planification
- Dans l'onglet Inscription , si ça n'est pas déjà fait, on ouvre les inscriptions sur l'évènement (autrement dit, on répond Oui à la question Permettre de s'inscrire à cet événement )
- En fonction de ce qu'on veut faire, on paramètre les inscriptions, c'est-à-dire qu'on indique qui peut s'inscrire, le nombre de places adultes, le nombre de place enfants ...
- En bas de l'onglet Inscription , on répond " Oui " à la question" Activer la liste d'attente pour cet événement "
- Au bas de la page, on clique sur Valider pour créer un évènement ou sur Enregistrer les modifications pour le modifier
C. Concrètement, à quel moment et comment un utilisateur peut s'inscrire sur la liste d'attente d'un évènement ?
Au moment de s'inscrire, plusieurs cas de figure peuvent se présenter à un utilisateur :
- Le nombre de places disponibles (Adulte et/ou Enfant) est suffisant pour satisfaire la demande de l'utilisateur. De plus, le nombre de places saisi est inférieur ou égal au nombre de places réservables simultanément => L'utilisateur s'inscrit sur la liste principale via le bouton Confirmer la réservation
- Il reste des places disponibles (Adulte et/ou Enfant) mais le nombre de places saisi est supérieur au nombre de places réservables simultanément => Le bouton Confirmer la réservation est grisé
- Il n'y a plus de places disponibles (Adulte et/ou Enfant). Un bouton Je m'inscris en liste d'attente apparait à la place du bouton Je m'inscris . Par ailleurs, si le nombre de places saisi est supérieur au nombre de places réservables simultanément, le bouton Confirmer la réservation est grisé
- Il n'y a plus de places disponibles (Adulte et/ou Enfant). Un bouton Je m'inscris en liste d'attente apparait à la place du bouton Je m'inscris . Par ailleurs, si le nombre de places saisi est inférieur ou égal au nombre de places réservables simultanément, d'une part un message " Le nombre de places souhaitées est supérieur au nombre de places disponibles. Nous vous proposons donc de vous inscrire sur la liste d'attente. " apparait et d'autre part, l'utilisateur peut s'inscrire sur la liste d'attente via le bouton Confirmer la réservation
Quand un utilisateur clique sur le bouton Confirmer la réservation , il reçoit alors un mail de notification.
Ce mail de notification lui indique :
- Soit que son inscription a bien été validée ; autrement dit, il est inscrit sur la liste principale
- Soit qu'il est inscrit sur la liste d'attente. Dans ce cas-là, on lui indique qu'il sera informé si la/les places correspondant à sa demande (Adultes et/ou Enfants) se libère(nt).
De son côté, si la notification par mail a été activée lors de la création/modification de l'évènement, le/la gestionnaire recevra également :
- Soit un mail lui indiquant qu'il y a une nouvelle demande d'inscription à l'évènement XXX
- Soit un mail lui indiquant qu'il y a une nouvelle demande d'inscription à la liste d'attente de l'évènement XXX
D. Concrètement, que se passe-t-il pour un utilisateur inscrit sur la liste d'attente d'un évènement ?
Si/quand un utilisateur (Y) s'est inscrit sur la liste d'attente d'un évènement, plusieurs cas de figure peuvent se présenter :
- Il n'y a aucun désistement => l'utilisateur Y ne reçoit pas d'autre mail
- L'utilisateur X se désiste mais le nombre de places qu'il libère ne correspond pas au nombre de places souhaitées par l'utilisateur Y => l'utilisateur Y ne reçoit pas d'autre mail
- L'utilisateur X se désiste et le nombre de places qu'il libère correspond au nombre de places souhaitées par l'utilisateur Y => l'utilisateur Y reçoit un autre mail l'informant qu'il passe de la liste d'attente à la liste des participants à l'évènement
E. Comment gère-t-on la liste d'attente côté gestionnaire ?
Quand un utilisateur s'inscrit sur la liste d'attente d'un évènement, il reçoit un mail de notification lui indiquant qu'il est inscrit sur la liste d'attente.
Cependant, le gestionnaire est lui aussi informé par mail qu'un utilisateur (s') est inscrit à la liste d'attente.
Par ailleurs, il peut gérer la liste d'attente d'un évènement.
Pour cela il faut :
- Une fois connecté en tant que gestionnaire, aller dans Administration > Inscriptions aux événements > Suivi par événement
- Cliquer sur l'évènement dont on veut gérer la liste d'attente
- On a alors 2 onglets. Chaque onglet correspondant à une liste :
- La liste des Inscrits
- La Liste d'attente
- On clique sur l'onglet Liste d'attente
Dans cet onglet, on peut alors :
- Changer l'ordre des inscrits sur cette liste d'attente
- Refuser/accepter une inscription à la liste d'attente
III. Thématique Page résultats de recherche
1. Alignement des résultats
A. État des lieux avant la MAJ 2.26
Avant la MAJ 2.26, quand on accédait à la page de résultats de recherche, et qu'on avait choisit ou l'affichage Mosaïque ou l'affichage Grille, les résultats n'étaient pas alignés.
Ci-dessous l'affichage Mosaïque, quand le panneau des facettes est fermé :

Ci-dessous l'affichage Grille, quand le panneau des facettes est fermé :

B. Alignement des résultats de recherche
Suite à la MAJ 2.26, les résultats de recherche sont maintenant alignés quand on choisit l'affichage Mosaïque ou l'affichage Grille
Ci-dessous l'affichage Mosaïque, quand le panneau des facettes est fermé :

Ci-dessous l'affichage Grille, quand le panneau des facettes est fermé :

En effet, maintenant :
- Toutes les vignettes ont la même hauteur
- L'espace entre la première ligne de titre et la première ligne du/des auteurs est le même*
- L'espace entre la première ligne du/des auteurs et le type de document est le même**
- (D'une manière générale) Tous les résultats ont la même hauteur
* A noter : La longueur des titres est limitée à 3 lignes sur ordinateur et avec l'affichage Mosaïque. Si le titre du document est plus long, il y a trois petits points. La longueur des titres varie selon le support et selon l'affichage
** A noter : La longueur du nom des auteurs est limitée à 2 lignes sur ordinateur et avec l'affichage Mosaïque. Si le nom des auteurs du document est plus long, il y a trois petits points. La longueur du nom des auteurs varie selon le support et selon l'affichage
De plus, on a :
- Supprimé les marges autour des vignettes (notamment les marges au-dessus)
- Changé l'aspect des rubans "Nouveautés", "Numériques" ... Ils semblent maintenant "posés" sur le haut de chaque résultats
2. Changement des vignettes par défaut
A. État des lieux avant la MAJ 2.26
Avant la MAJ 2.26, quand un document n'avait pas de vignette, une vignette par défaut était générée avec :
- Un fond de couleur pastelle
- Le titre du document (sur la vignette par défaut)
Ex :

B. Changement des vignettes par défaut
Suite à la MAJ 2.26, quand un document n'a pas de vignette, une vignette par défaut est générée avec un pictogramme noir* sur fond gris clair**
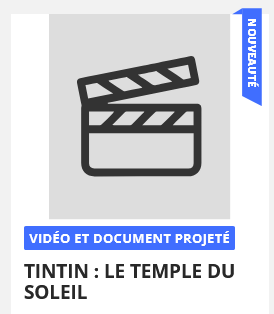

* A noter : Le pictogramme varie selon le type de document
** A noter : La couleur du pictogramme et celle du fond peut être personnalisée lors d'une prestation graphique et/ou via des règles CSS
3. Affichage/Masquage de la date de retour d'un document
A. État des lieux avant la MAJ 2.26
Avant la MAJ 2.26, quand un document était indisponible parce qu'il était emprunté par un abonné, on affichait "Indisponible : en prêt (retour prévu le XX-XX-XXXX)"
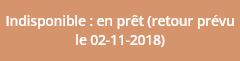
B. Affichage/Masquage de la date de retour d'un document
Avec la MAJ 2.26, le gestionnaire peut choisir :
- Soit d'afficher la date de retour d'un document => rien ne change
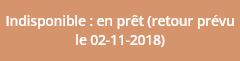
- Soit de masquer la date de retour d'un document => on affiche unique Indisponible

C. Où active-t-on l'Affichage/Masquage de la date de retour d'un document ?
Pour activer l'Affichage/Masquage de la date de retour d'un document, il faut :
- Une fois connecté en tant que gestionnaire, aller dans Administration > Recherche documentaire > Paramétrage complémentaires
- Cocher/décocher Afficher la date de retour d'un document
- Cliquer sur Enregistrer les modifications
III. Thématique : Sécurité
1. Mise à jour sécurité
Pour info, (je ne connais pas les détails) mais plusieurs failles de sécurité sur Bootstrap et Javascript ont été comblées avec la MAJ 2.26
IV. Thématique : Compte abonné
1. Mise en place d'un mot de passe provisoire à l'inscription d'un abonné
A. Inscription d'un abonné
L'abonné se préinscrit via le formulaire de préinscription sur le portail de sa bibliothèque/médiathèque
B. Mail d'activation du compte abonné
Un mail est alors envoyé à l'abonné à l'adresse qu'il a saisit
Dans ce mail, il faut qu'il clique sur un lien pour activer son compte.
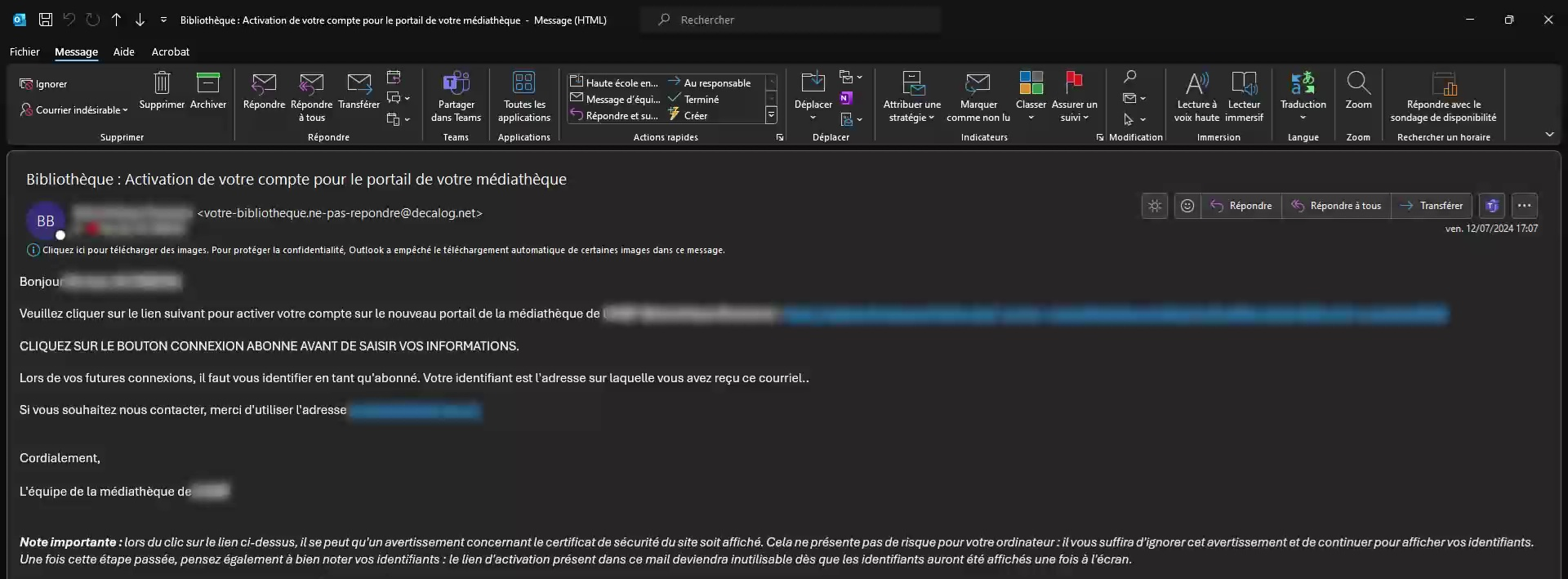
D. Mot de passe provisoire
L'abonné est alors redirigé vers une page du SIGB sur laquelle lui sont donnés :
- L'identifiant
- Le mot de passe (provisoire)
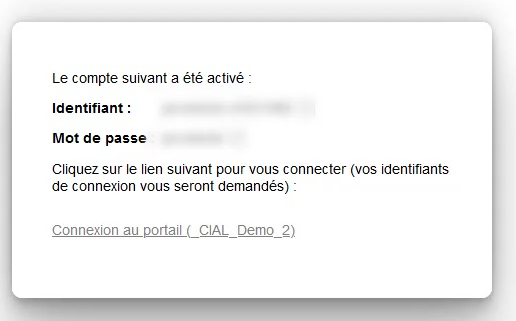
Lorsque l'abonné clique sur le lien il est redirigé vers la page de connexion (abonné) du portail de la bibliothèque
E. Connexion avec l'identifiant et le mot de passe provisoire
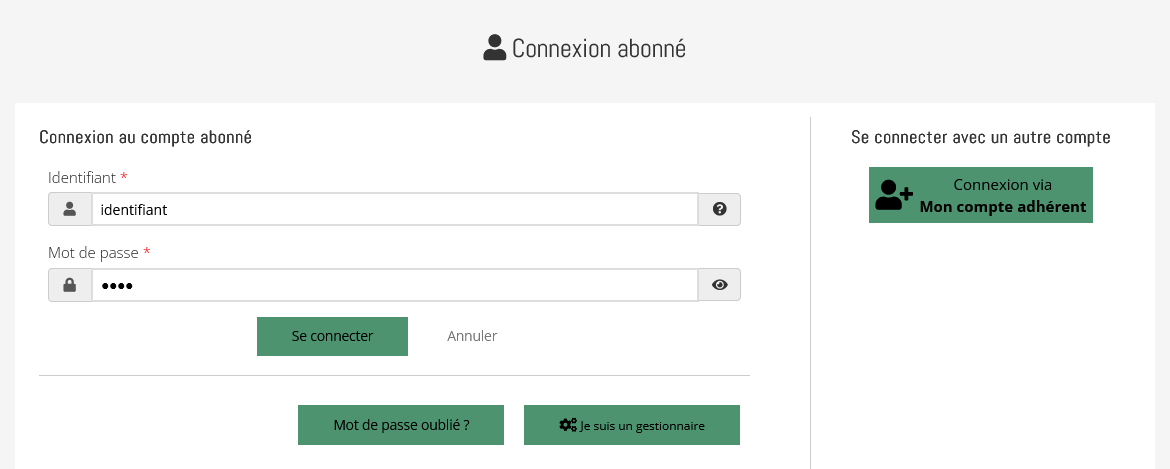
Sur la page de connexion, l'abonné saisi :
- Son identifiant
- Son mot de passe (provisoire)
F. Modification du mot de passe (provisoire)
L'abonné est alors redirigé vers une page où on lui demande de modifier son mot de passe :