2017 : Version 2.10 (novembre)
 Retour à la liste des nouveautés de chaque version
Retour à la liste des nouveautés de chaque version
Table des matières
- 1. Services aux abonnés
- 2. Administration
- 3. Gestion du contenu
- 4. Gestion des listes d’envies et des recherches sauvegardées
- Version 2.10
- 5. Gestion de la recherche
- Version 2.10
- 6. Mise en valeur des notices DAM
1. Services aux abonnés
1.1 Suggestion d’achat en ligne
Cette évolution est réservée aux clients disposant de Decalog SIGB, et suppose d’avoir activé au préalable l’option côté SIGB.
Le paramétrage du formulaire de suggestions d’achat des abonnés se fait en trois étapes :
- Activer l’option côté Decalog SIGB
- Paramétrer le contenu du formulaire
- Ajouter le type de contenu dans la page de son choix
La première étape est donc à réaliser côté SIGB, il suffit de transférer la demande au service support Decalog SIGB (via https://support.decalog.net) qui activera gratuitement l’option sur la base (sous conditions néanmoins, à voir avec le service support). Il est ensuite nécessaire d’activer l’option sur le(s) site(s) concerné(s) depuis l’administration du réseau côté SIGB.
La seconde étape nécessite de se connecter en tant qu’administrateur sur le portail. On a alors accès à une nouvelle entrée « Services en ligne abonnés », à partir de laquelle le menu « Formulaire de préinscription abonné » est accessible.
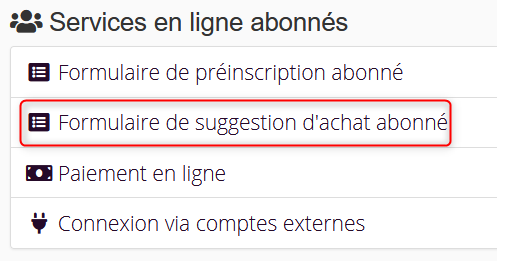
Il est ainsi possible de paramétrer via cette entrée les champs qui seront mis à disposition auprès des abonnés souhaitant effectuer une suggestion d’achat en ligne.
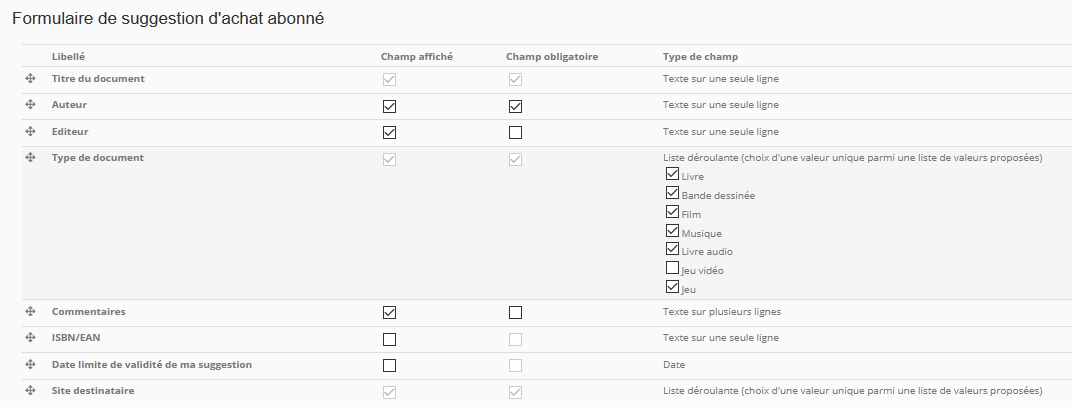
A noter : le champ « Type de document » va renseigner le type d’expression dans Decalog SIGB :
Champ « Type de document » dans le formulaire portail | Équivalence côté Decalog SIGB |
Livre | Type d'expression : Texte |
Bande dessinée | Type d'expression : Texte + Note suggestion : "L'abonné souhaite une BD" |
Film | Type d'expression : Vidéo et document projeté |
Musique | Type d'expression : Musique et son |
Livre lu | Type d'expression : Musique et son + Note suggestion : "L'abonné souhaite un livre lu" |
Jeu vidéo | Type d'expression : Ressource électronique |
Jeu | Type d'expression : Objet en 3 dimensions |
Pour les réseaux de bibliothèques uniquement :
Le champ « Site destinataire » sera limité aux sites ayant choisi d’activer les suggestions d’achat abonné sur Decalog SIGB (depuis Administration du réseau > Sites > Portail public).
La troisième étape permet d’ajouter le formulaire de suggestions d’achat abonnés sur la page de votre choix et d’en ajuster l’affichage :
- Positionnez-vous sur la page sur laquelle vous souhaitez ajouter le formulaire.
- Cliquez sur l’icône
 et ajoutez le type de contenu « Ajouter le formulaire de suggestion d'achat abonné ».
et ajoutez le type de contenu « Ajouter le formulaire de suggestion d'achat abonné ».


- Paramétrez le formulaire (titre, texte introductif, emplacement sur la page).
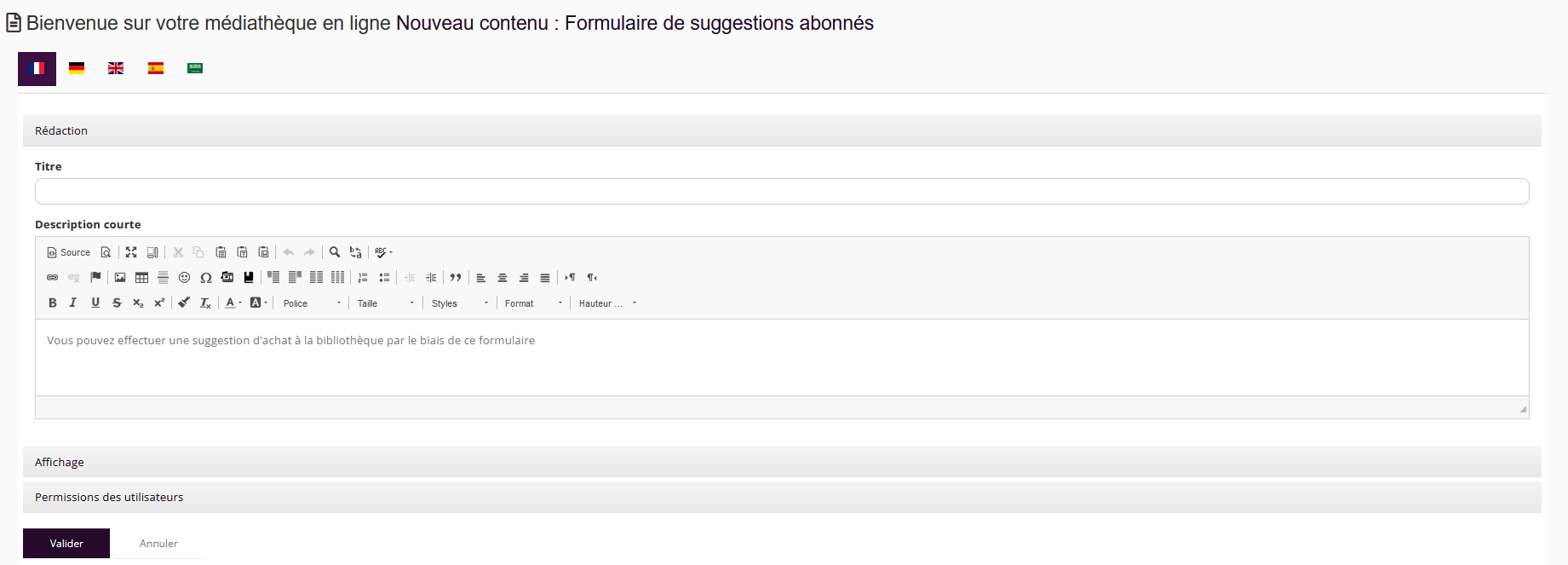
- Validez : le formulaire est désormais accessible !
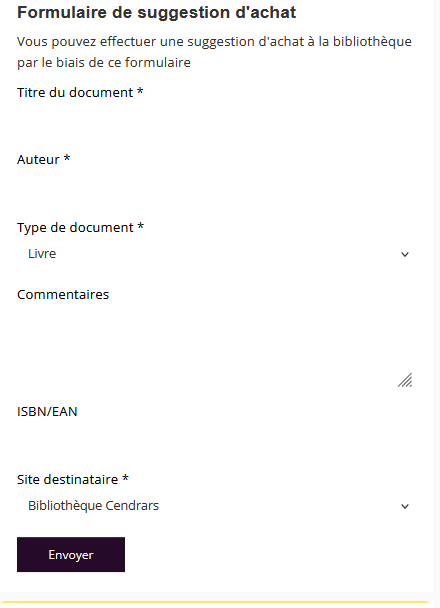
1.2 Préinscription en ligne des abonnés
Cette évolution est réservée aux clients disposant de Decalog SIGB, et suppose d’avoir activé au préalable l’option côté SIGB.
Le paramétrage du formulaire de préinscription en ligne des abonnés se fait en trois étapes, strictement similaires à celles du paramétrage du formulaire de suggestions d’achat :
- Activer l’option côté Decalog SIGB
- Paramétrer le contenu du formulaire
- Ajouter le type de contenu dans la page de son choix
La première étape est donc à réaliser côté SIGB, il suffit de transférer la demande au service support Decalog SIGB (via https://support.decalog.net) qui activera gratuitement l’option sur la base, sans conditions particulières. Il est ensuite nécessaire d’activer l’option sur le(s) site(s) concerné(s) depuis l’administration du réseau côté SIGB.
La seconde étape nécessite de se connecter en tant qu’administrateur sur le portail. On a alors accès à l’entrée « Services en ligne abonnés », à partir de laquelle le menu « Formulaire de préinscription abonné » est accessible.
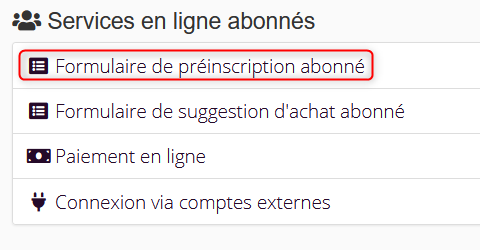
Il est ainsi possible de paramétrer via cette entrée les champs qui seront mis à disposition auprès des abonnés souhaitant se préinscrire.
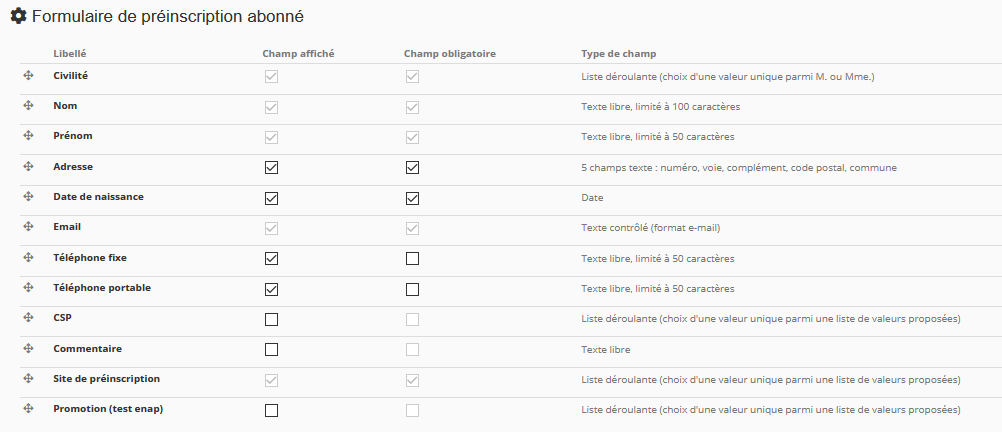
Attention : si vous choisissez de rendre l’adresse accessible, cela impliquera de contrôler et corriger régulièrement votre base d’adresses dans Decalog SIGB.
Pour les réseaux de bibliothèques uniquement :
Le champ « Site de préinscription » sera limité aux sites ayant choisi d’activer la préinscription en ligne sur Decalog SIGB (depuis Administration du réseau > Sites > Portail public).
La troisième étape permet d’ajouter le formulaire de préinscription abonnés sur la page de votre choix et d’en ajuster l’affichage :
- Positionnez-vous sur la page sur laquelle vous souhaitez ajouter le formulaire.
- Cliquez sur l’icône
 et ajoutez le type de contenu « Ajouter le formulaire de préinscription abonné ».
et ajoutez le type de contenu « Ajouter le formulaire de préinscription abonné ».


- Paramétrez le formulaire (titre, texte introductif, emplacement sur la page).

- Validez : le formulaire est désormais accessible !
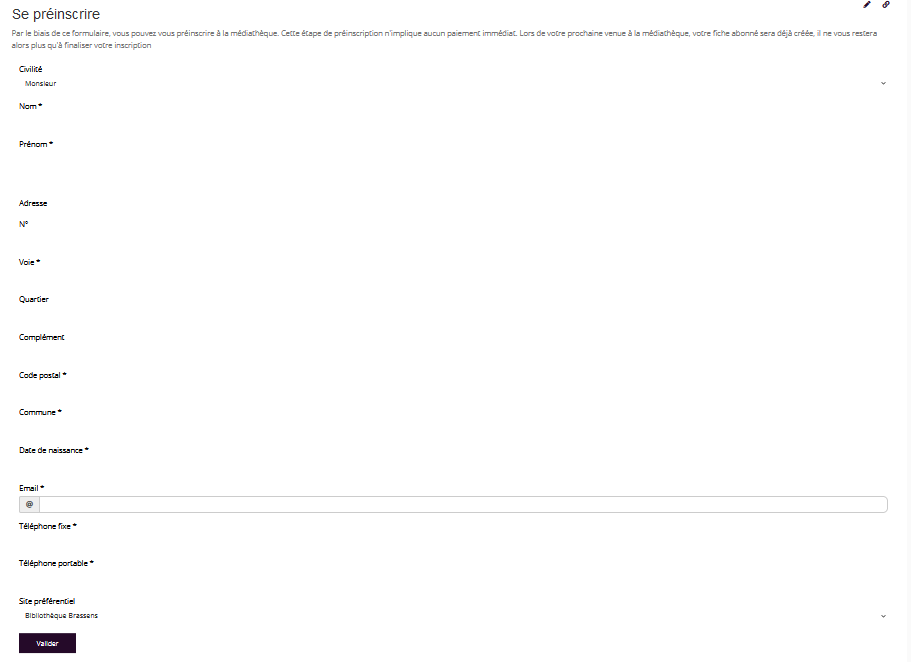
Dans Decalog SIGB, lorsqu’un internaute se préinscrit, une fiche abonné est créée à son nom : un critère de recherche est accessible pour retrouver les fiches d’abonnés préinscrits. Vous pouvez consulter le récapitulatif des mises à jour de la version 7.6 de Decalog SIGB pour plus d’informations à ce sujet.
1.3 Reprise de l’encart compte abonné
L’encart du compte abonné (accessible au clic sur « Bonjour XXX » après la connexion à un compte abonné ou gestionnaire) a été repris :

Il permet de faire une synthèse rapide du compte abonné, tout en proposant une interface plus agréable à la consultation. Le compte abonné (accessible au clic sur le bouton « Voir mon compte ») n’a pas fait l’objet de modifications particulières.
1.4 Lien proposé en cas de recherche infructueuse
Il est possible de proposer un lien à l’abonné pour le rediriger vers une page en cas de recherche infructueuse.
Pour cela :
- Se connecter en tant qu sur le portail.
- Accéder à l’entrée « Recherche documentaire » dans le menu, puis « Paramétrages complémentaires ».
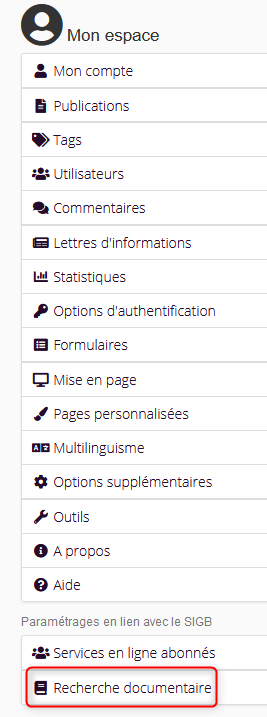
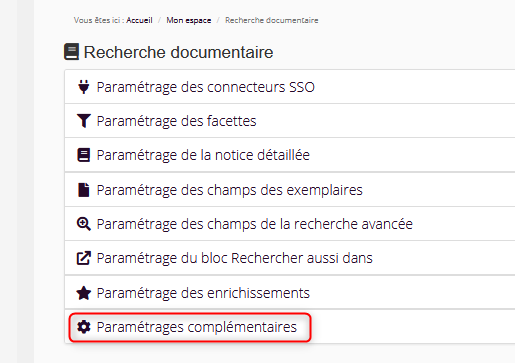
- Cocher la case « Proposer un lien en cas de recherche infructueuse ».

On peut ainsi penser à ce type de proposition :

La case à cocher « Imposer la connexion au compte abonné lors du clic sur le lien » permet d’imposer à l’abonné de se connecter au moment où il clique sur le lien, ce qui peut lui permettre d’accéder à du contenu réservé aux utilisateurs authentifiés, comme le formulaire de suggestions d’achat.
2. Administration
2.1 Tags
L’entrée « Critères personnalisés », auparavant accessible depuis Mon espace > Publications, a été renommée en « Tags » et est désormais directement accessible depuis Mon espace.
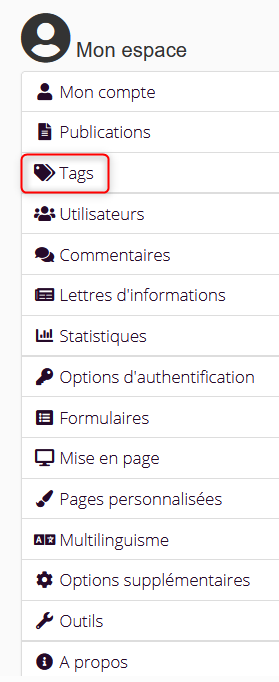
Aucun changement majeur n’a été effectué dans la gestion des tags, si ce n’est la possibilité d’associer une couleur à chaque valeur du tag, couleur qui sera reprise dans les évènements utilisant cette valeur :
En administration
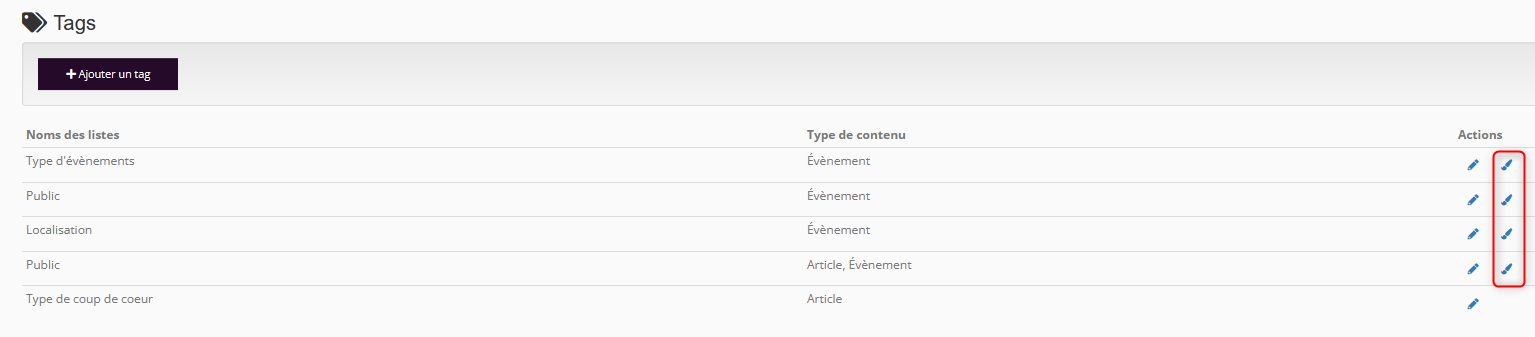
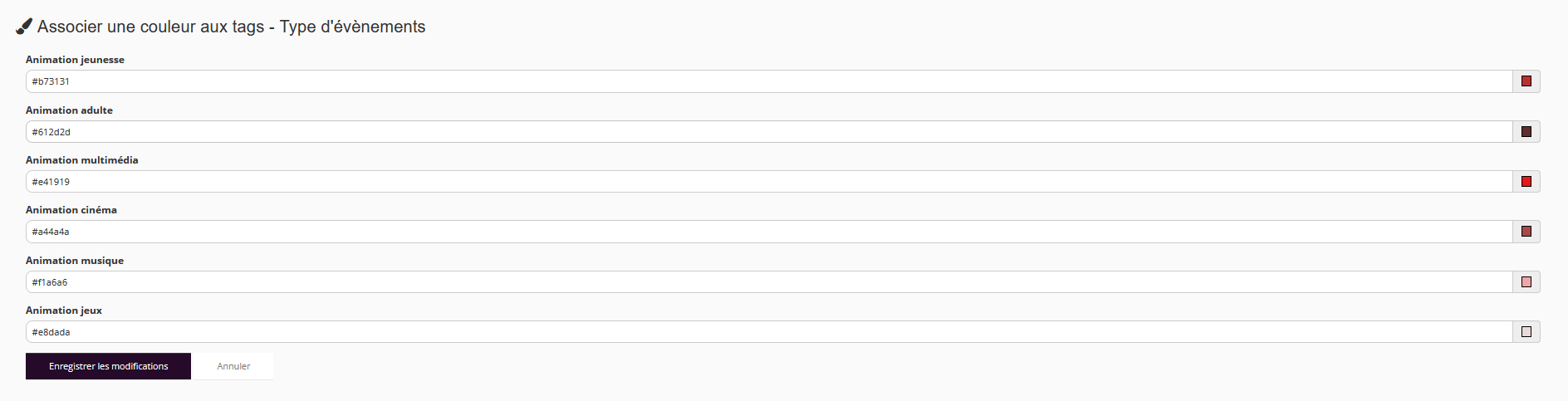
En interface publique :
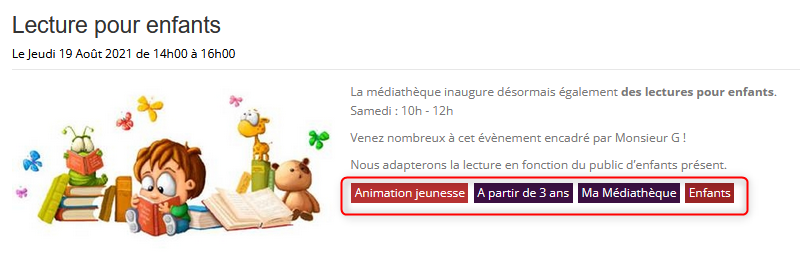
2.2 Formulaire des coordonnées des établissements
Une interface spécifique a été ajoutée pour saisir les coordonnées et horaires des établissements, qui seront exploitées :
- Dans l’application BibEnPoche, afin de remplir automatiquement la page « Informations pratiques »
- Dans les moteurs de recherche, qui pourront se servir des informations renseignées pour mieux référencer l’établissement. Lors d’une recherche Google par exemple, cela servira notamment à remplir le pavé encadré en rouge ci-dessous :
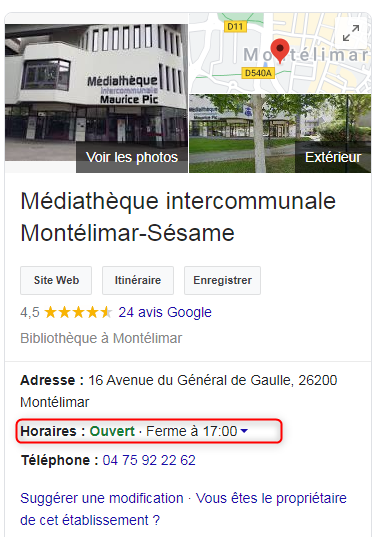
Ainsi, pour renseigner ces informations, il est nécessaire de se connecter en tant qu’administrateur et d’accéder à l’entrée « Informations sur les établissements » du menu principal.
S’il y a plusieurs sites (réseaux de bibliothèques), l’écran donne accès à la liste des sites du réseau. Pour modifier les coordonnées d’un site, cliquez sur l’icône Editer à droite de l’écran.
Il est alors possible de renseigner :
- le nom de l'établissement
- l'image associée à l'établissement
- son numéro de téléphone
- son email de contact
- un lien externe (comme par exemple la page Facebook de l'établissement)
- son adresse postale
- ses horaires
3. Gestion du contenu
3.1 Agenda
Des améliorations ont été apportées au type de contenu Agenda :
- Des filtres sont disponibles :
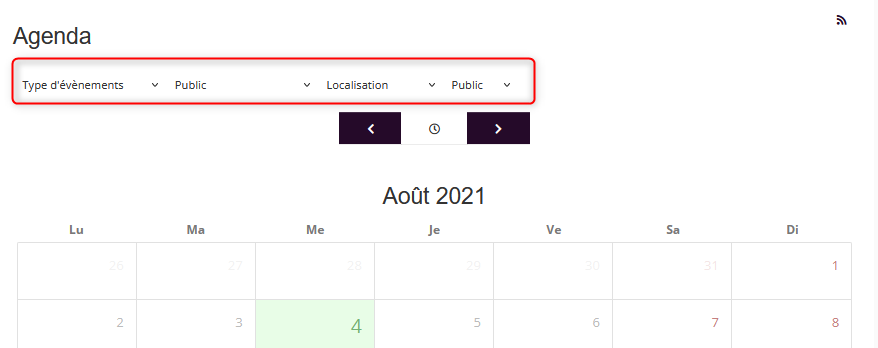
- Il est possible d’afficher un agenda en colonne et de choisir une mise en forme (Calendrier et liste / Calendrier / Liste).
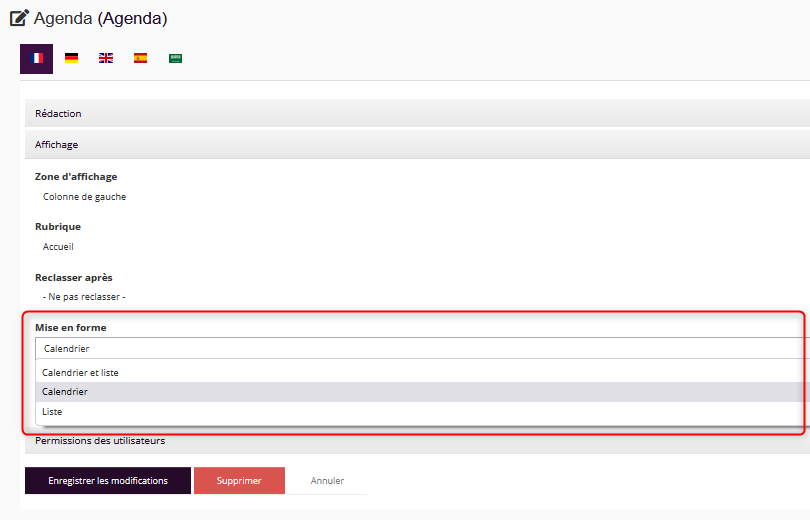
Mode « Calendrier et liste » :
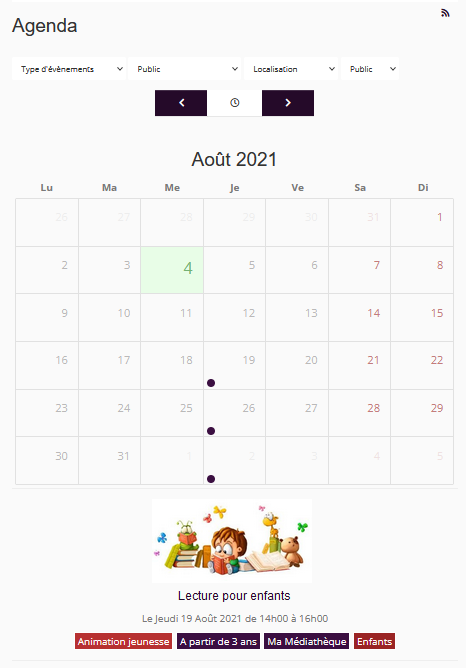
Mode « Calendrier » :
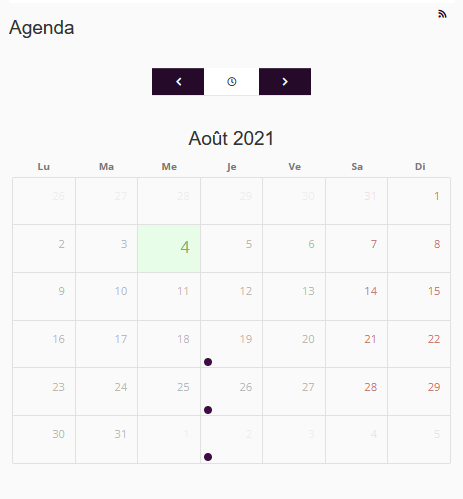
Mode « Liste » :
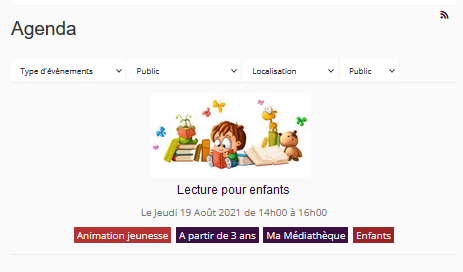
3.2 Sélection de l’emplacement d’une rubrique
Lorsque l’on créé ou modifie une rubrique, il est possible de sélectionner son emplacement par rapport aux autres rubriques :
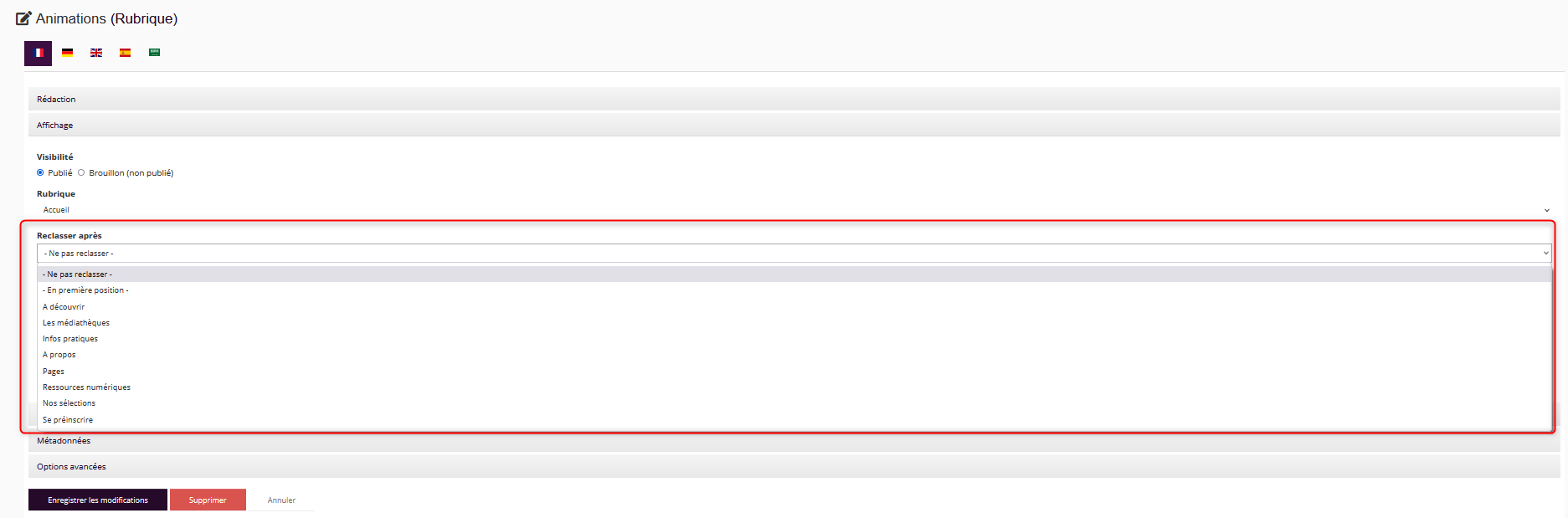
3.3 Type de contenu « Coup de cœur »
Un nouveau type de contenu « Coup de cœur » a été ajouté :
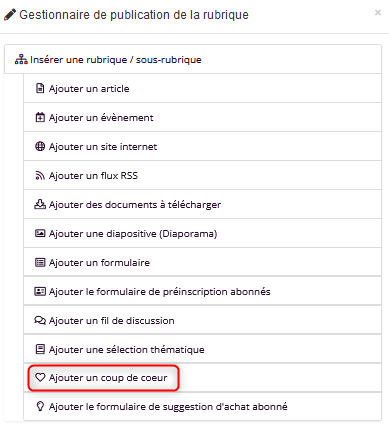
Ce type de contenu permet de créer un encart pour mettre en avant une notice (exemple : le coup de cœur du mois des bibliothécaires).
Il suffit pour cela d’ajouter le type de contenu « Coup de cœur » et de renseigner l’ISBN du document que l’on souhaite mettre en avant :
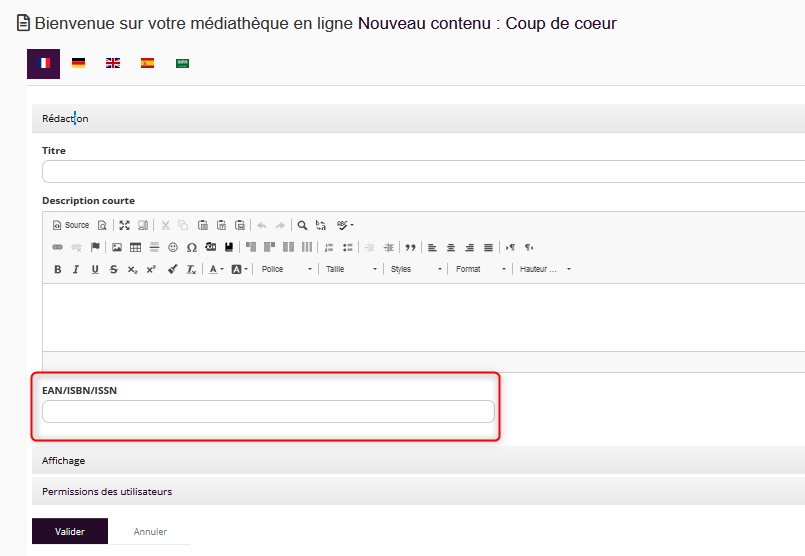
On peut alors obtenir ce rendu (susceptible d’être revu dans les prochaines versions) :
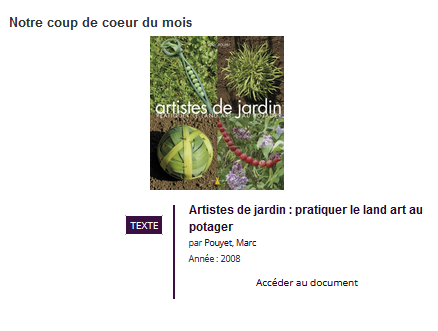
4. Gestion des listes d’envies et des recherches sauvegardées
4.1 Possibilité de rendre une liste d’envies ou une recherche sauvegardée publique
Il est possible de rendre une liste d’envies ou une recherche sauvegardée publique :
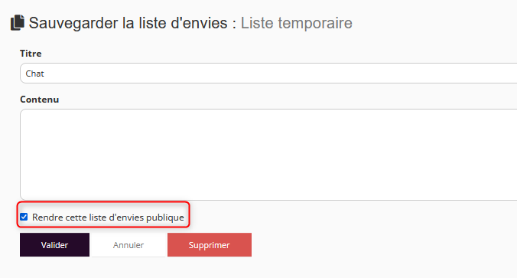
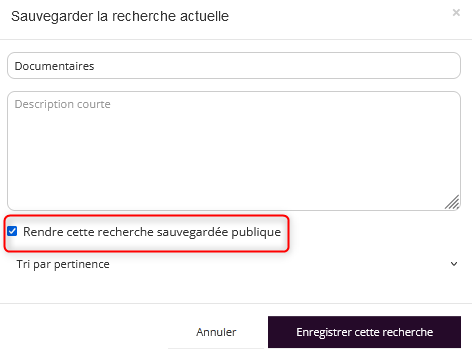
Cela permet :
- De rendre visible la liste d’envies (ou la recherche sauvegardée) depuis les listes d’envies des abonnés (connectés ou non) respectivement depuis les rubriques « Les listes d’envies des bibliothécaires » et « Les recherches sauvegardées des bibliothécaires » :
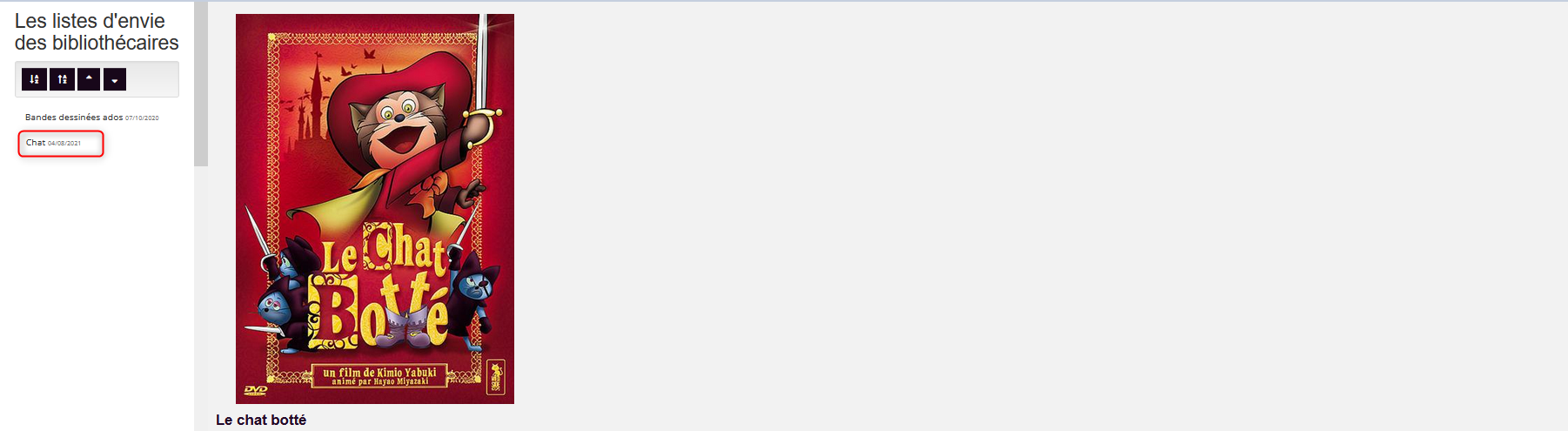
- D’avoir la possibilité de partager la liste d’envies sur les réseaux sociaux :
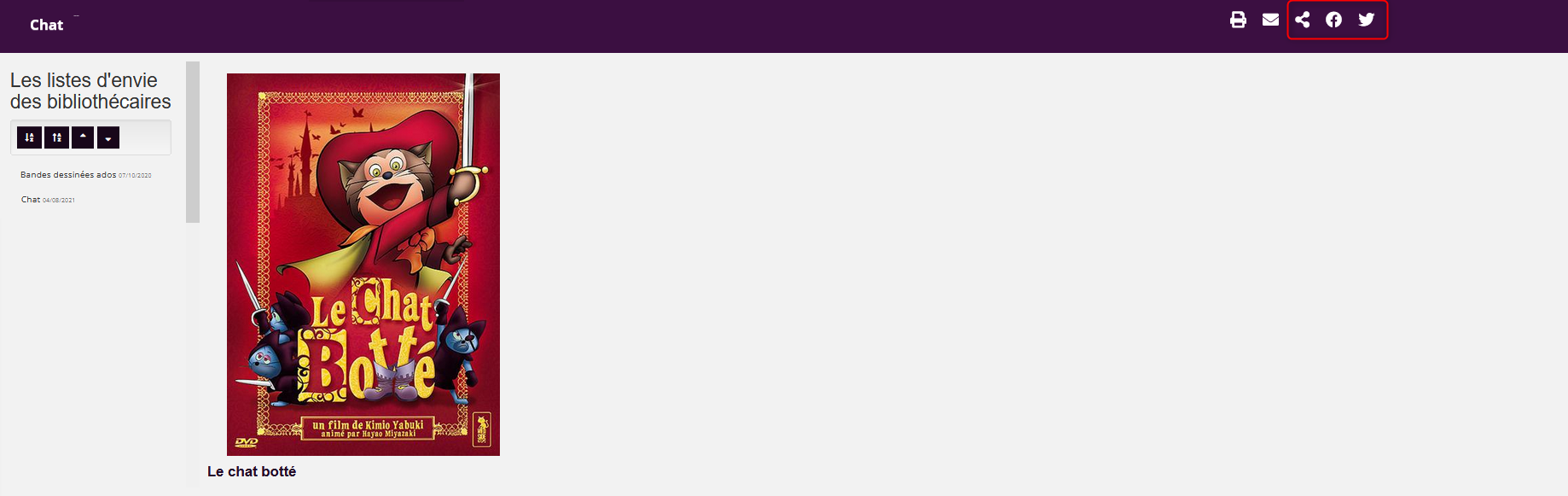
4.2 Tris sur le contenu d’une sélection thématique
Lors de la création ou de la modification d’une sélection thématique, il est désormais possible de trier son contenu :
- Par date de mise à l’inventaire
- Par ordre alphabétique sur le titre de la notice
- Aléatoirement
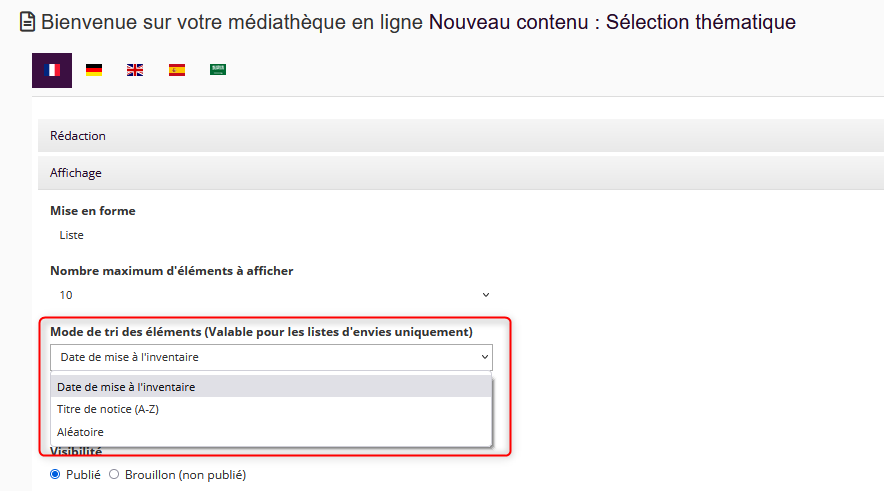
4.3 Tris sur les listes d’envies et recherches sauvegardées
Au clic sur l’icône des listes d’envies  (en haut à droite de l’écran), on accède aux listes d’envies et recherches sauvegardées de l’utilisateur, que l’on peut désormais trier par date ou ordre alphabétique.
(en haut à droite de l’écran), on accède aux listes d’envies et recherches sauvegardées de l’utilisateur, que l’on peut désormais trier par date ou ordre alphabétique.

5. Gestion de la recherche
5.1 Reprises graphiques
5.1.1 Amélioration de la notice détaillée
Des modifications d’interface ont été apportées à la vue détaillée d’une notice :

- Les boutons d’action (Réserver, Ajouter à une liste, Partager) ont été réunis dans un bloc sur la partie droite de la notice,
- L’indication du type de document a été remplacée par une mention textuelle,
- Les éléments cliquables de la notice reprennent la couleur dominante du thème graphique choisi,
- L’affichage de la mention de disponibilité a été revu.
5.1.2 Amélioration de la notice analytique
L’affichage des notices analytiques a été amélioré :
- Dans l’affichage des résultats de recherche si l’on a choisi de conserver les notices analytiques dans les résultats de recherche (cette option peut être modifiée depuis l’administration, Recherche documentaire > Paramétrages complémentaires).
En interface publique :

Paramétrage disponible en administration du portail :

- Lors de l’ouverture de la notice analytique, soit depuis les résultats de la recherche, soit depuis l’onglet « Contient » de la notice mère :
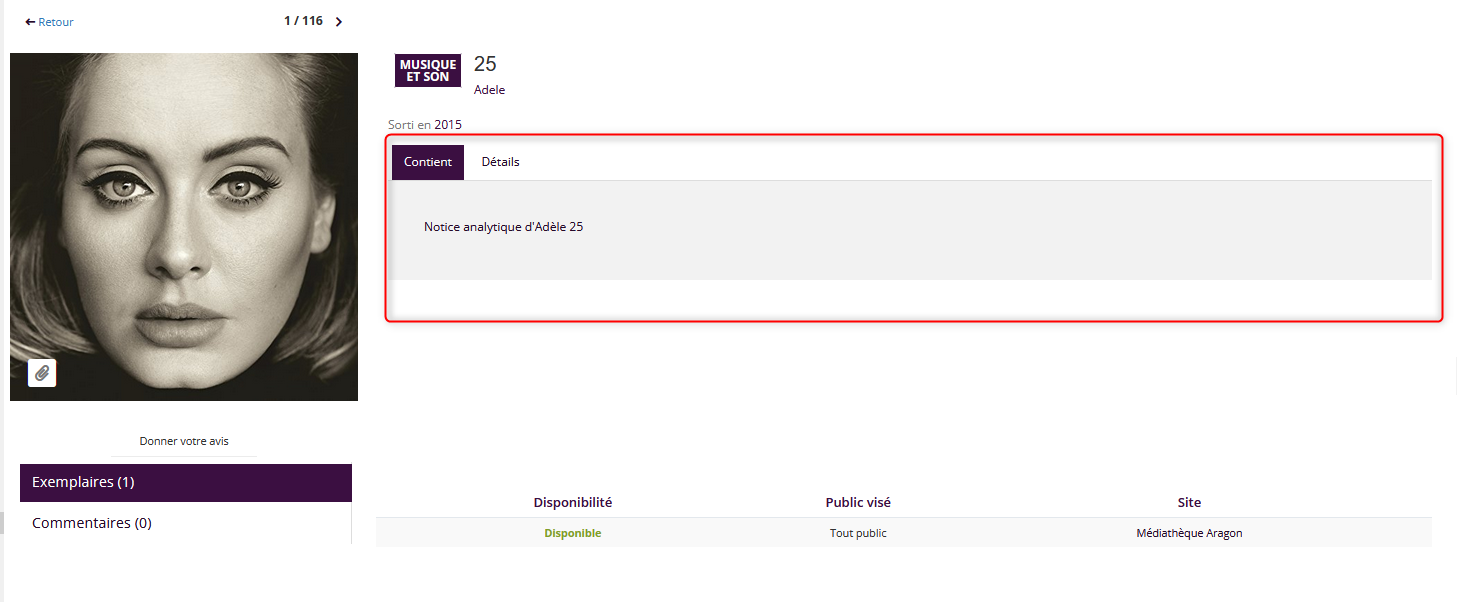
5.1.3 Amélioration des résultats de recherche (affichages courts)
Des reprises graphiques et fonctionnelles ont été effectuées au niveau de l’affichage des résultats de recherche :
- Mode « Affichage liste » :

- Mode « Affichage grille » :
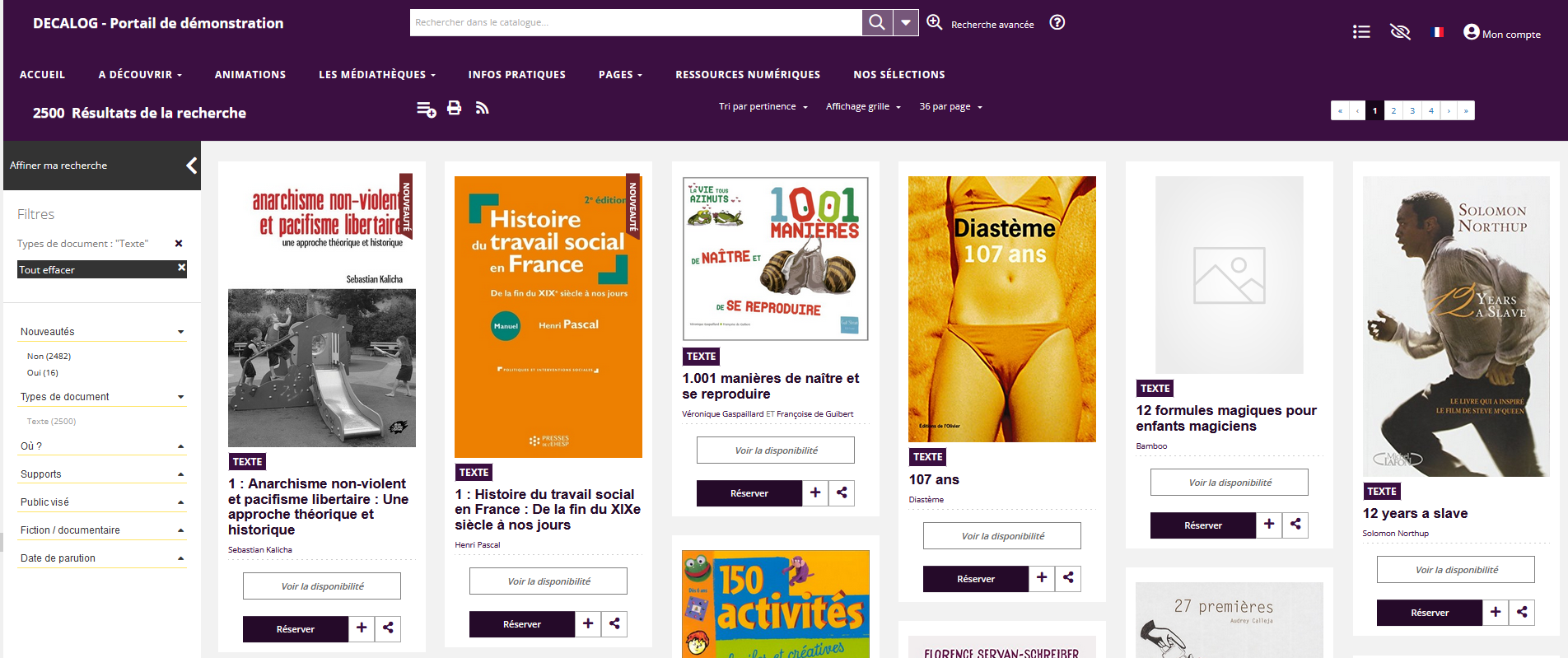
- Mode « Affichage mosaïque» :
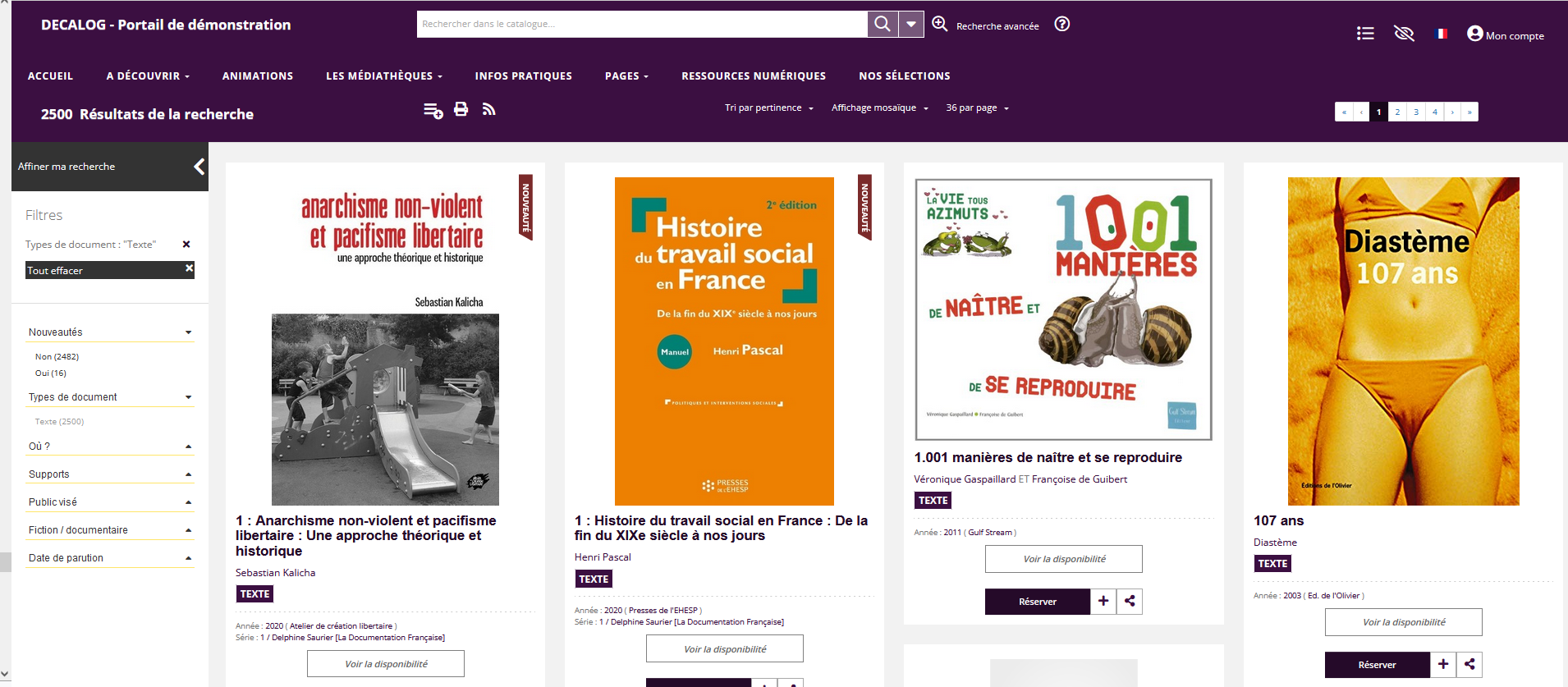
5.2 Évolutions fonctionnelles
5.2.1 Paramétrages supplémentaires sur les facettes
Trois paramétrages supplémentaires ont été ajoutés au niveau des facettes (accessibles depuis Mon espace > Recherche documentaire > Paramétrage des facettes) :
- La possibilité de paramétrer le nombre maximal de valeurs à afficher (les autres valeurs de la facette étant affichées au clic sur « Voir plus »).
- La possibilité de trier les valeurs de la facette, par nombre d’occurrences ou par ordre alphabétique.
- La possibilité de positionner la liste des facettes à gauche ou à droite de l’écran.
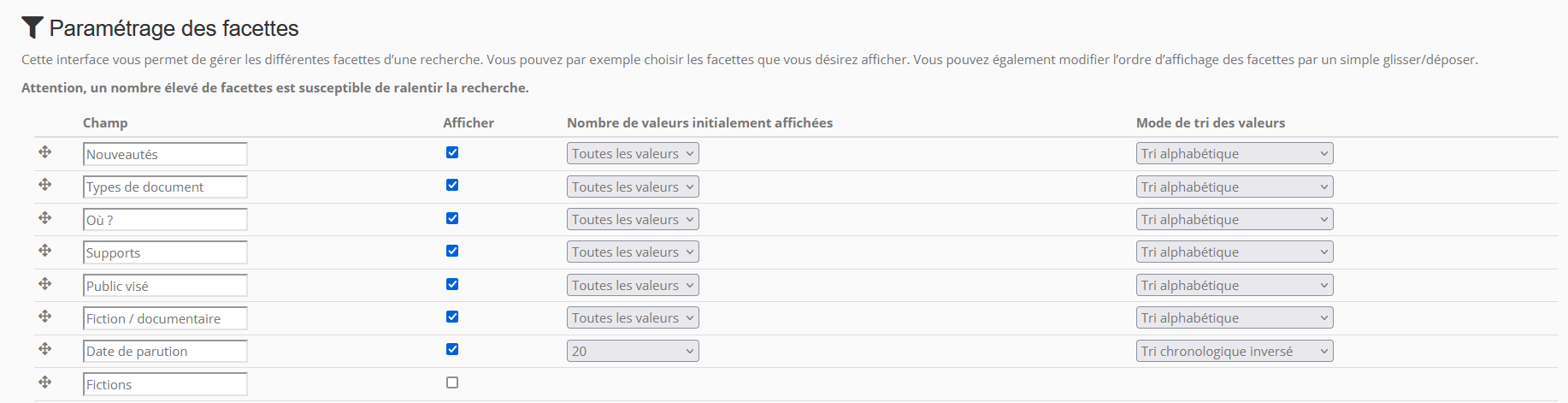
5.2.2 Recherche sur la vedette-matière
Lorsqu’on accède aux sujets dans les détails d’une notice, il est possible, comme avant, de chercher séparément sur chaque terme d’une vedette, en cliquant sur le terme concerné (recherche par rebond) :

Il est désormais possible de lancer en plus la recherche sur la vedette complète, à l’aide de la petite icône qui suit le sujet :

6. Mise en valeur des notices DAM
Cette évolution est réservée aux clients disposant de Decalog SIGB, et suppose d’avoir activé au préalable l’option DAM (payante) côté SIGB.
Lorsque des objets numériques sont ajoutés côté SIGB :

Ils peuvent être visualisés sur la notice côté portail, par le biais de la rubrique « Fichiers attachés » (accessible également au clic sur l’icône en forme de trombone située sur la jaquette de la notice) :
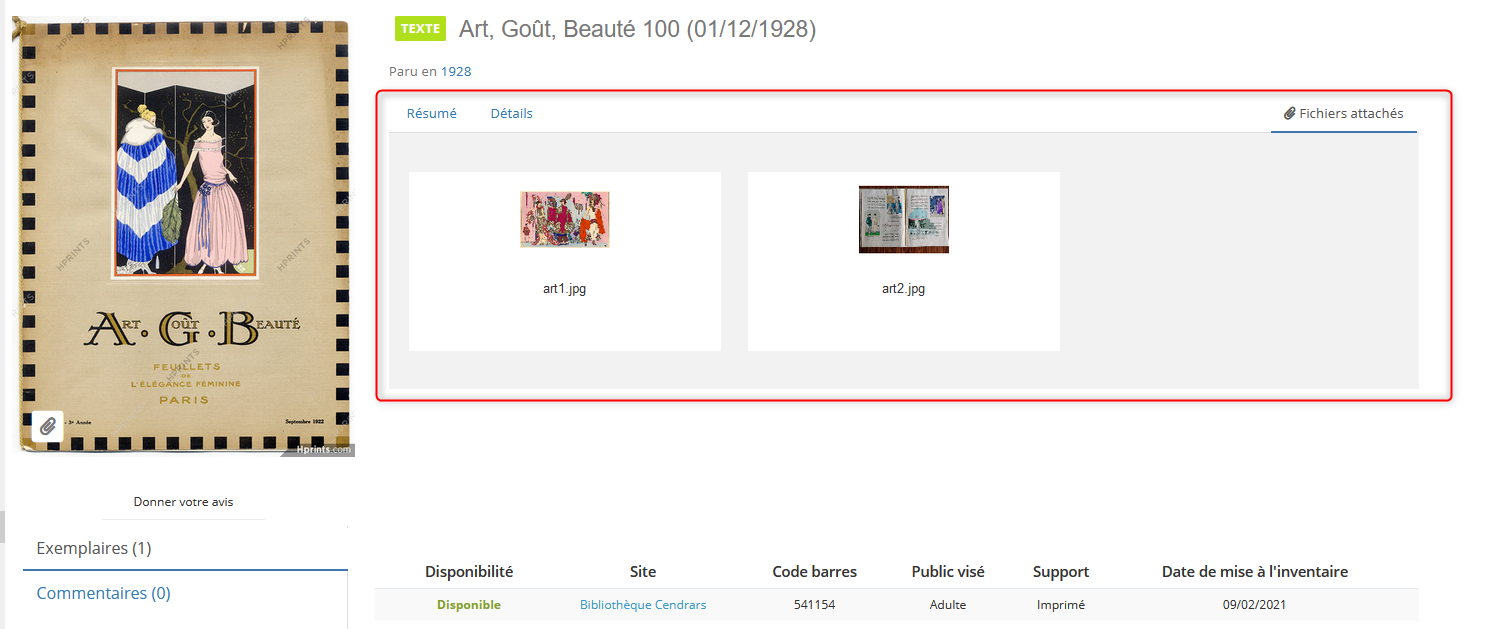
Si une version compatible Zoomify a été générée côté SIGB, le portail est capable d’ouvrir le fichier avec une visionneuse spécifique capable d’afficher l’image en plein écran avec possibilité de zoom :
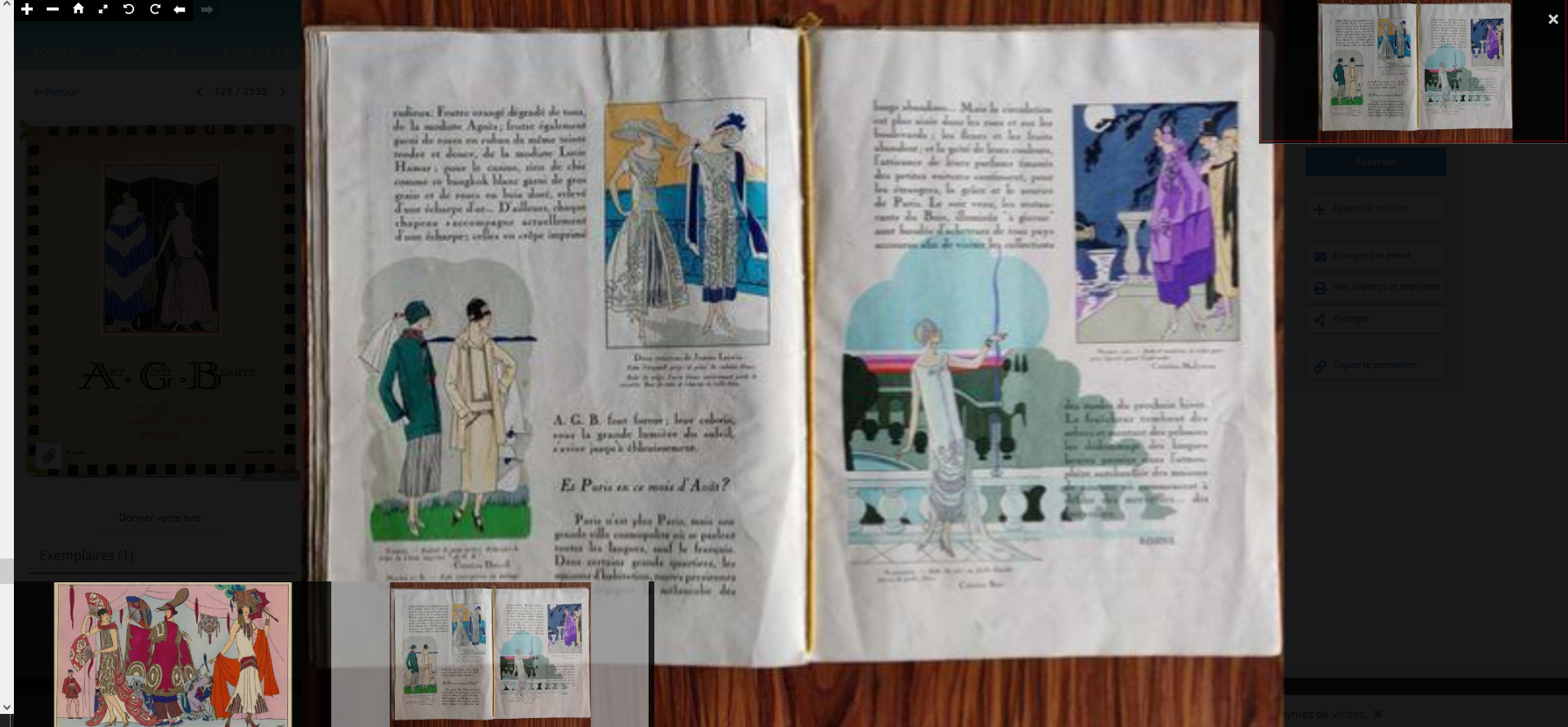
D’autres typologies de fichiers sont également lisibles depuis la notice (écoute de fichiers audio, visualisation de fichiers vidéo, téléchargement de fichiers Word, Excel ou PDF, etc..).