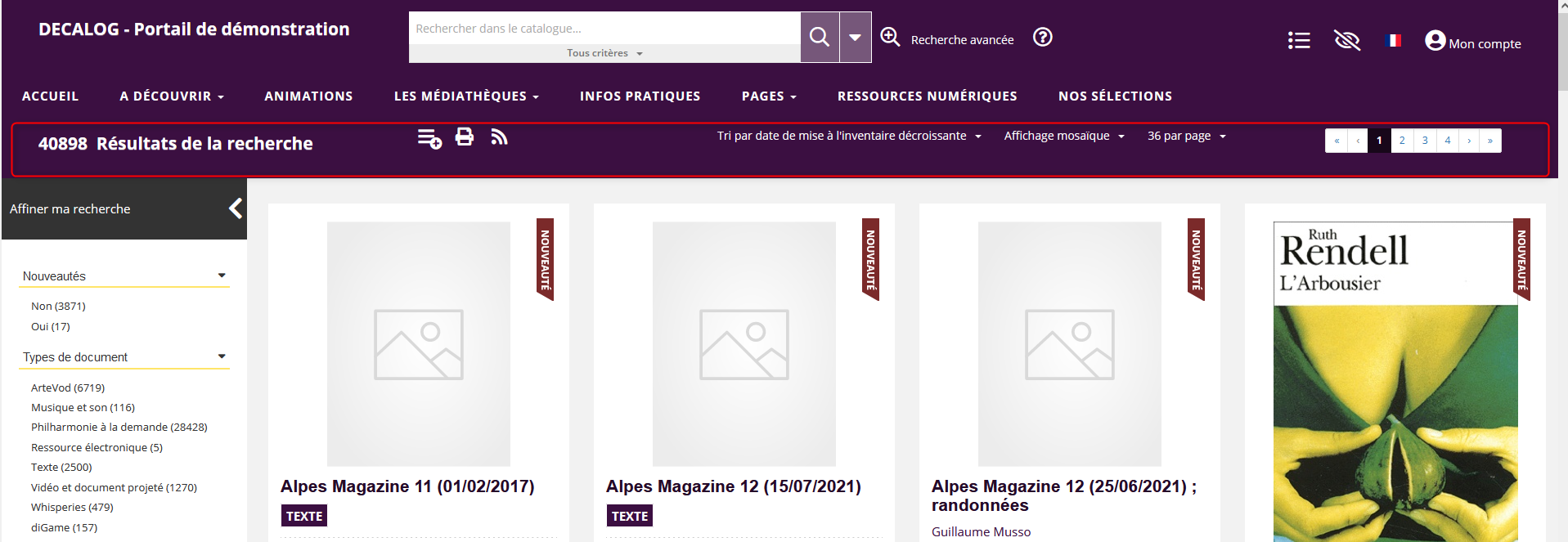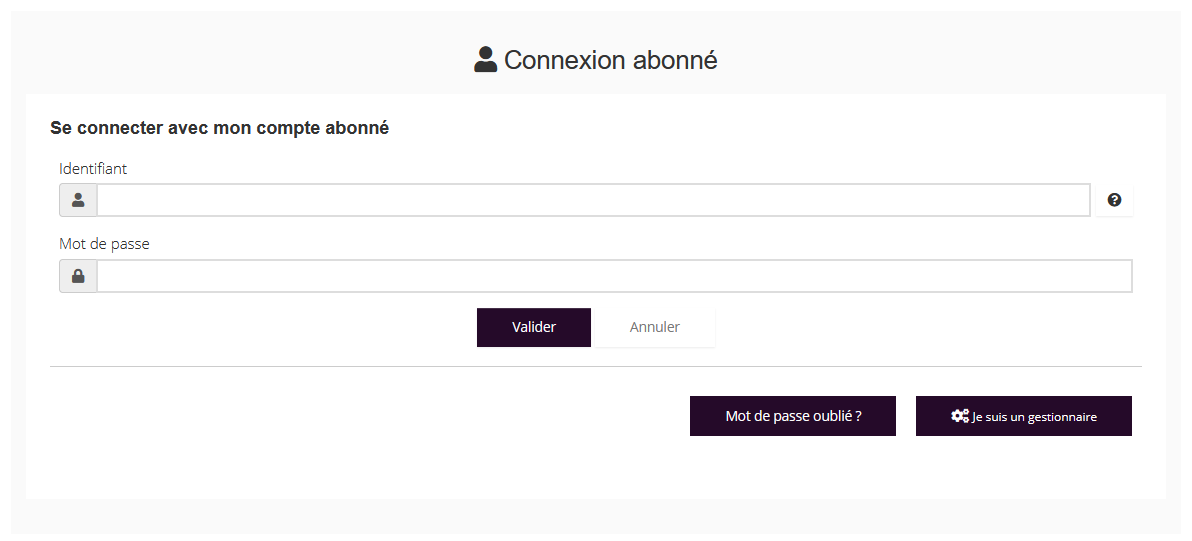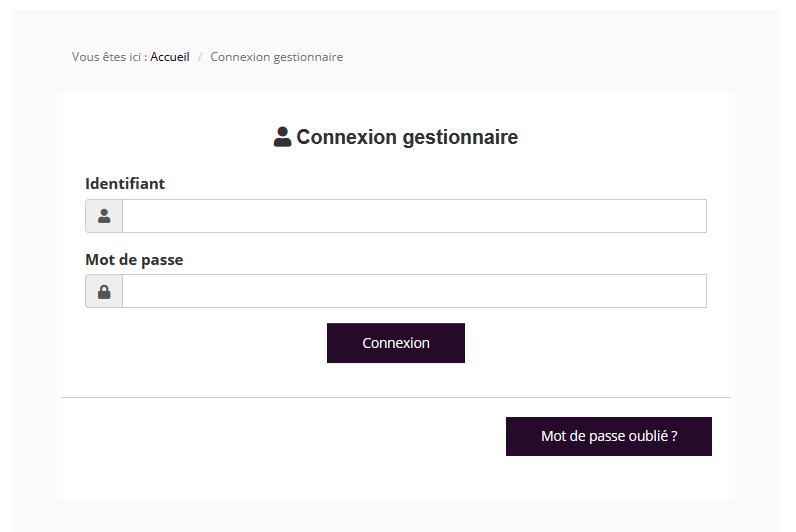2018 : version 2.14 (décembre)
 Retour à la liste des nouveautés de chaque version
Retour à la liste des nouveautés de chaque version
Table des matières
- 1. Optimisation des performances
- 2. Téléchargement de BibEnPoche depuis le portail
- 3. Bascule vers le thème Snow
- 5. Mise à disposition d’une option permettant de figer le menu supérieur
- Version 2.14 (Décembre 2018)
- 6. Restriction de l'accès au portail
- 7. Résultats de recherche : amélioration de l'affichage de l'encart supérieur
1. Optimisation des performances
En raison des problèmes de performances que nous avons connu récemment, nous avons réalisé, d'une part, un travail important de ré-architecture de notre environnement d'hébergement et d'autre part, une optimisation de l'application.
Des optimisations ont pour l'instant été réalisées sur l'affichage des sélections thématiques, des coups de coeur, des facettes, ainsi que des optimisations plus en profondeur au niveau du code de l'application, permettant ainsi des temps de chargement plus rapides et une meilleure stabilité de l'application.
Ce travail d'optimisation des performances va se poursuivre en 2019.
2. Téléchargement de BibEnPoche depuis le portail
Cette fonctionnalité est disponible uniquement pour les clients ayant souscrit à l’offre BibEnPoche.Elle doit être activée en administration du portail (non disponible par défaut).
Les utilisateurs sont de plus en plus nombreux à utiliser leur mobile pour accéder aux sites internet dont les portails des bibliothèques.
Decalog a donc fait le choix de mettre à disposition une option permettant de proposer par un message le téléchargement de BibEnPoche quand on accède au portail depuis un mobile ou une tablette.
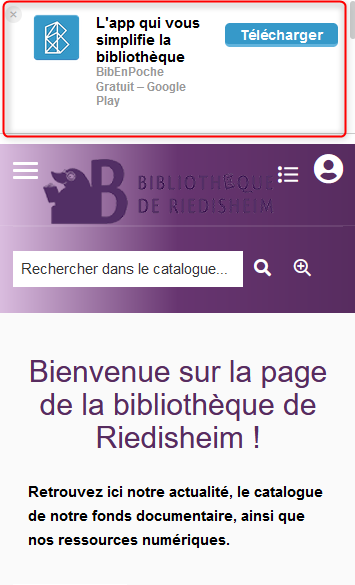
Cette option est activable depuis l’administration du portail. Pour cela, merci de suivre les étapes suivantes :
- Se connecter en tant que Gestionnaire.
- Cliquez sur les boutons
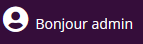 et
et 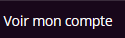 .
.
- Cliquez sur l’entrée d’administration « Options supplémentaires ».
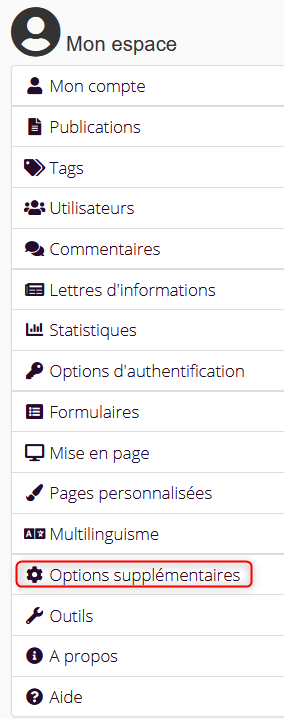
- Cochez la case " Proposer un bandeau de téléchargement de l'application BibEnPoche lors d'une consultation du portail sur support mobile".
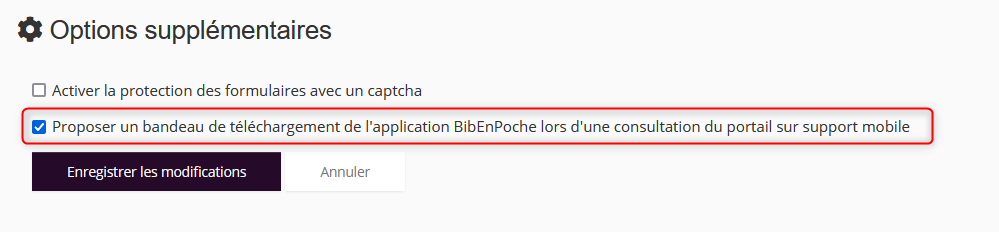
- Cliquez sur le bouton
 .
.
3. Bascule vers le thème Snow
Depuis quelques mois, un nouveau thème est disponible : le thème Snow. Ce thème intègre des améliorations au niveau du Responsive Design.
3.1 Appliquer le thème Snow sur le portail
Afin de pouvoir profiter de ces améliorations, nous vous incitons à mettre en place le thème Snow sur votre portail.
Cette procédure est à répéter sur l’ensemble des rubriques et des sous-rubriques du portail.
- Se connecter en tant que gestionnaire.
- Éditez la rubrique (exemple : Accueil).
- Dépliez l’onglet « Affichage ».
- Dans la zone « Thème », à partir du menu déroulant, sélectionnez « Snow ».
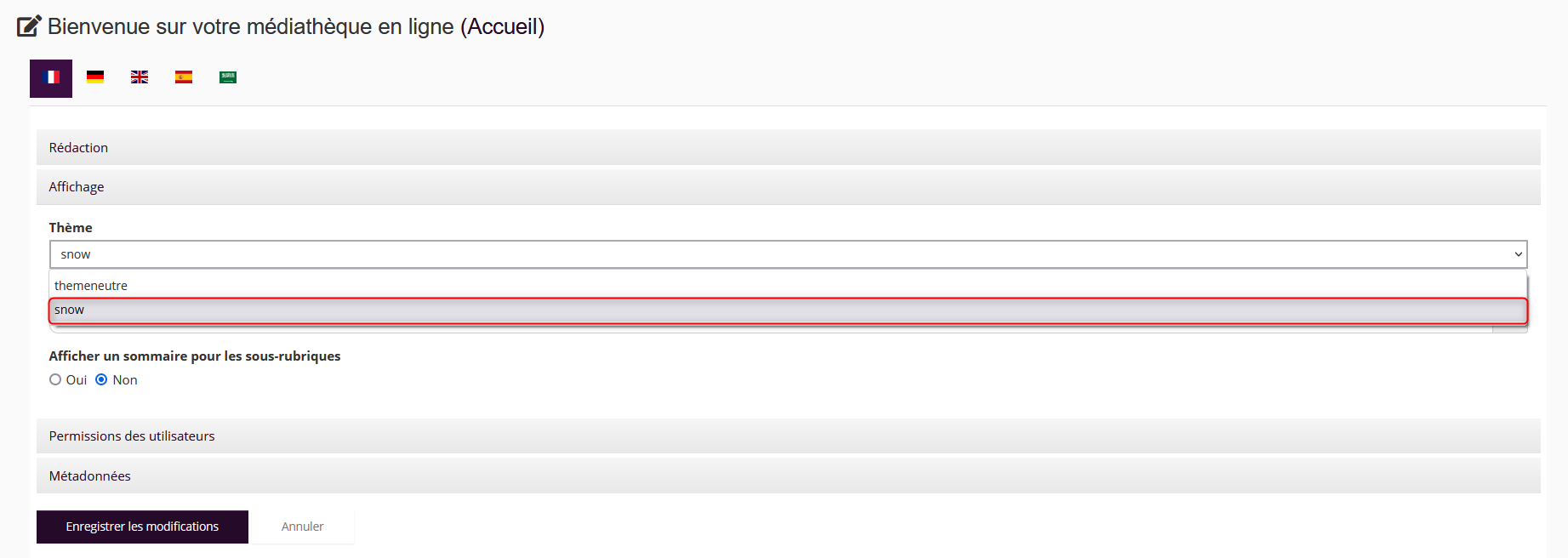
- Cliquez sur le bouton
 .
.
3.2 Optimisations du Responsive Design
Des optimisations au niveau du Responsive Design ont été intégrées à cette version.
Page d’accueil :
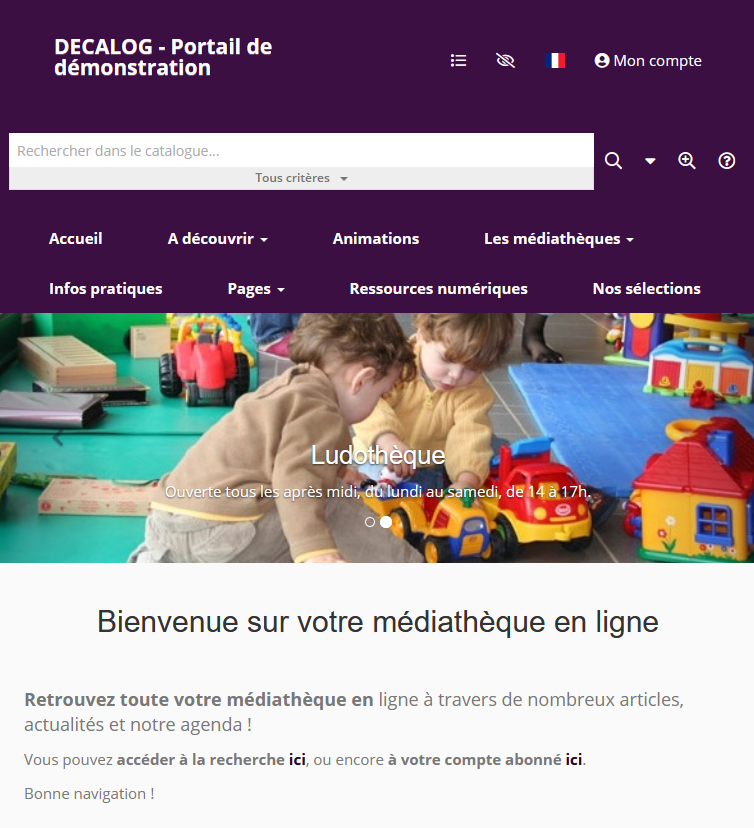
Page de résultat d’une recherche :
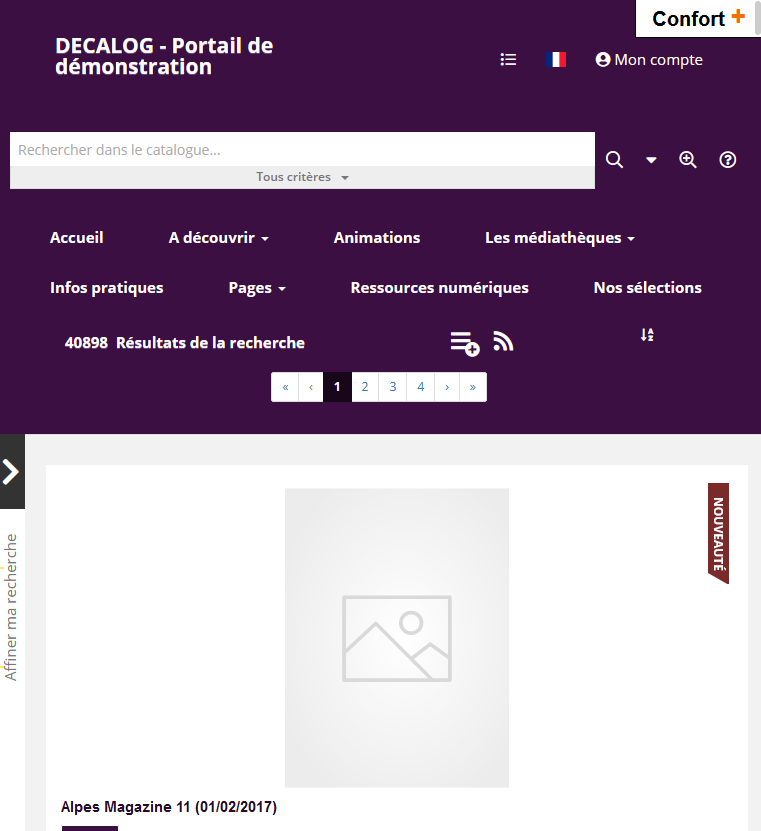
3.3 Amélioration des rendus
3.3.1 Refonte des rendus du type de contenu sélection thématique
Les rendus du type de contenu sélection thématique ont été refondus afin d’être en adéquation avec les affichages proposés en résultat de recherche.
Attention : cette refonte est uniquement disponible en thème Snow.
Rendu Liste :

Rendu Carrousel :

Rendu Diaporama, Fondu, Défilement horizontal, Défilement vertical :

L’affichage des notices est similaire dans ces différents rendus. Seul le mode de défilement est différent.
3.3.2 Refonte du rendu du type de contenu Coup de cœur
Le rendu du type de contenu coup de cœur a été repris afin d’être en adéquation avec les affichages proposés en résultat de recherche et par souci de cohérence avec le type de contenu sélection thématique.
L’enjeu est de proposer une unité au niveau du rendu des différents types de contenu dès l’instant où on se réfère à une notice.
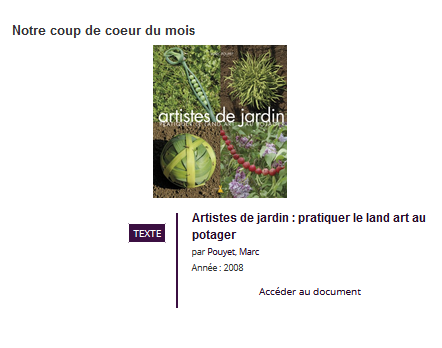
5. Mise à disposition d’une option permettant de figer le menu supérieur
Une option a été mise en place pour figer le menu supérieur du portail de manière à ce qu’il reste apparent même si l’on descend sur la page.
À noter qu’en raison des spécificités liées à l’affichage mobile, ce paramètre n’est appliqué que lors d’une navigation sur ordinateur.
Exemple sur la page d'accueil du portail :
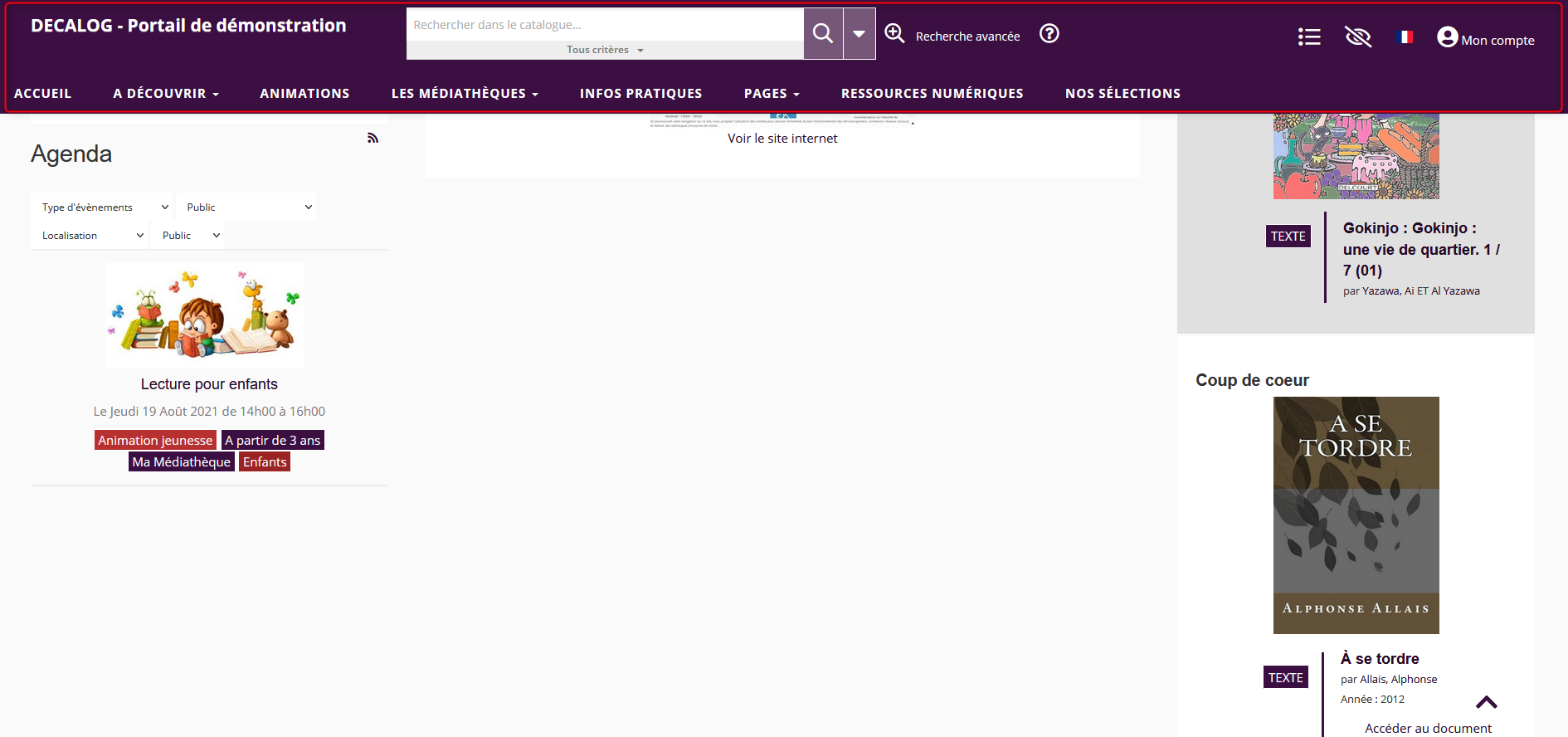
Exemple en affichage des résultats de recherche :
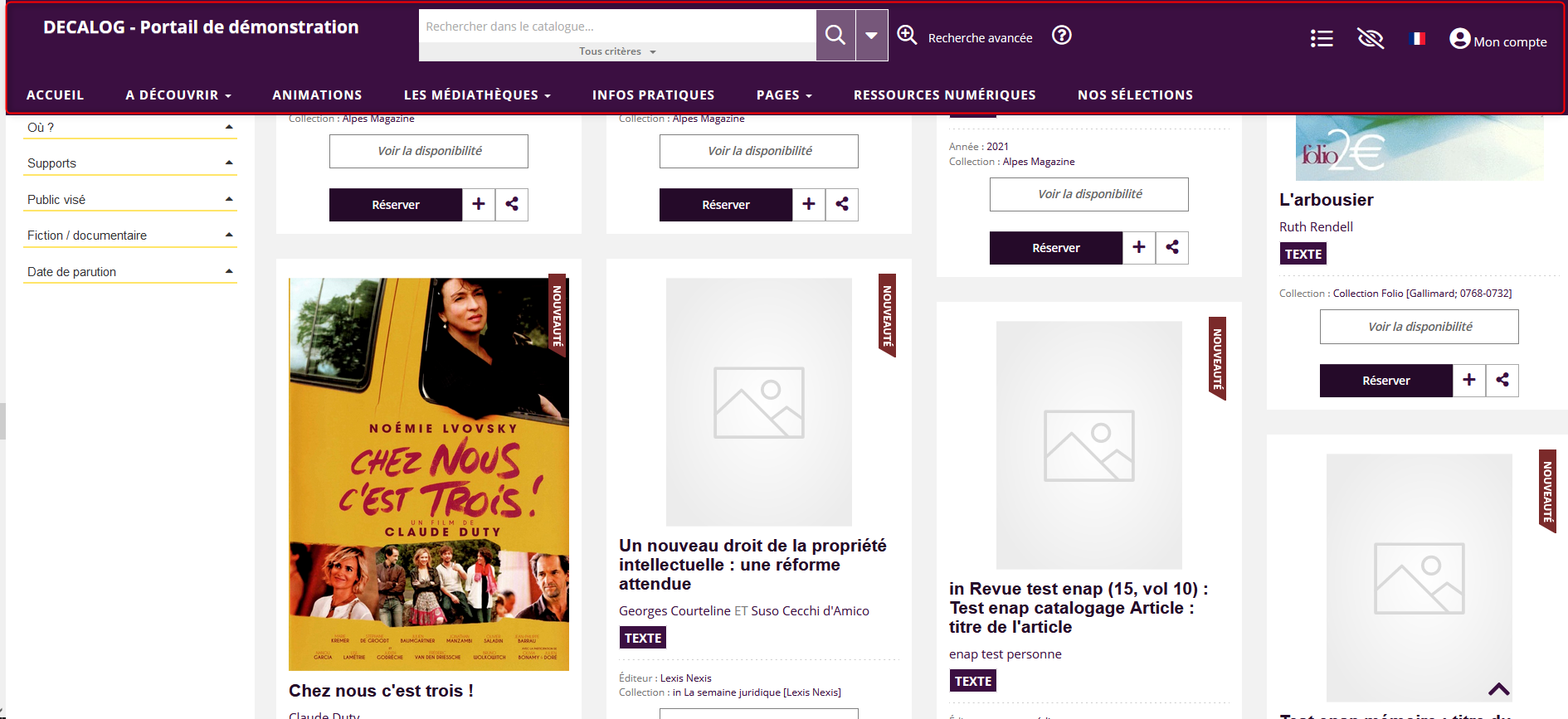
Cette option est activable depuis l’administration du portail. Pour cela, merci de suivre les étapes suivantes :
- Se connecter en tant que Gestionnaire.
- Cliquez sur les boutons
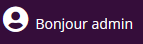 et
et 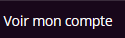 .
.
- Cliquez sur l’entrée d’administration « Mise en page ».
- Au niveau de la zone « Positionnement de la barre supérieure du site », sélectionnez, dans le menu déroulant, la valeur « Figé ».

- Cliquez sur le bouton
 .
.
6. Restriction de l'accès au portail
Cette évolution vise à restreindre l’accès au portail :
- Soit uniquement aux gestionnaires, ce qui peut avoir un intérêt en phase de construction du portail.
- Soit aux gestionnaires et aux abonnés, ce qui est intéressant si le portail est réservé à un usage interne et n’a donc pas vocation à être accessible en mode anonyme .
Remarque : cette évolution est uniquement disponible sur Decalog Portail Pro. L'option n'est pas disponible dans Decalog Portail Essentiel
6.1 Fonctionnement standard de l'authentification sur le portail
Le portail propose deux modes de connexion au portail :
- La connexion en tant qu’abonné.
- La connexion en tant que gestionnaire (administrateur et contributeur).
Dans les deux cas, la connexion se fait en accédant aux fenêtres ci-dessous :
Type de connexion | Fenêtre de connexion |
Connexion abonné |
|
Connexion gestionnaire |
|
6.2 Restreindre l'accès au portail
Pour restreindre l'accès au portail, merci de suivre les étapes suivantes :
- Se connecter en tant que Gestionnaire.
- Cliquez sur les boutons
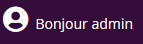 et
et 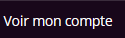 .
.
- Cliquez sur l’entrée d’administration « Options d’authentification ».
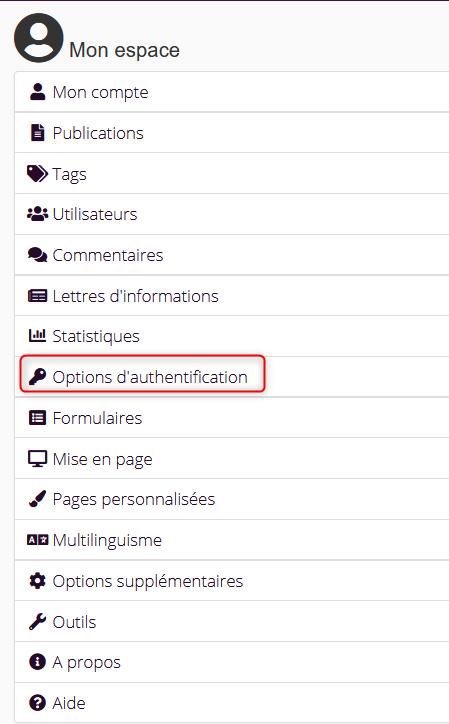
- Cochez le mode d’authentification souhaité.
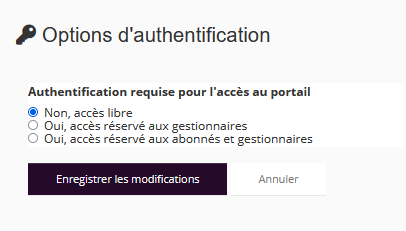
Présentation des différents modes de restriction d'accès au portail :
Mode Accès libre : le portail est accessible en mode anonyme. Il est également possible de se connecter en tant qu’abonné et en tant que gestionnaire (administrateur et contributeur).
Mode Accès réservé aux gestionnaires : le portail n’est pas accessible en mode anonyme. Il faut se connecter en tant que gestionnaire (contributeur ou administrateur) pour pouvoir accéder au portail.
Mode Accès réservé aux abonnés et aux gestionnaires : le portail n’est pas accessible en mode anonyme. Il faut se connecter en tant que gestionnaire (contributeur ou administrateur) ou en tant qu’abonné pour pouvoir accéder au portail.
- Cliquez sur le bouton
 .
.
Dans le cadre de ce paramétrage, il est possible de personnaliser les fenêtres de connexion en suivant la procédure détaillée ci-dessous :
- Se connecter en tant que Gestionnaire.
- Cliquez sur les boutons
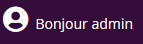 et
et 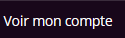 .
.
- Cliquez sur l’entrée d’administration « Options d’authentification ».
- Cochez le mode d’authentification souhaité.
Exemple :
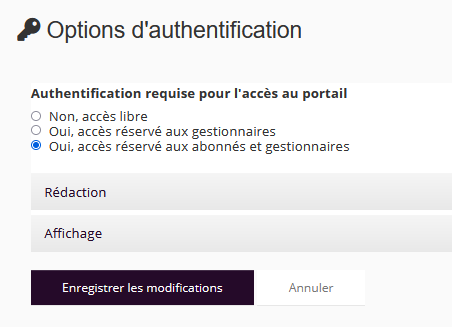
- Pour personnaliser les fenêtres de connexion, renseignez les onglets qui s’affichent en dessous du mode d'authentification requise pour l'accès au portail.
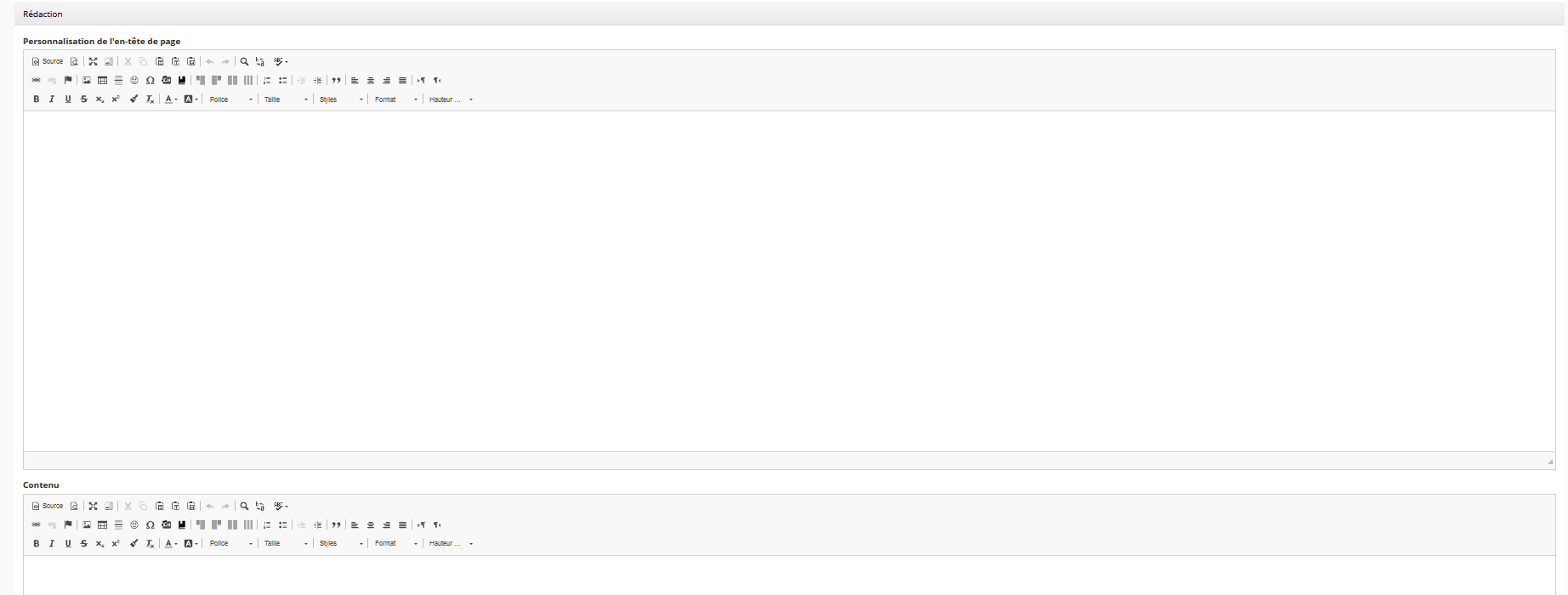
Explication sur les onglets :
Rédaction : cet onglet permet de personnaliser l’entête, le contenu et le pied de page de la page d’authentification.
Affichage : cet onglet permet d’ajouter un logo et/ou une couleur de fond dans la page de connexion. Il est également possible de mettre en place du CSS personnalisé.
Cliquez sur le bouton
 .
.
Exemple avec le portail du client Banque de France (https://mdtk.aabf.asso.fr) :
En ayant sélectionné le mode « Oui, accès réservé aux abonnés et gestionnaires », tout internaute essayant d’accéder à l’URL https://mdtk.aabf.asso.fr sera renvoyé sur une page de connexion abonné qui a été personnalisée graphiquement par le client.
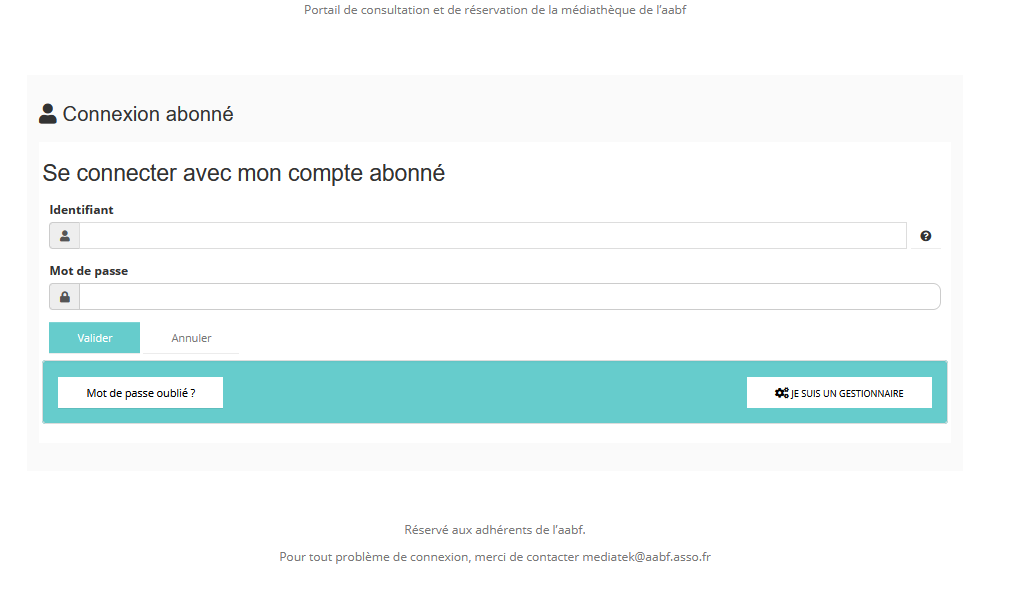
7. Résultats de recherche : amélioration de l'affichage de l'encart supérieur
En affichage des résultats de recherche, l’affichage de l’encart supérieur a été amélioré.