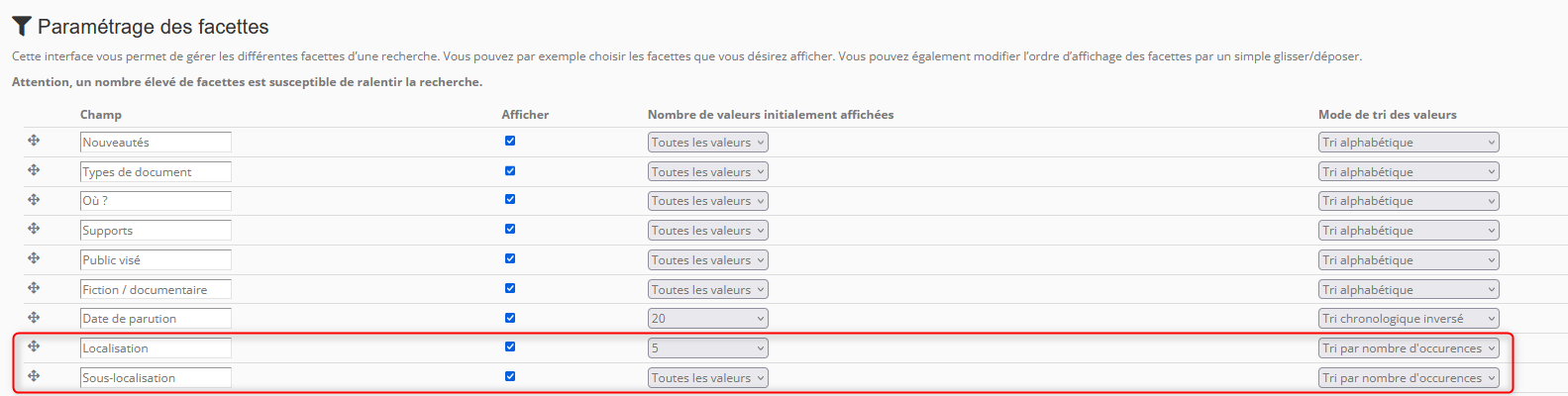2017 : Version 2.6 (mai)
 Retour à la liste des nouveautés de chaque version
Retour à la liste des nouveautés de chaque version
Table des matières
- 1. Généralités
- 2. Compte abonné
- 3. Gestion des commentaires
- 6. Liste d'envies / Recherche sauvegardée
- 7. Gestion de contenu
- 8. Recherche documentaire
- 8.1 Paramétrages complémentaires
- 8.2 Critère de tri « Date de mise à l’inventaire décroissante »
- 8.3 Paramétrage des blocs « Dernières notices consultées » et « Dernières recherches effectuées »
- 8.4 Affichage des libellés initiaux des facettes
- 8.5 Paramétrage des informations exemplaires
- 8.6 Paramétrage de la grille exemplaire pour une notice analytique
- 8.7 Affichage de la localisation et de sous-localisation
1. Généralités
1.1 Compatibilité HTTPS
Actuellement, les acteurs majeurs du web comme Google recommandent aux gestionnaires de sites de passer du protocole HTTP au protocole sécurisé HTTPS (Hypertext Transfer Protocol Secure). Le HTTPS permet de sécuriser les échanges de données entre les internautes et les sites web qui utilisent ce protocole.
Cette sécurisation a été mise en place gratuitement par Decalog pour tous portails disposant d’une extension bibenligne.fr. Pour les portails disposant d’une autre extension, merci de contacter le service commercial.
1.2 Amélioration de la navigation
Afin de faciliter la navigation sur le portail, chaque page dispose d’une flèche en bas à droite permettant de remonter en haut de page.
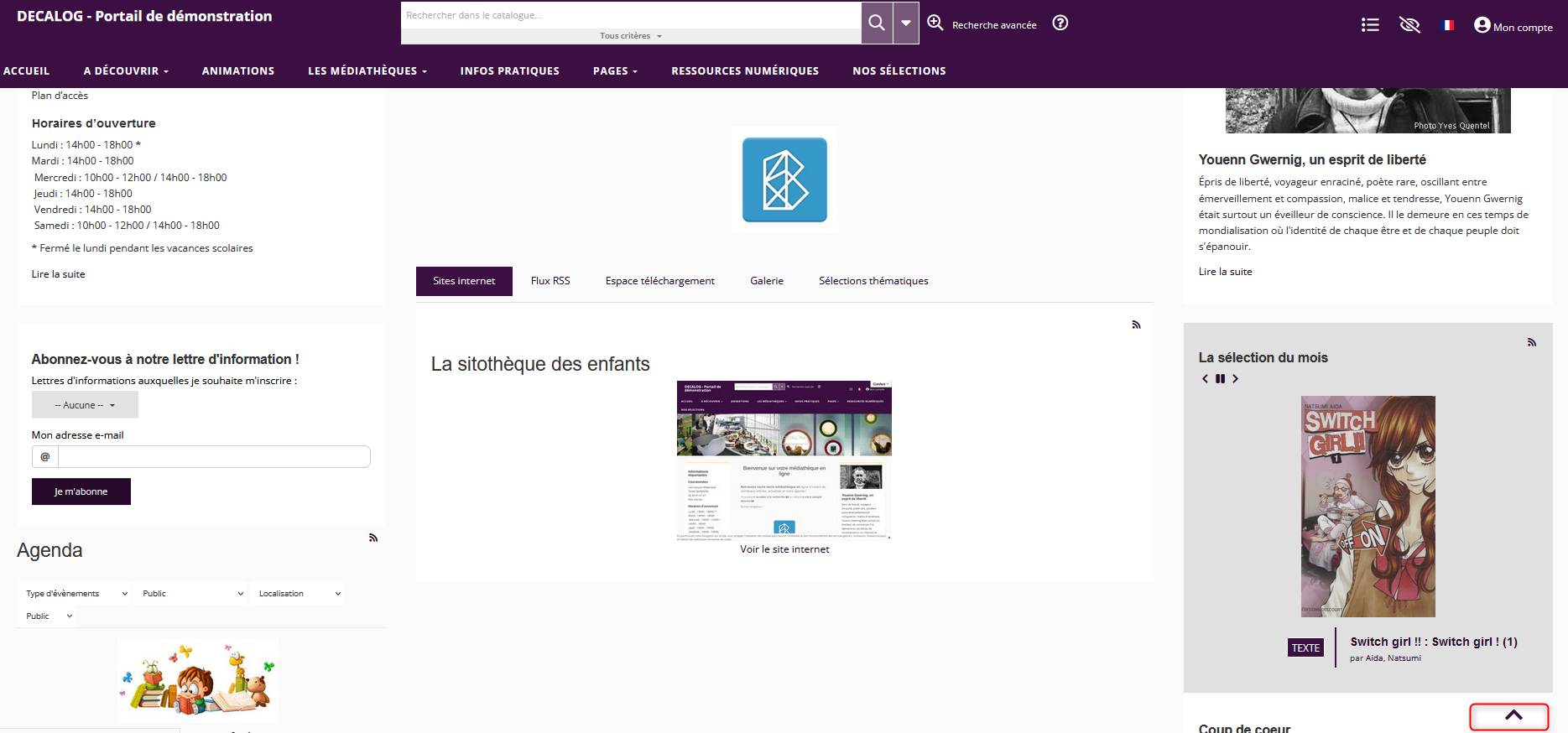
1.3 Assignation d’un thème à une rubrique
Une fois connecté en tant que gestionnaire, il est possible d'assigner un thème différent pour chaque rubrique. Le thème désigne l'apparence graphique du portail.
L’objectif est de permettre de personnaliser facilement l'aspect général du site. Pour cela, procéder comme suit :
- Éditez la rubrique souhaitée,
- Cliquez sur l’onglet « Affichage »,
- Dans la zone « Thème », choisissez, dans le menu déroulant, le thème voulu,
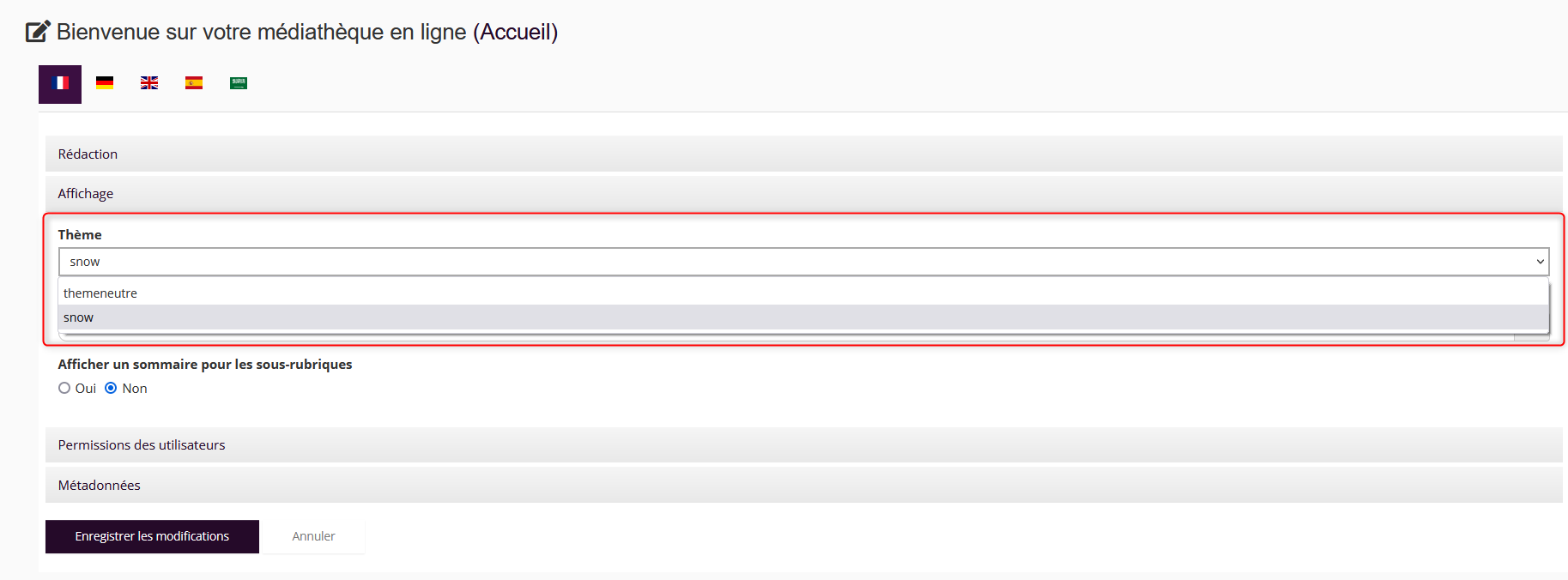
- Dans la zone « Couleur principale du thème », choisir en fin de ligne la couleur souhaitée,
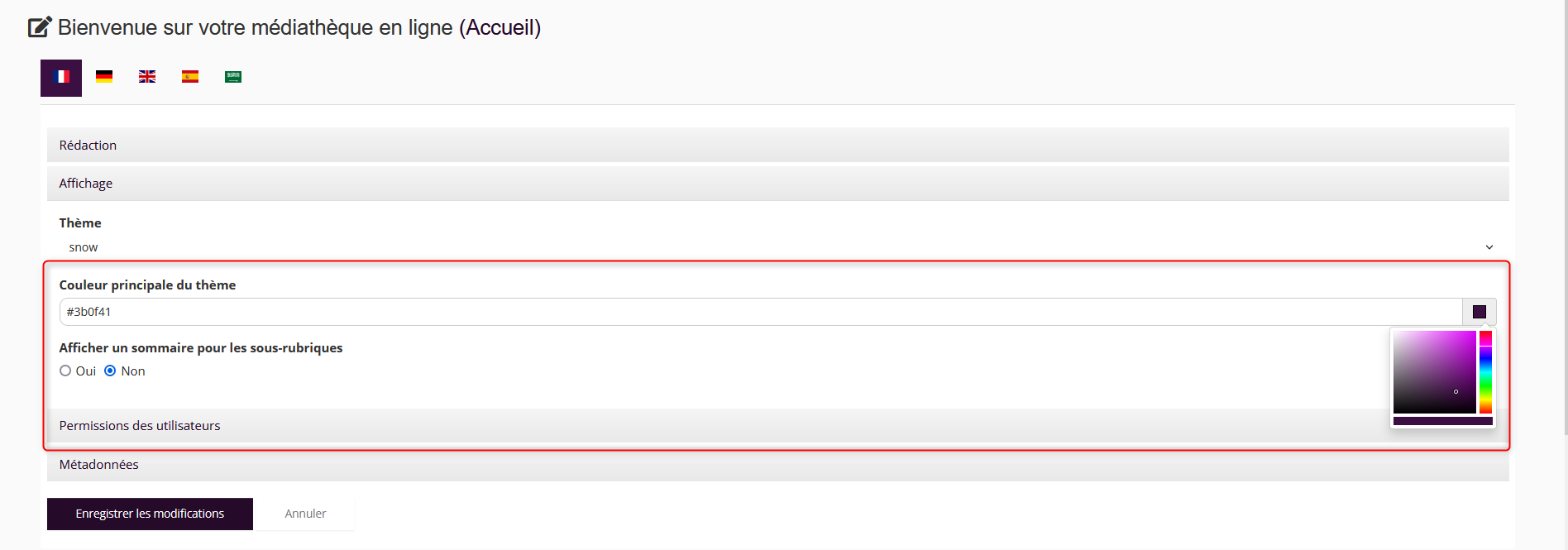
- Cliquer sur le bouton
 .
.
1.4 Aide à la recherche dans le catalogue
Afin de faciliter les recherches bibliographiques, une aide a été intégrée. Elle est accessible en cliquant sur le bouton  à droite de l’accès à la recherche avancée.
à droite de l’accès à la recherche avancée.
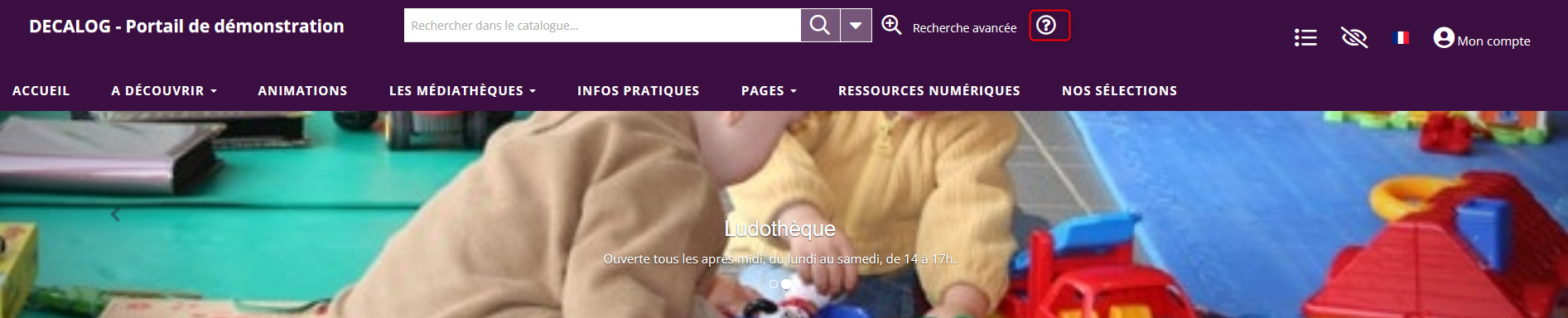
1.5 Autocomplétion
L’autocomplétion est disponible en recherche simple. Suite à la saisie du début d’un mot ou d’un mot dans son intégralité, une liste de termes est proposée avec leur emplacement dans la notice.
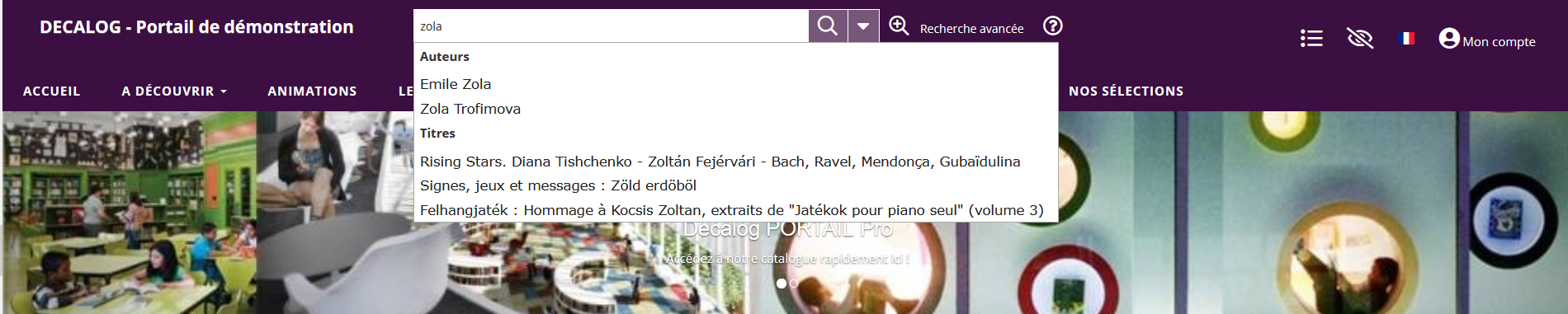
2. Compte abonné
2.1 Régénération de son mot de passe
Il est possible que l’usager régénéré le mot de passe fourni par sa bibliothèque à partir de son compte abonné.
Afin d’éviter les problèmes de redéfinition du mot de passe, une zone d’information précise le nombre minimum de caractères à saisir pour le nouveau mot de passe.

2.2 Ajout de l’affichage de nouvelles informations pour les membres d’un compte regroupement
Cette nouveauté est valable uniquement pour les clients disposant de Decalog SIGB.
Pour les membres des comptes regroupements, le portail affiche désormais, à partir du compte abonné, les adresses, les dettes et les cotisations avec leurs dates d'échéance.
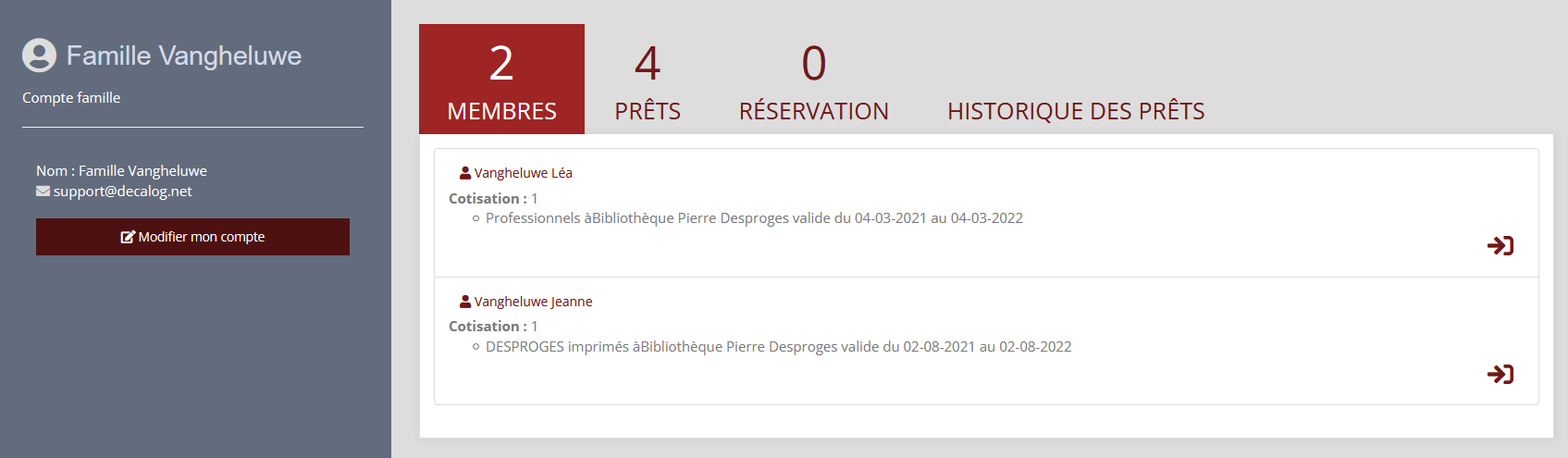
3. Gestion des commentaires
La nouvelle version Decalog PORTAIL Pro permet aux utilisateurs en mode anonyme et en mode connecté de déposer des commentaires sur les notices. La publication des commentaires sur les notices peut être soumise à modération. Cette fonctionnalité est activable ou non par la bibliothèque.
3.1 Configuration
La configuration concernant la gestion des commentaires est accessible en connexion gestionnaire. Il suffit de cliquer sur les boutons « Bonjour X » puis « Voir mon profil ». Dans « Mon espace », il est nécessaire d’accéder à « Commentaires » puis à « Configuration ».
Il est alors possible, par une simple case à cocher, d’activer :
- La notification par mail pour modération des commentaires,
- Le dépôt des commentaires sur les notices,
- La soumission des commentaires à modération avant publication sur les notices.
Afin de valider le paramétrage, il est nécessaire de cliquer le bouton  .
.
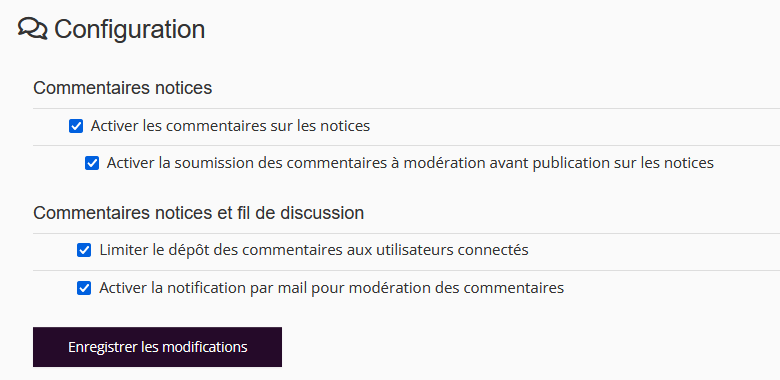
3.2 Dépôt des commentaires sur les notices par les utilisateurs
Si la fonctionnalité a été activée par la bibliothèque (cf. 3.1), les utilisateurs vont pouvoir déposer facilement des commentaires sur les notices et ce, en suivant la procédure suivante :
- Lancer une recherche à partir du portail,
- Accéder à la notice détaillée,
- Saisir son commentaire dans le bloc « Commentez / Donnez votre avis »,
- Évaluer éventuellement la notice par le système d’étoiles,
- Cliquer sur le bouton « Ajouter un commentaire ».
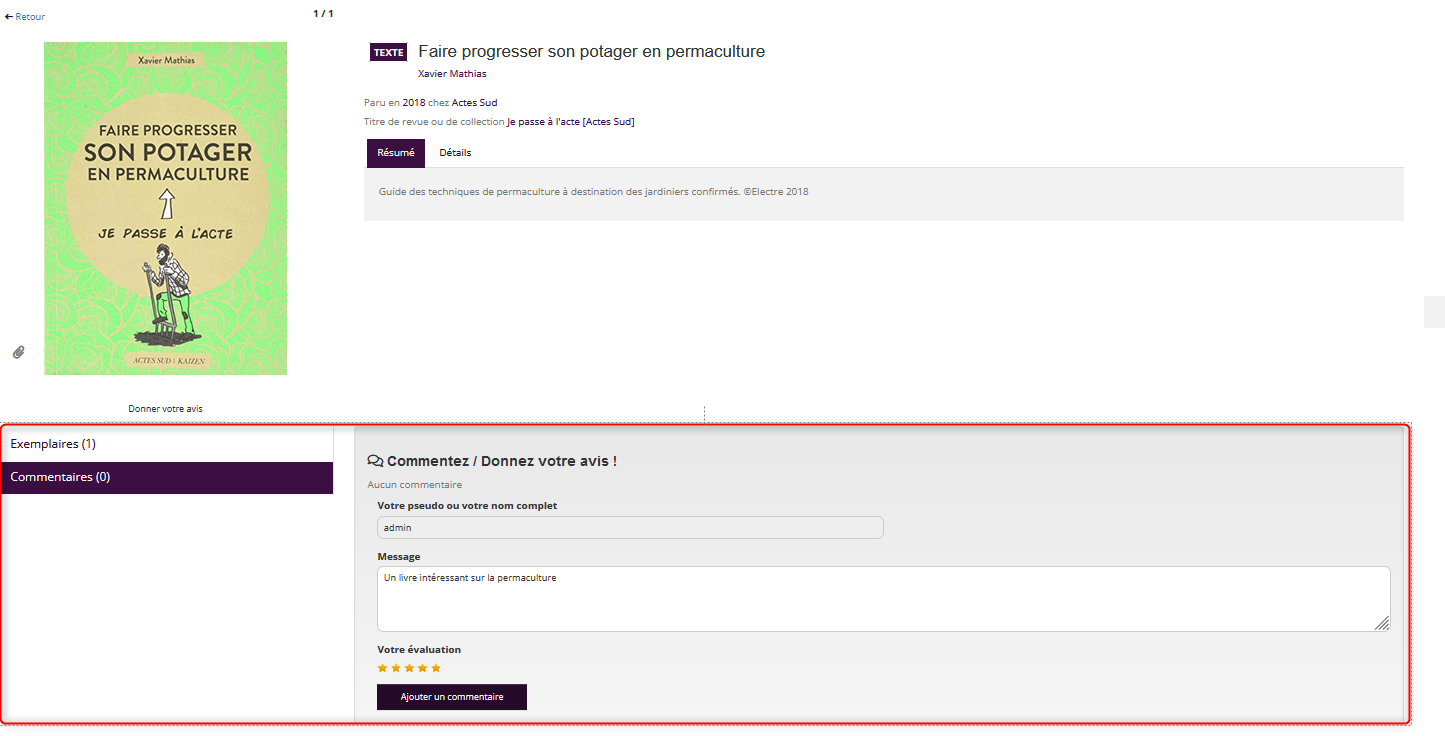
3.3 Modération des commentaires
Les commentaires déposés sur les notices peuvent être soumis à modération avant leurs publications sur le portail. La modération des commentaires est accessible en connexion gestionnaire. Il suffit de cliquer sur les boutons « Bonjour X » puis « Voir mon profil ». Dans « Mon espace », il est nécessaire d’accéder à « Commentaires » puis à « Modération ».
L’interface recense l’ensemble des commentaires à modérer.
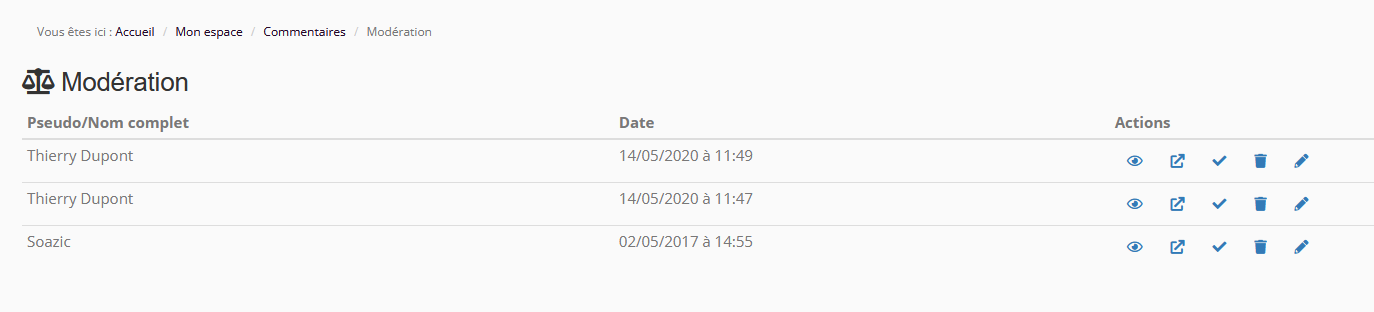
Différentes actions sont alors possibles :
- Accéder à l’aperçu du commentaire déposé : icône
 ,
, - Visualiser le commentaire déposé : icône
 ,
, - Autoriser la publication du commentaire : icône
 ,
, - Refuser la publication du commentaire : icône
 ,
, - Éditer le commentaire déposé : icône
 .
.
3.4 Suivi des commentaires par les abonnés
A partir de leur compte, les abonnés peuvent accéder à la liste de leurs commentaires et suivre leurs modérations par les bibliothécaires. Pour cela, l’abonné doit se connecter à son compte, cliquer sur les boutons « Bonjour X » puis « Voir mon profil » et accéder à l’onglet « X commentaires ».
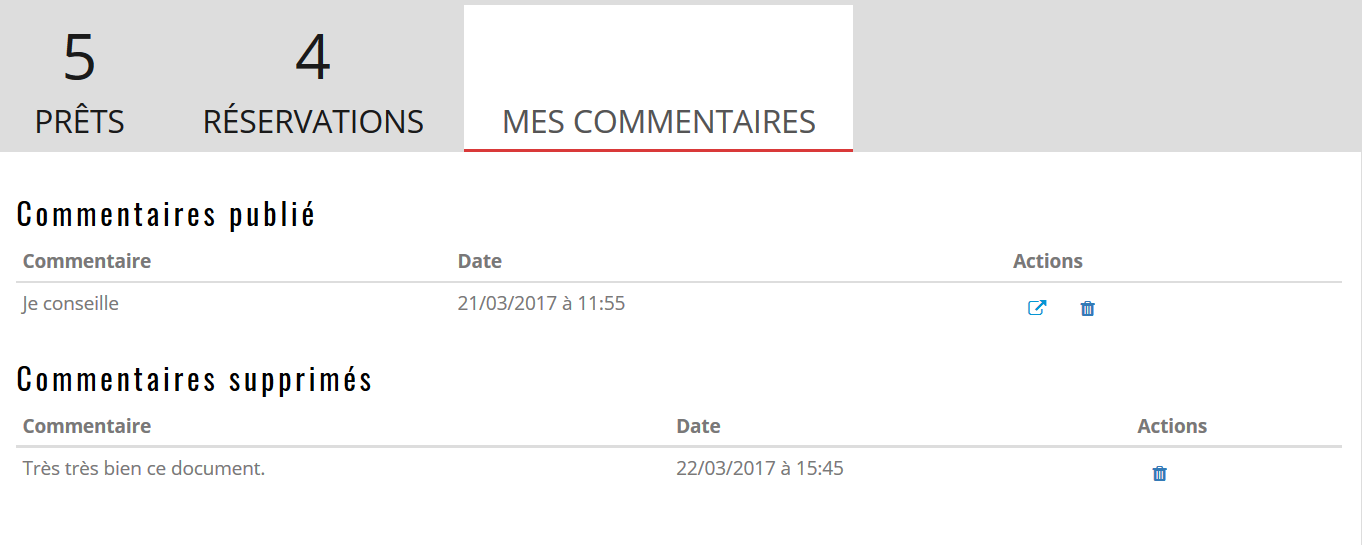
À partir de cette interface, il est possible de visualiser ou de supprimer un commentaire validé par la bibliothèque
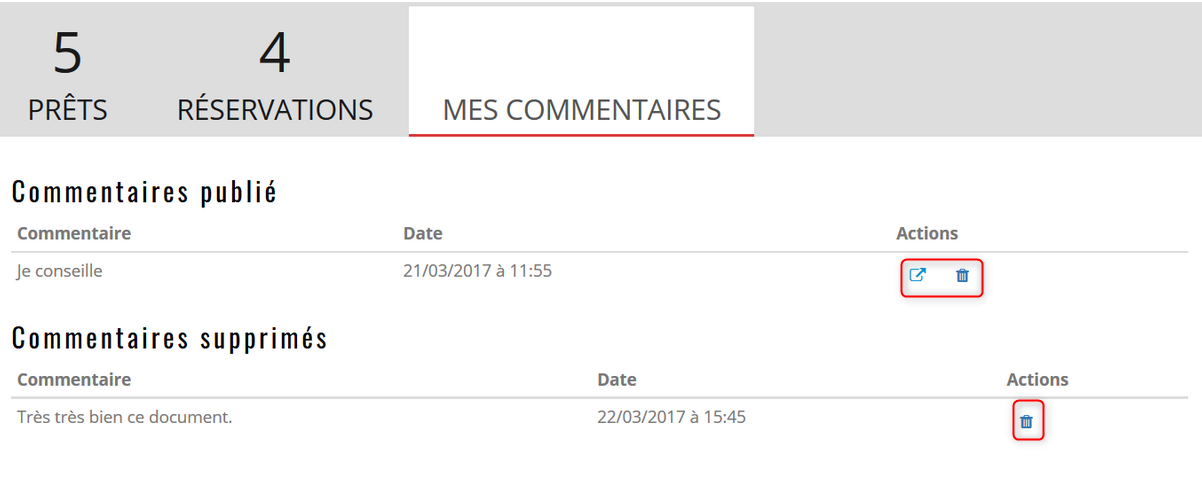
A noter que la bibliothèque peut également choisir de notifier par mail l'abonné dès lors que son commentaire est autorisé ou refusé par l’administrateur portail (cf. 3.1).
3.5 Listing des commentaires publiés
Le gestionnaire du portail peut accéder à la liste des commentaires publiés sur le portail. Il suffit, en connexion gestionnaire, de cliquer sur les boutons « Bonjour X » puis « Voir mon profil ». Dans « Mon espace », il est nécessaire d’accéder à « Commentaires » puis à « Mes commentaires ». Le gestionnaire peut alors visualiser ou supprimer chaque commentaire publié sur le portail.
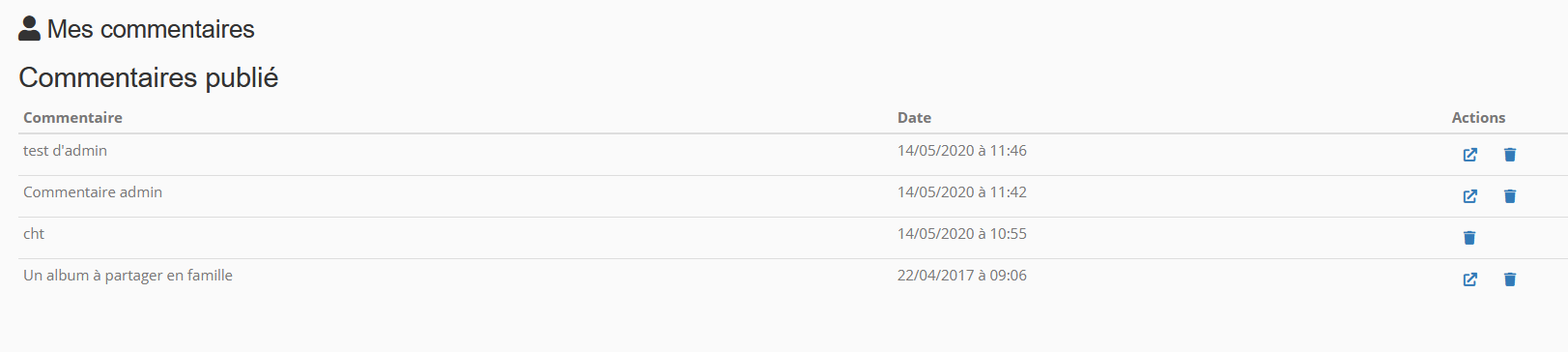
6. Liste d'envies / Recherche sauvegardée
La nouvelle version du portail offre de nouvelles fonctionnalités pour les listes d’envie et les recherches sauvegardées accessibles en cliquant sur le bouton  puis en sélectionnant la liste d’envie ou la recherche sauvegardée souhaitée.
puis en sélectionnant la liste d’envie ou la recherche sauvegardée souhaitée.
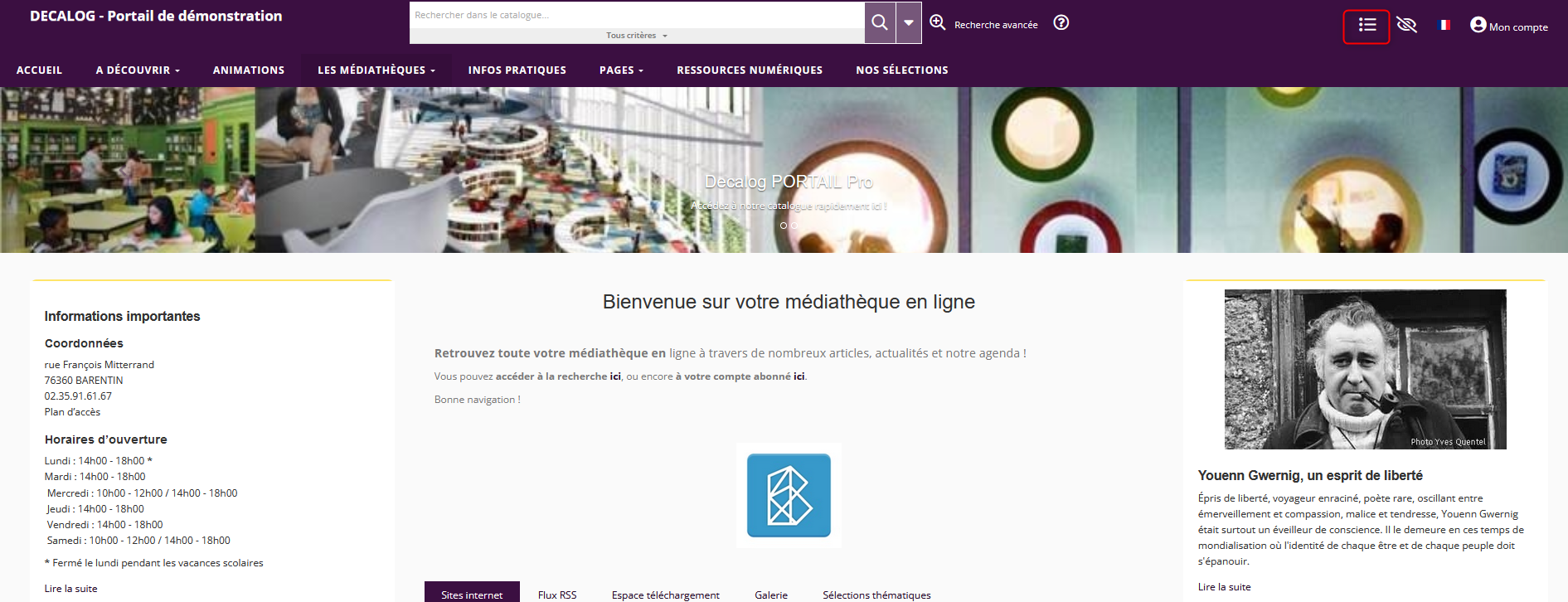
Pour chaque liste d’envie, il est possible de :
- La sauvegarder : icône
 ,
,
- La modifier : icône
 ,
,
- La vider : icône
 ,
,
- La compléter : icône
 ,
,
- La supprimer : icône
 ,
,
- L’imprimer : icône
 ,
,
- L’envoyer par mail : icône
 .
.
Pour chaque recherche sauvegardée, il est possible de :
- La modifier : icône
 ,
,
- La compléter : icône
 ,
,
- La supprimer : icône
 ,
,
- L’imprimer : icône
 ,
,
- L’envoyer par mail : icône
 .
.
Lors de la suppression d’une liste d’envie ou d’une recherche sauvegardée, un message de confirmation vous sera demandé avant la suppression définitive.

7. Gestion de contenu
Il est désormais possible, pour un contenu de type « Sélection Thématique », de définir la durée de rotation des documents notamment pour un rendu de type Carrousel ou Diaporama. Pour cela, il suffit de procéder comme suit :
- Éditez le contenu « Sélection thématique » souhaité,
- Cliquez sur l’onglet « Affichage »,
- Dans la zone « Vitesse de défilement des cartes », choisissez dans le menu déroulant la valeur souhaitée,
- Dans la zone « Durée entre deux défilements de cartes », choisissez dans le menu déroulant la valeur souhaitée,
- Cliquez sur le bouton
 .
.
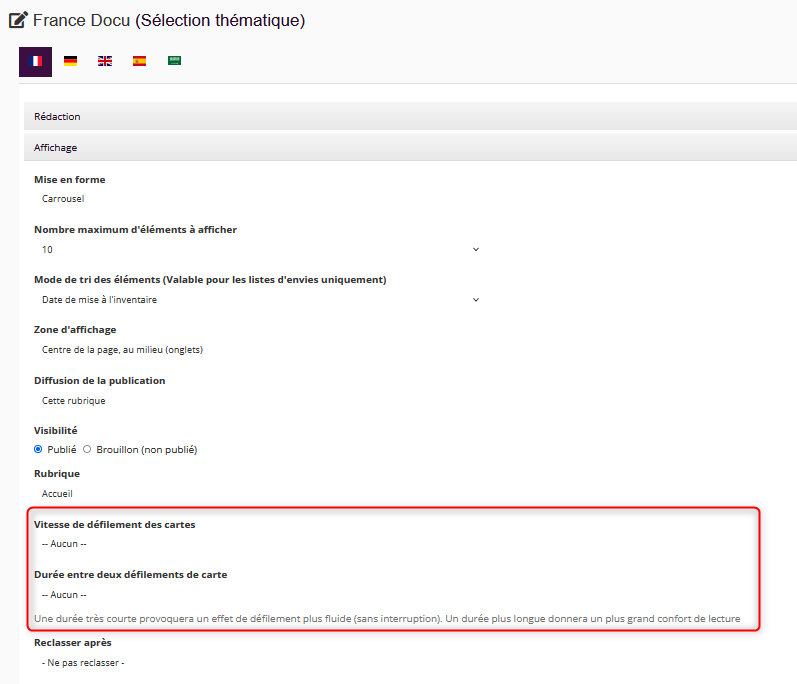
8. Recherche documentaire
8.1 Paramétrages complémentaires
Lorsqu’on est connecté en administrateur portail, il est possible d'effectuer des paramétrages complémentaires en cliquant sur les boutons « Bonjour X » puis « Voir mon profil ». Dans « Mon espace », il est nécessaire d’accéder à « Recherche documentaire » puis à « Paramétrages complémentaires ».
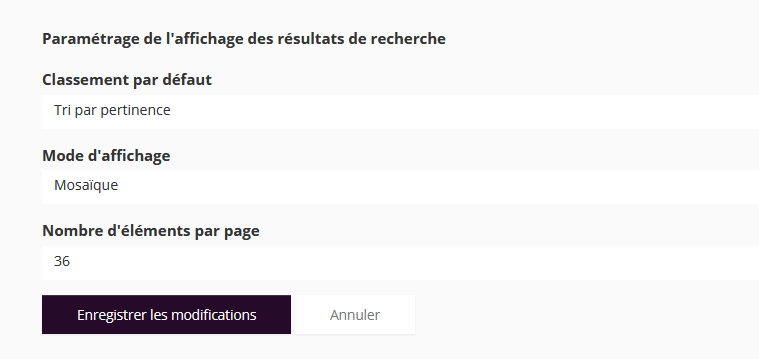
À partir de cette interface, il est possible de :
- Déclarer un critère de tri par défaut,
- Déclarer un mode d’affichage des résultats de recherche par défaut,
- Définir le nombre de résultats par page,
Le gestionnaire peut aussi afficher ou non le sélecteur de critères dans la barre de recherche et choisir les critères de recherche à afficher,

Il est aussi possible d'afficher ou pas la case « Nouveautés » dans la barre de recherche simple.
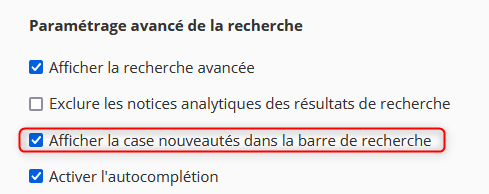
8.2 Critère de tri « Date de mise à l’inventaire décroissante »
Il est désormais possible de trier les résultats de recherche par date de mise à l’inventaire décroissante.
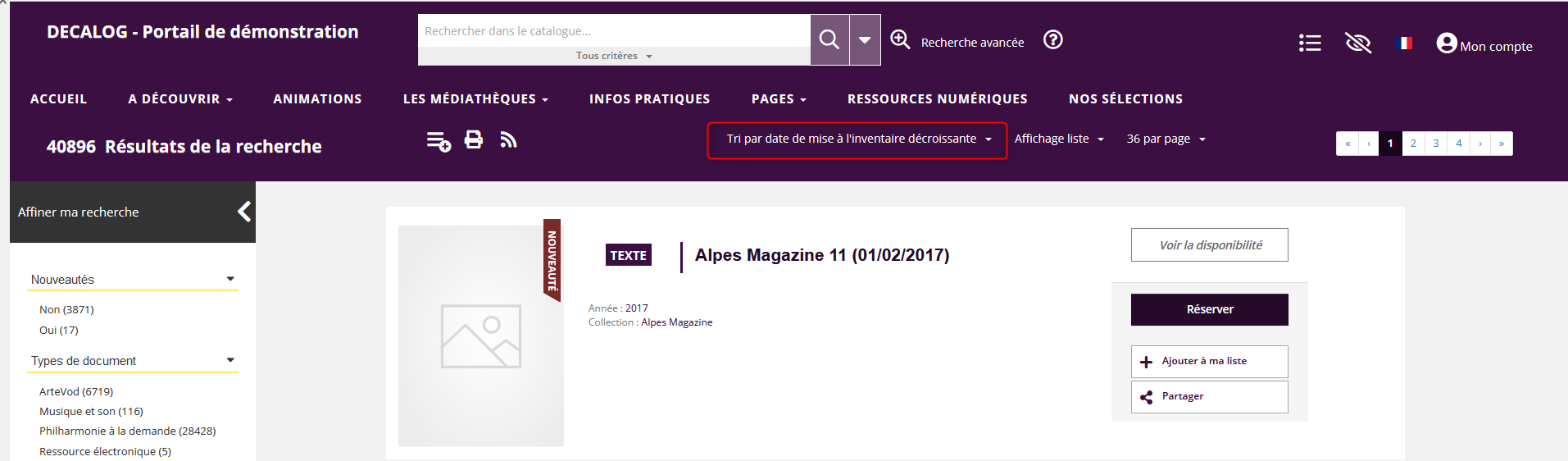
8.3 Paramétrage des blocs « Dernières notices consultées » et « Dernières recherches effectuées »
Lorsqu’on est connecté en administrateur portail, il est possible d’afficher les blocs « Dernières notices consultées » et « Dernières recherches effectuées » par de simples cases à cocher en cliquant sur les boutons « Bonjour X » puis « Voir mon profil ». Puis, dans « Mon espace », il est nécessaire d’accéder à «Recherche documentaire » puis à « Gestion de l’affichage du contenu des notices ».
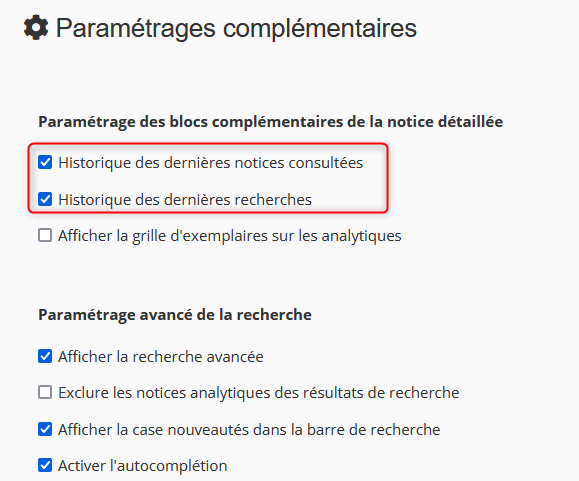
Afin que vos paramétrages soient pris en compte, il est nécessaire de cliquer le bouton  . Ces blocs seront ensuite accessibles en bas des résultats des recherches.
. Ces blocs seront ensuite accessibles en bas des résultats des recherches.
8.4 Affichage des libellés initiaux des facettes
Lorsqu’on est connecté en administrateur portail, il est possible de modifier le libellé des facettes. Ceci permet de proposer des libellés plus adaptés aux abonnés lors de l’affichage des résultats de recherche.
Pour cela, cliquez sur les boutons « Bonjour X » puis « Voir mon profil ». Puis, dans « Mon espace », accédez à « Recherche documentaire » puis à « Facettes ».
Les libellés originaux des facettes (fournis par Decalog) sont toutefois accessibles par un simple survol sur chaque facette.
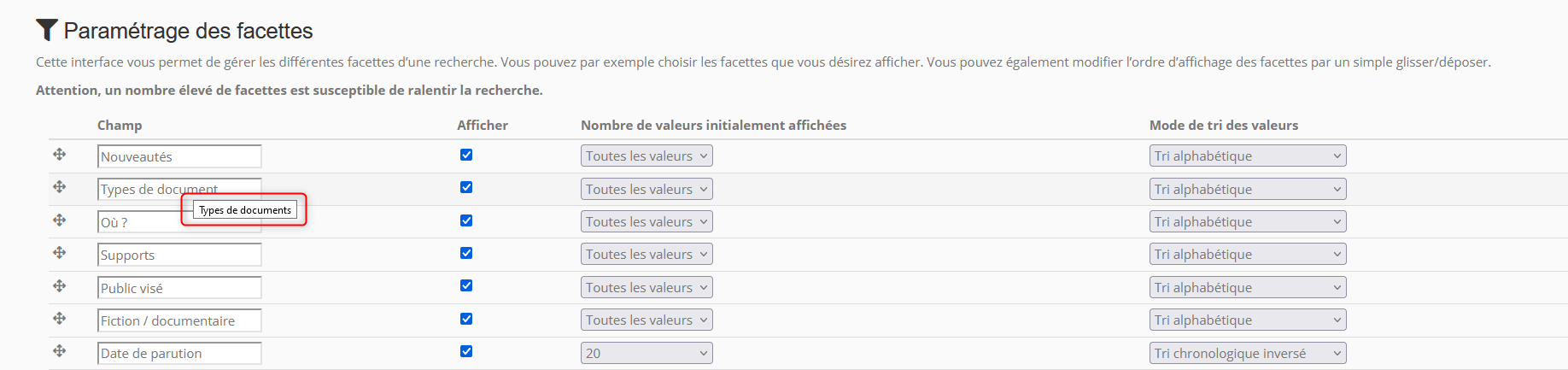
8.5 Paramétrage des informations exemplaires
Lorsqu’on est connecté en administrateur portail, il est possible de paramétrer l’affichage des informations exemplaires visibles en notice détaillée. Pour cela, il faut cliquer sur les boutons « Bonjour X » puis « Voir mon profil ». Puis, dans « Mon espace », il est nécessaire d’accéder à « Recherche documentaire » puis à « Paramétrage des champs exemplaires ».
Chaque information exemplaire peut être rendue visible ou non sur le portail.
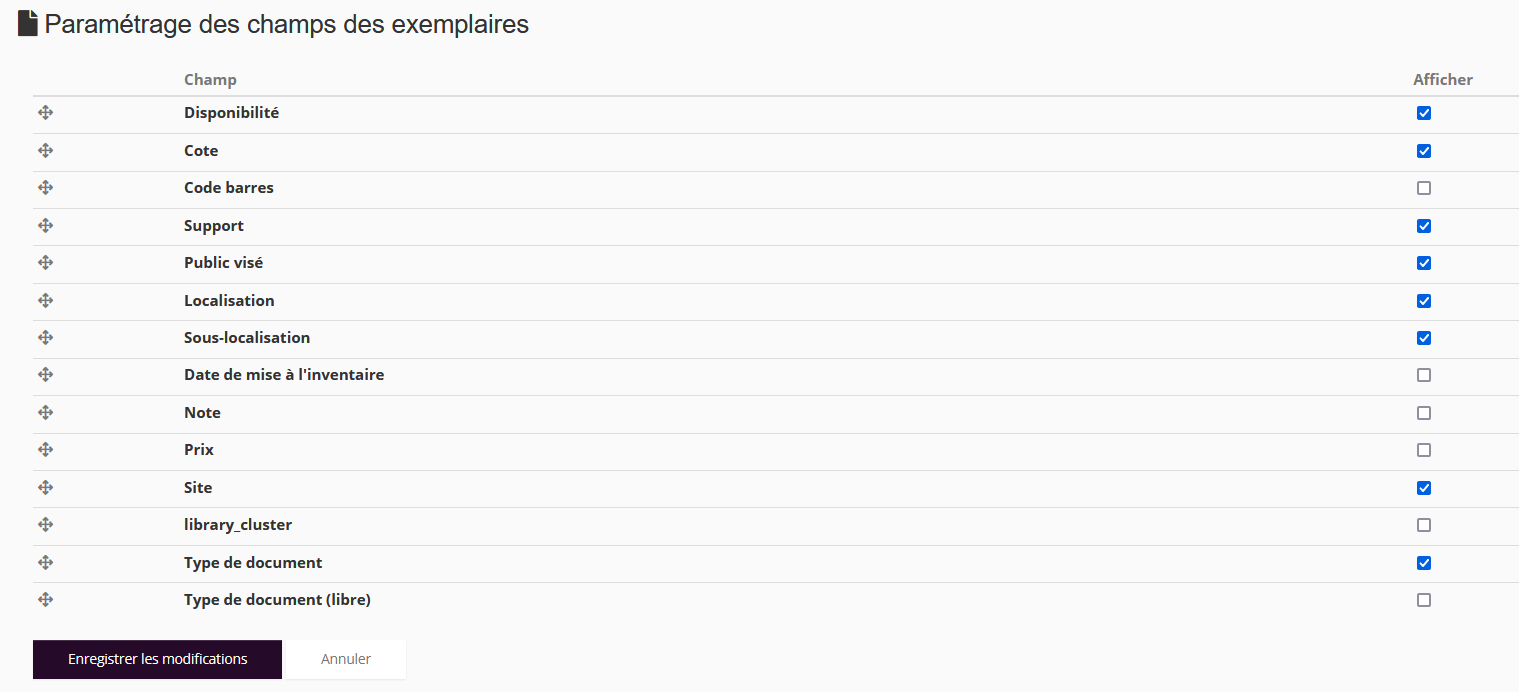
8.6 Paramétrage de la grille exemplaire pour une notice analytique
Lorsqu’on est connecté en administrateur portail, il est possible de paramétrer l’affichage de la grille exemplaire pour les notices analytiques ou encore notices de dépouillements et ce par une simple case à cocher. Pour cela, il faut cliquer sur les boutons « Bonjour X » puis « Voir mon profil ». Puis, dans « Mon espace », il est nécessaire d’accéder à « Recherche documentaire » puis à « Gestion de l’affichage du contenu des notices ».
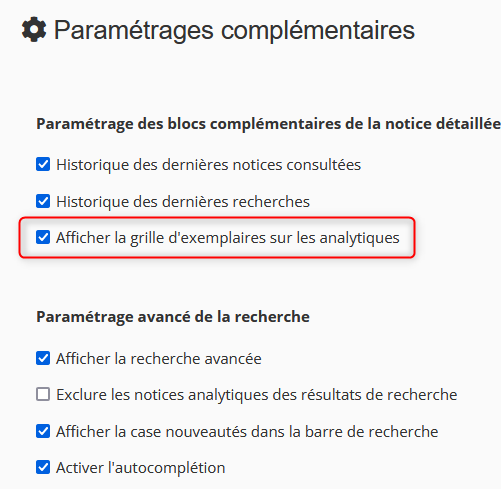
8.7 Affichage de la localisation et de sous-localisation
Lorsqu’on est connecté en administrateur portail, il est possible d’afficher la localisation et la sous-localisation au niveau des informations exemplaires en notice détaillée en cliquant sur les boutons « Bonjour X » puis « Voir mon profil ». Puis, dans « Mon espace », il est nécessaire d’accéder à « Recherche documentaire » puis à « Paramétrage des champs exemplaires ».
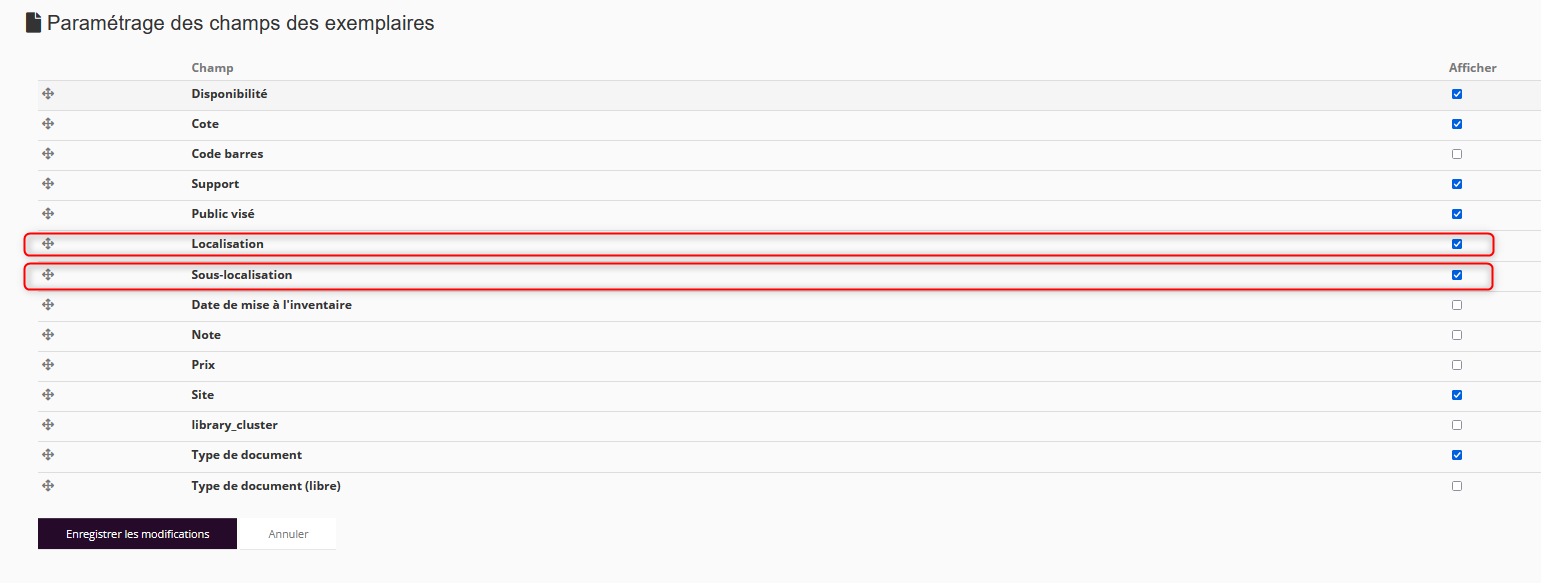
La localisation et la sous-localisation sont également affichables en facettes par l’administrateur portail par un simple clic, dans « Mon espace », sur « Recherche documentaire » puis « Facettes ».