2017 : Version 2.8 (août)
 Retour à la liste des nouveautés de chaque version
Retour à la liste des nouveautés de chaque version
Table des matières
- 1. Généralités
- 2.Services aux abonnés
- 3. Gestion du contenu
- 4. Gestion des listes d’envies et des recherches sauvegardées
- 5. Gestion de la recherche
- 5.9 Mise en valeur des ressources PNB
- 5.10 Bloc "Recherche aussi dans" : paramétrage
1. Généralités
1.1 Accès à la documentation portails Decalog
Afin de faciliter l’utilisation et l’administration de nos portails, une aide en ligne est accessible depuis Mon espace via le compte gestionnaire. Cette aide permet d’accéder aux documentations sur nos solutions portails. Pour cela, il suffit de suivre cette procédure :
- Cliquez sur
 ,
,
- Cliquez sur
 ,
,
- À partir de « Mon espace », cliquez sur l’entrée « Aide ».
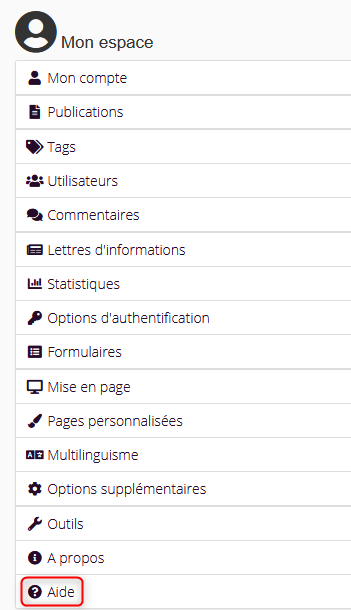
Il est alors possible d’accéder à :
- Des guides utilisateur (sous-rubrique Documentation),
- Une foire aux questions,
- Des fiches pratiques,
- Les listes des nouveautés de chaque nouvelle version portail
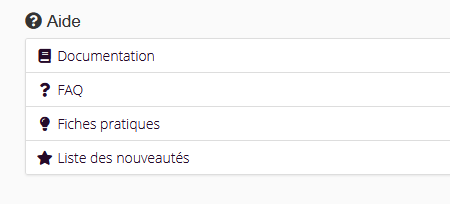
Le simple clic sur une de ses sous-entrées permet d’accéder à un nouvel espace regroupant l’ensemble de la documentation. Cet espace permet de faire des recherches en texte intégral et d’exporter les différentes documentations au format PDF.
1.2 Gestion des commentaires : limitation aux utilisateurs connectés
Depuis la version 2.6, le gestionnaire portail peut autoriser le dépôt des commentaires sur les notices. Il est désormais possible de limiter le dépôt des commentaires aux utilisateurs connectés. Les utilisateurs en mode anonyme ne pourront donc pas déposer des commentaires sur les notices.
Pour cela, il suffit de suivre la procédure suivante :
- Cliquez sur
 ,
,
- Cliquez sur
 ,
,
- À partir de « Mon espace », cliquez sur l’entrée « Commentaires »,
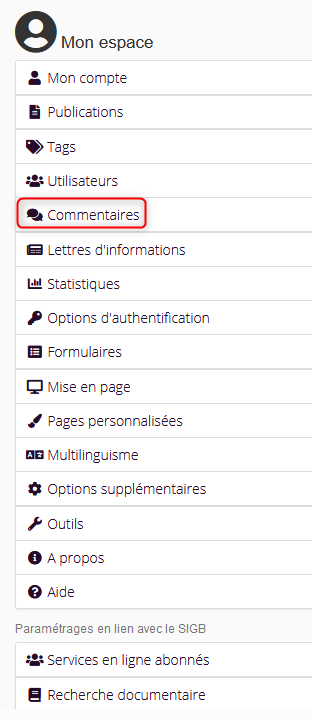
- Cliquez ensuite sur la sous-entrée « Configuration »,
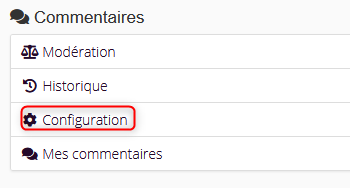
- Cochez la case « Limiter le dépôt des commentaires aux utilisateurs connectés »,
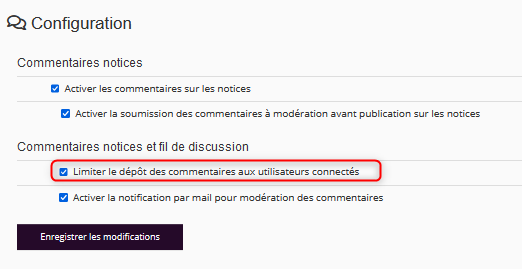
- Cliquez enfin sur le bouton
 .
.
2.Services aux abonnés
2.1 Changement du mot de passe à la première connexion de l’abonné
Cette nouveauté concerne uniquement les clients disposant des logiciels Paprika et Carthame.
Lors de sa première connexion au portail, l’abonné est redirigé vers une interface l’invitant à personnaliser son mot de passe.
3. Gestion du contenu
3.1 Modification de l’ordre des contenus
Il est désormais possible de modifier l’ordre des contenus dans le portail et, ce, au sein d’une même région.
Pour cela, il suffit de suivre les étapes ci-dessous :
- Cliquez sur l’icône
 au niveau du contenu que vous souhaitez déplacer,
au niveau du contenu que vous souhaitez déplacer, - Déplacez le contenu dans la région souhaitée par un simple cliquer-déposer,
- Confirmez le déplacement du contenu en cliquant sur le bouton
 .
.

3.2 Contenu Formulaire
3.2.1 Suppression des messages de réponses aux formulaires
Depuis le portail, il est possible d’intégrer des formulaires dans les rubriques. Les messages adressés par les utilisateurs portail par le biais des formulaires peuvent être supprimés.
Pour supprimer les messages des utilisateurs, il faut se connecter en tant que gestionnaire puis suivre la procédure suivante :
- Cliquez sur
 ,
,
- Cliquez sur
 ,
,
- À partir de « Mon espace », cliquez sur l’entrée « Formulaires »,
- Cliquez sur la sous-entrée « Publication des utilisateurs »,
- Cliquez sur le formulaire concerné,
- Se positionner sur le message que vous souhaitez supprimer,
- Cliquez sur
 .
.

3.2.2 Saisie de plusieurs expéditeurs
Il est désormais possible de saisir un ou plusieurs expéditeur(s) pour chaque formulaire de contact.
Pour cela, il faut se connecter en tant que gestionnaire et suivre la procédure suivante :
- Éditez le contenu Formulaire souhaité en cliquant sur l’icône
 ,
,
- Dépliez l’onglet « Affichage »,
- Dans la zone « Adresse mail de l’expéditeur », saisissez-la ou les adresse(s) e-mail.
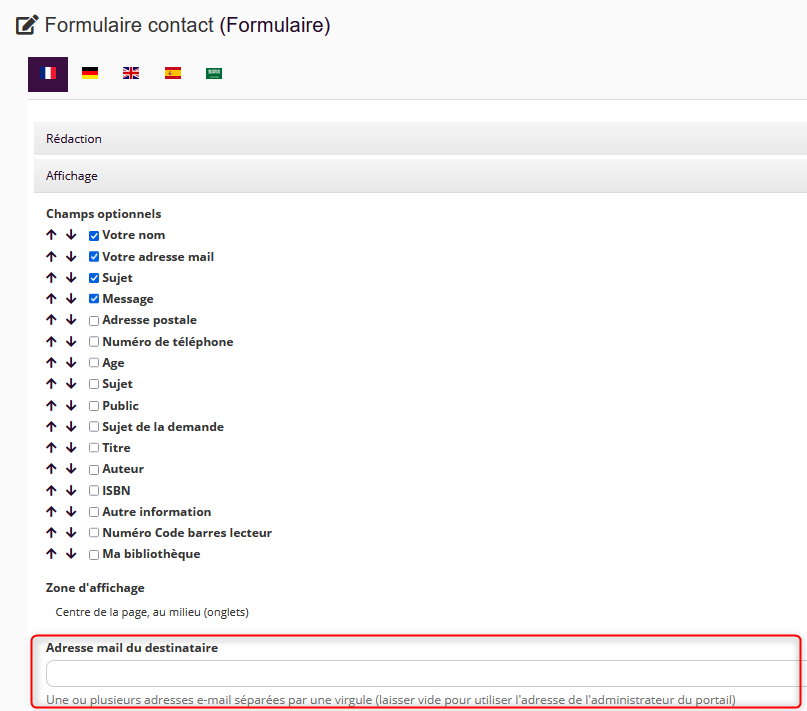
Si vous renseignez plusieurs adresses e-mail, le séparateur est la virgule.
- Cliquez sur le bouton
 .
.
4. Gestion des listes d’envies et des recherches sauvegardées
4.1 Amélioration des rendus
Afin de mieux valoriser les listes d’envies et recherches sauvegardées, les rendus du type de contenu « Sélection thématique » ont été améliorés.
Rendu Liste :
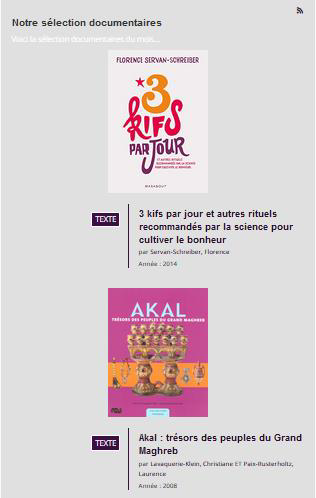
Rendu Diaporama :
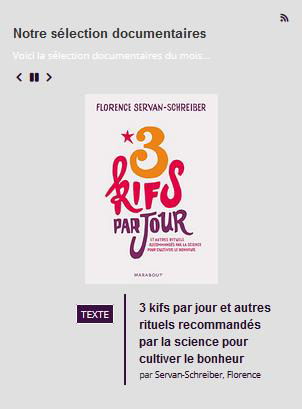
Rendus Fondu, Défilement horizontal et défilement vertical :
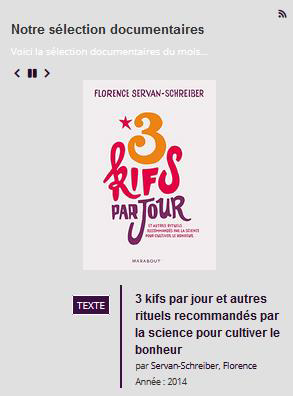
Rendu Carrousel :
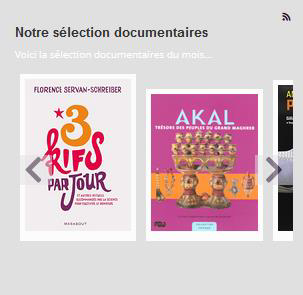
4.2 Nouvelles actions disponibles
Lorsque des recherches sauvegardées sont valorisées dans le contenu Sélection thématique, trois actions ont été intégrées :
- Les exports aux formats PDF et CSV,
- Le rebond vers la recherche permettant de voir davantage de documents,
- Le flux RSS.
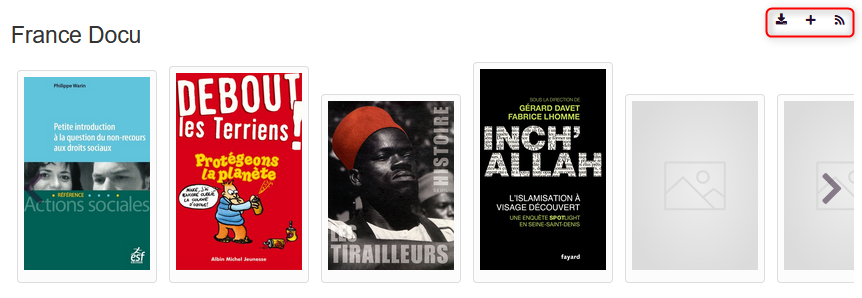
Pour les listes d'envies, 2 actions sont possibles :
- Les exports aux formats PDF et CSV,
- Le flux RSS.
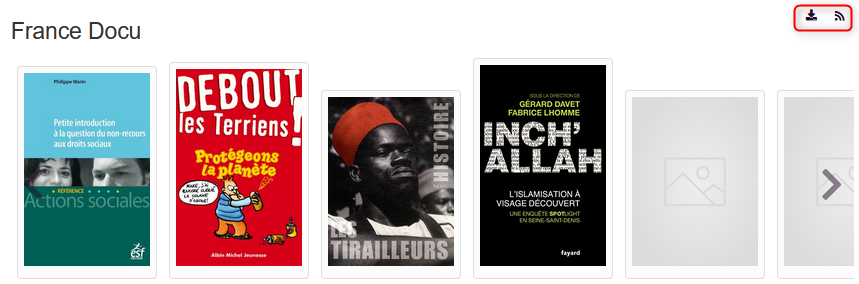
4.3 Ajout d'un résultat de recherche à une liste d'envies
Il est désormais possible d’ajouter un résultat de recherche à une liste d’envies. Pour cela, il suffit de faire une recherche puis de cliquer sur l’icône  . Un message vous confirme que le résultat de la recherche a bien été ajouté à votre liste d’envies.
. Un message vous confirme que le résultat de la recherche a bien été ajouté à votre liste d’envies.
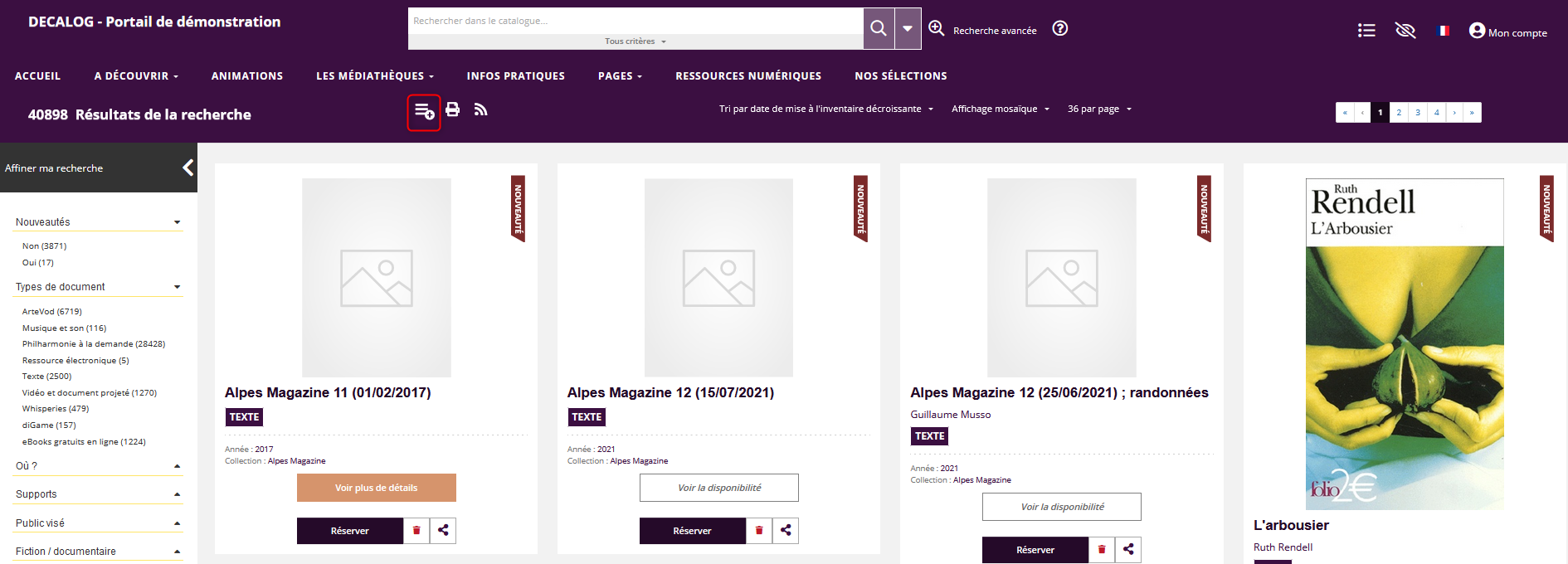

4.4 Harmonisation des icônes des listes d'envies
Afin de faciliter l’utilisation des listes d’envies et dans un souci de cohérence, les icônes ont été harmonisés.
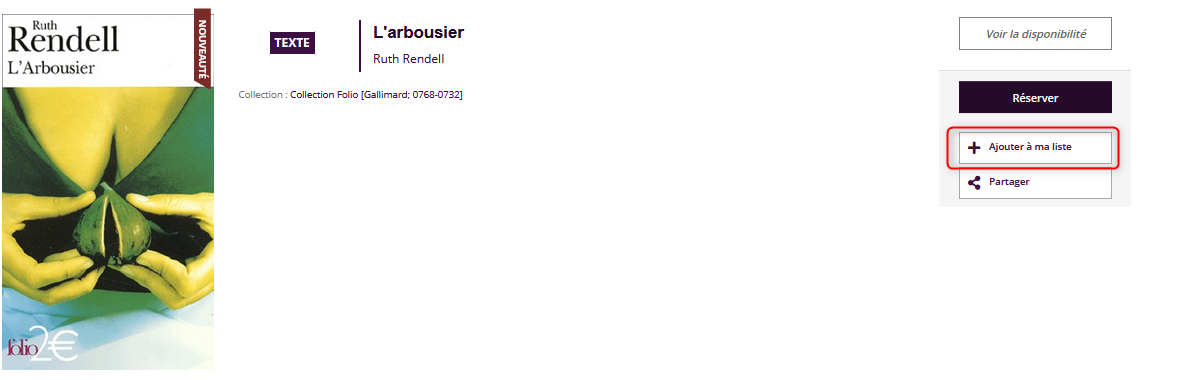
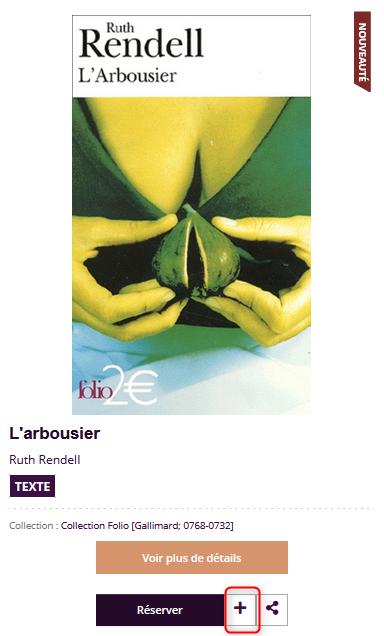

4.5 Recherche sauvegardée : choix du tri
Il est désormais possible, lors de la sauvegarde d’une recherche, de choisir le mode de tri à appliquer.
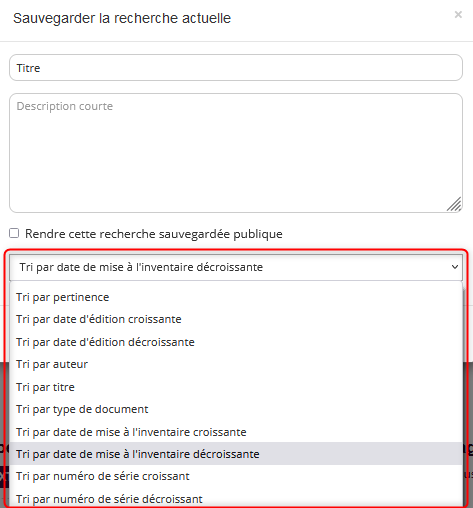
5. Gestion de la recherche
5.1 Refonte de la recherche avancée
L’interface de recherche avancée a été complètement repensée afin de faciliter la recherche des utilisateurs.
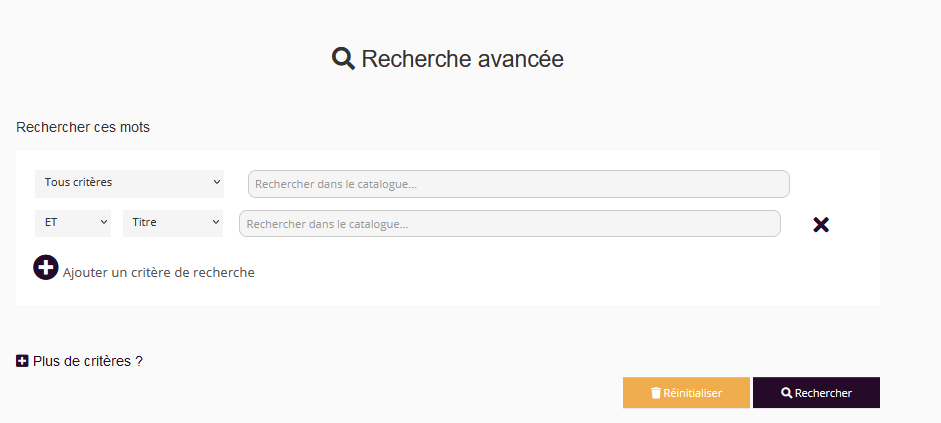
En cliquant sur « Plus de critères », l’utilisateur peut accéder à davantage de critères de recherche.
Ces critères sont administrables par le gestionnaire dans Mon espace > Recherche documentaire > Paramétrage des champs de la recherche avancée.

5.2 Désactivation de la recherche avancée
Le gestionnaire peut choisir de désactiver la recherche avancée sur le portail. Pour cela, il faut suivre les étapes suivantes :
- Cliquez sur
 ,
,
- Cliquez sur
 ,
,
- À partir de « Mon espace », cliquez sur l’entrée « Recherche documentaire »,
- Puis, cliquez sur la sous-entrée « Paramétrages complémentaires »,
- Décochez la case « Recherche avancée »,

- Cliquez sur le bouton
 .
.
5.3 Refonte de la notice détaillée
La notice détaillée a été repensée pour mieux répondre aux besoins des utilisateurs.
Vue globale :
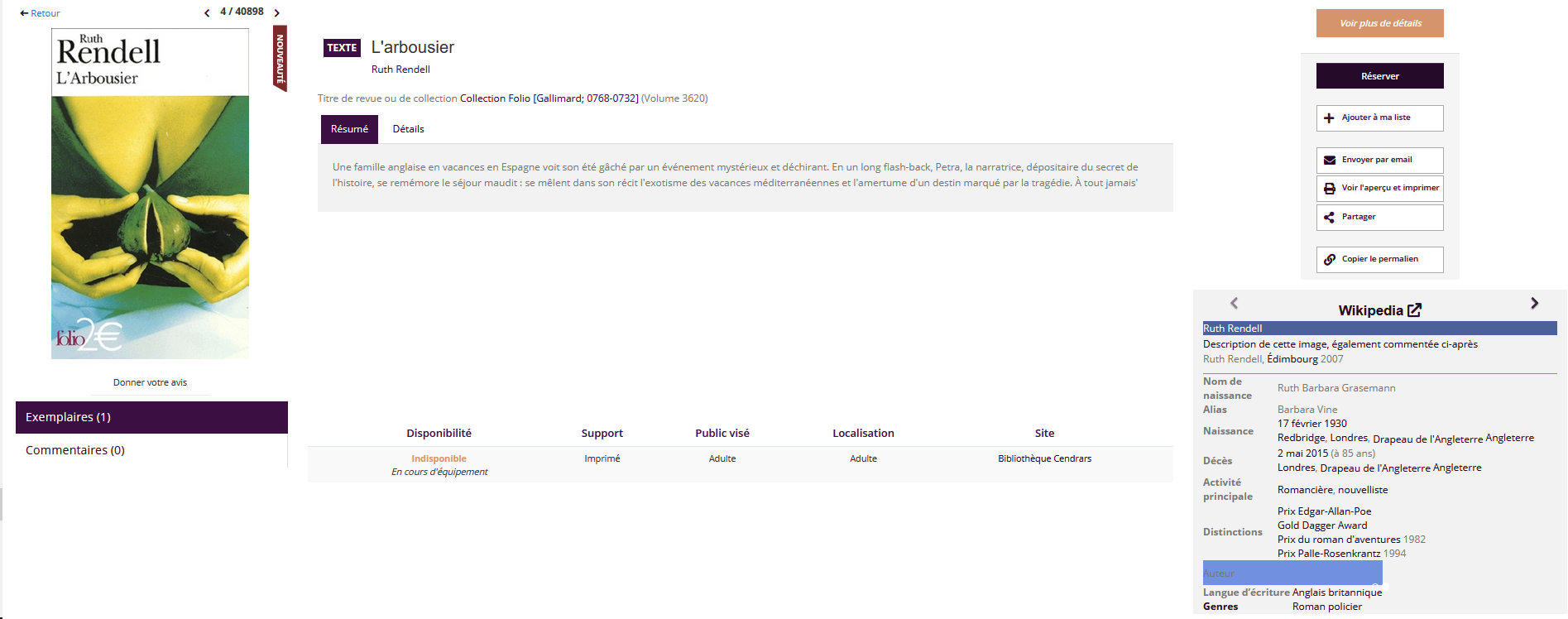
Partie centrale : cette partie permet d’accéder aux différentes informations concernant la notice (titre, auteur, année de parution, nom de la série, nom de la collection). Trois onglets permettent de compléter ces informations : onglet « Résumé », onglet « Contient » (celui-ci comprend par exemple les titres de chanson pour un CD) et l’onglet « Détails » (informations détaillées sur la notice comme la langue, les centres d’intérêts, les sujets ou les genres).

En dessous de ces différentes informations, on trouve les exemplaires ainsi que la liste des commentaires déposés sur la notice.
L'affichage des exemplaires est paramétrable par le gestionnaire dans Mon espace > Recherche documentaire > Paramétrage des champs des exemplaires.
Le dépôt des commentaires sur les notices peut être désactivé par le gestionnaire depuis Mon espace > Commentaires > Configuration.
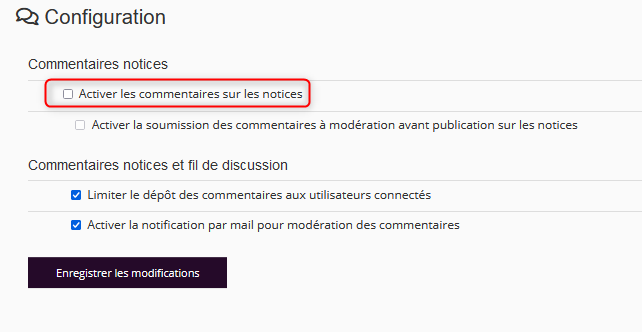
Partie à gauche : cette partie permet de pouvoir visualiser la disponibilité du document. Le simple clic sur la disponibilité du document renvoie vers la grille exemplaire ; ce qui permet de connaître le site où le document est disponible. Il est également possible de réserver le document ou encore accéder aux enrichissements (Wikipédia Last FM, Deezer). Il est également possible de partager la notice ou de récupérer le permalien de la notice.
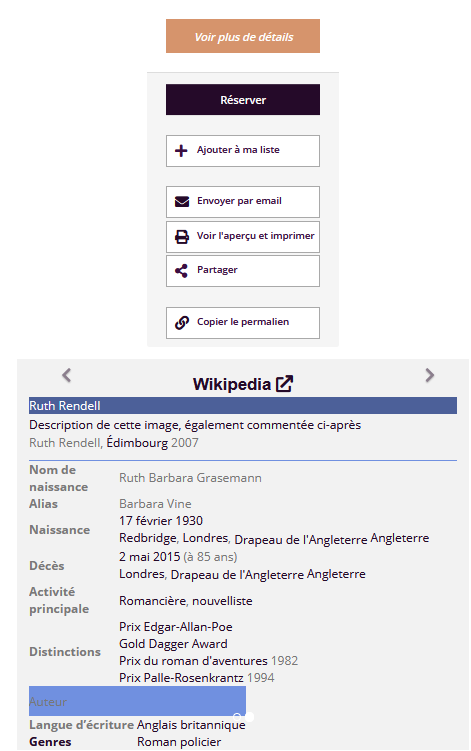
L'affichage des enrichissements est paramétrable par le gestionnaire dans Mon espace > Recherche documentaire > Paramétrage des enrichissements.

5.4 Ajout de la correction orthographique
Afin de faciliter la recherche, une correction orthographique a été intégrée en recherche simple. La correction orthographique se lance si la recherche demandée ne comporte aucun résultat.
Exemple : l’utilisateur saisit « ouelebek » en recherche simple. Les œuvres de Michel Houellebecq s’affichent en résultat de recherche.

5.6 Changement des libellés des tris de recherche
Afin d’améliorer la visibilité et l’utilisation des tris de recherche en affichage des résultats de recherche, les libellés ont été repris.

5.7 Reprise des libellés en administration de la recherche
Pour faciliter le paramétrage de la recherche documentaire par le gestionnaire portail, l’ensemble des libellés ont été repris dans Mon espace puis Recherche documentaire.
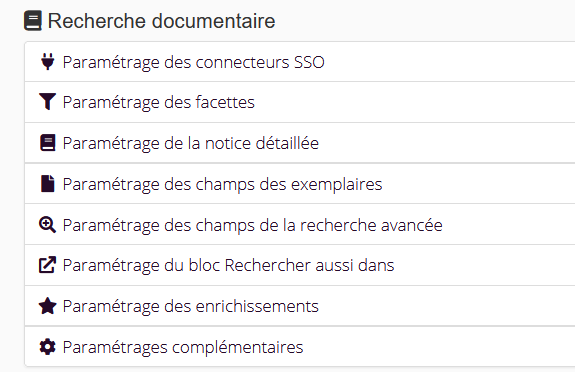
5.8 Autocomplétion
Afin de faciliter les recherches de l’utilisateur portail, l’autocomplétion a été intégrée à la recherche simple dans la dernière version du portail.

Il est désormais possible de choisir de désactiver l’autocomplétion. Pour cela, il suffit de suivre la procédure ci-dessous :
- Cliquez sur
 ,
,
- Cliquez sur
 ,
,
- À partir de « Mon espace », cliquez sur l’entrée « Recherche documentaire »,
- Cliquez sur la sous-entrée « Paramétrages complémentaires »,
- Décochez la case « Activer l’autocomplétion »,
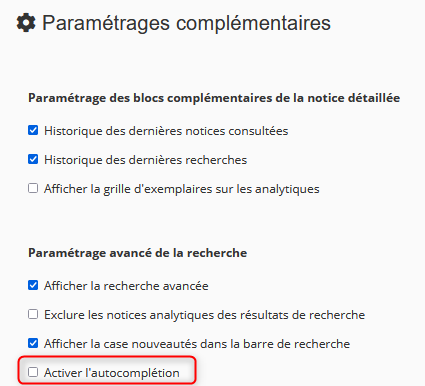
- Cliquez sur
 .
.
5.9 Mise en valeur des ressources PNB
Cette nouveauté est uniquement pour les clients disposant de ressources PNB.
Afin d’être plus facilement accessibles et visibles, un travail de mise en valeur des ressources PNB a été mené.
Le portail dispose d’une facette permettant de repérer facilement les exemplaires numériques détenus par la bibliothèque.
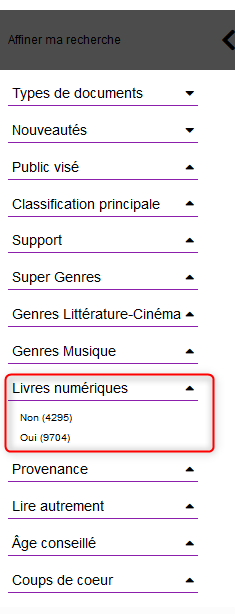
Par ailleurs, l’affichage des ressources PNB a été amélioré lors de l’affichage des résultats de la recherche et en notice détaillée.


5.10 Bloc "Recherche aussi dans" : paramétrage
Lors de l’affichage des résultats de recherche, il est possible de rechercher dans d’autres sources de données comme dans le Catalogue général de la Bibliothèque Nationale de France à partir du bloc « Recherche aussi dans » (situé en bas des résultats de recherche).
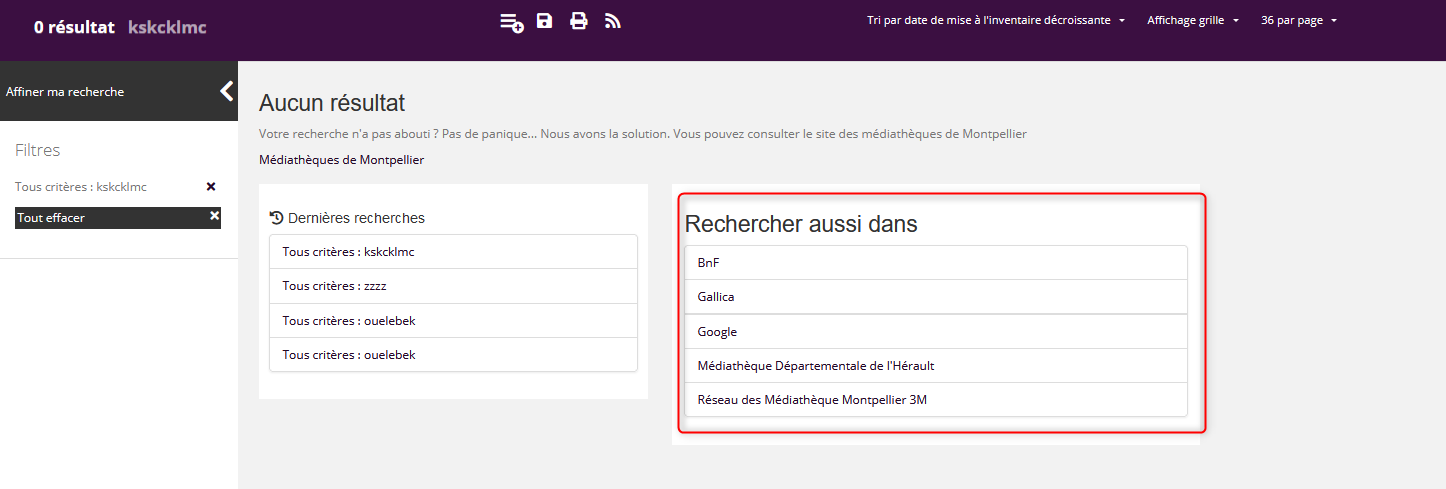
Il est désormais possible pour le gestionnaire de paramétrer l’affichage de ces ressources. Pour cela, il lui suffit de suivre la procédure suivante :
- Cliquez sur
 ,
,
- Cliquez sur
 ,
,
- À partir de « Mon espace », cliquez sur l’entrée « Recherche documentaire »,
- Cliquez sur la sous-entrée « Paramétrage du bloc Rechercher aussi dans ».

Il est alors possible de ne plus afficher une ressource par défaut en décochant la case située à gauche du nom de la ressource.
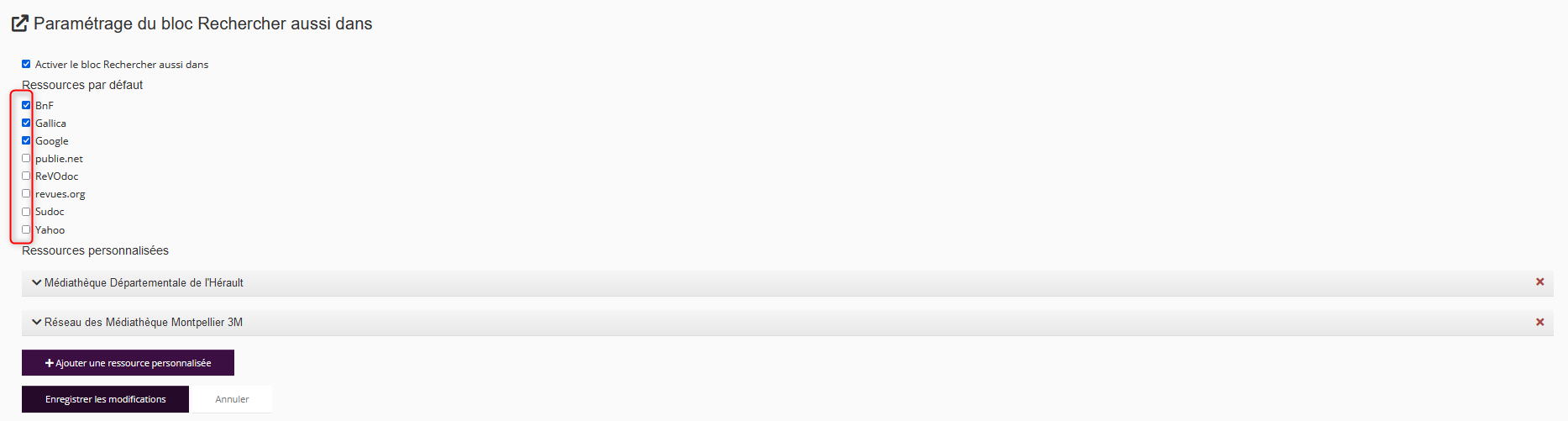
Par ailleurs, le gestionnaire peut ajouter une ressource personnalisée en suivant les étapes ci-dessous :
- Cliquez sur le bouton
 ,
,
- Dépliez l’onglet qui s’est ajouté,
- Dans la zone « Nom de la ressource personnalisée », indiquez le nom de la ressource personnalisée,
- Dans la zone « URL de la ressource personnalisée », collez l’URL de la ressource personnalisée.
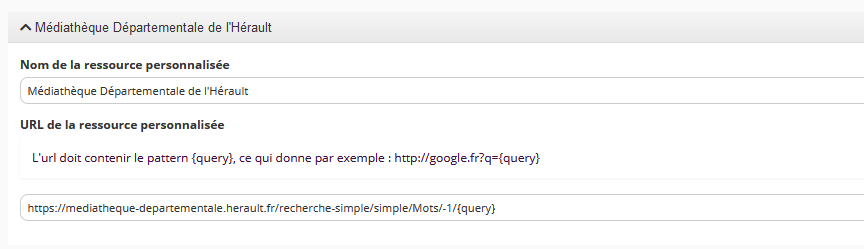
L'url doit contenir le pattern {query}, ce qui donne par exemple : http://catalogue.bnf.fr/index.do={query}.
Avant de partir de cette interface, il faut penser à enregistrer en cliquant sur le bouton  .
.