6. Paramétrer Decalog PORTAIL Pro
Téléchargement
le guide utilisateur en intégralité.
Table des matières :
- 1. Mon compte
- 2. Publications
- 3. Tags
- 4. Utilisateurs
- 5. Commentaires
- 6. Lettres d'information
- 7. Configuration
- 6. Paramétrer Decalog PORTAIL Pro
- 8. Statistiques
- 9. Options d'authentification
- 10. Formulaires
- 11. Mise en page
- 12. Pages personnalisées
- 13. Multilingue
- 14. Options supplémentaires
- 15. Outils
- 16. Á propos
- 17. Aide
- 18. Services en ligne abonnés
- 19. Recherche documentaire
- 19.1 Paramétrage des connecteurs
- 19.2 Paramétrage des facettes
- 19.3 Paramétrage des champs de la notice détaillée
- 19.4 Paramétrage des champs exemplaires
- 19.5 Paramétrage des champs de la recherche avancée
- 19.6 Paramétrage du bloc "Rechercher aussi dans"
- 19.7 Paramétrage des enrichissements
- 19.8 Paramétrages complémentaires
Pour paramétrer Decalog PORTAIL Pro, il faut se connecter en tant que gestionnaire au portail.
Cliquez sur ![]() puis sur
puis sur  .
.
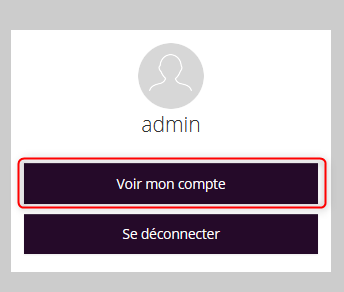
Vous accédez ensuite à l’administration du portail.
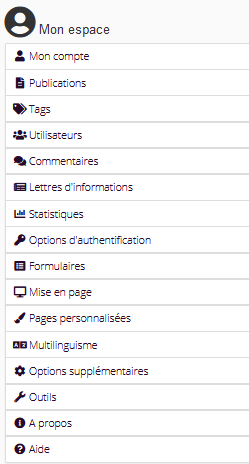
1. Mon compte
Trois interfaces sont à votre disposition pour gérer votre compte utilisateur portail.
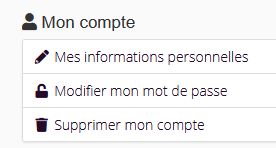
1.1 Mes informations personnelles
Il est possible de modifier son identifiant, son identité (nom et prénom) et son email.
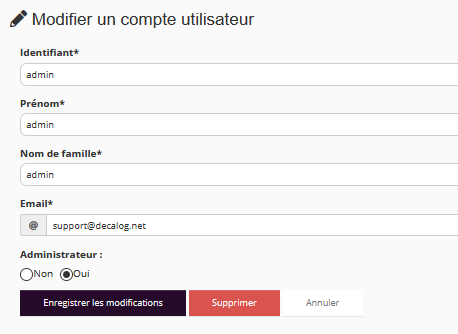
1.2 Modifier mon mot de passe
À partir de cette interface, vous pouvez indiquer votre adresse électronique. Un lien de réinitialisation du mot de passe vous sera envoyé par mail.

1.3 Supprimer mon compte
Il est possible d’indiquer votre adresse électronique pour supprimer votre compte. Un lien vous permettant de vous désinscrire vous sera envoyé par mail.
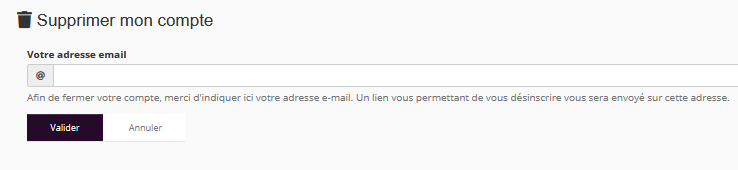
2. Publications
Cette interface vous permet de consulter la liste de vos publications, des publications en ligne et des publications à modérer (créées par les contributeurs et à modérer).
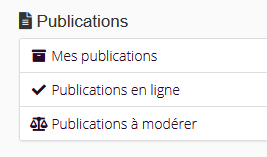
2.1 Mes publications
Sont listées, ici, les publications créées par le compte à partir duquel vous êtes connecté.
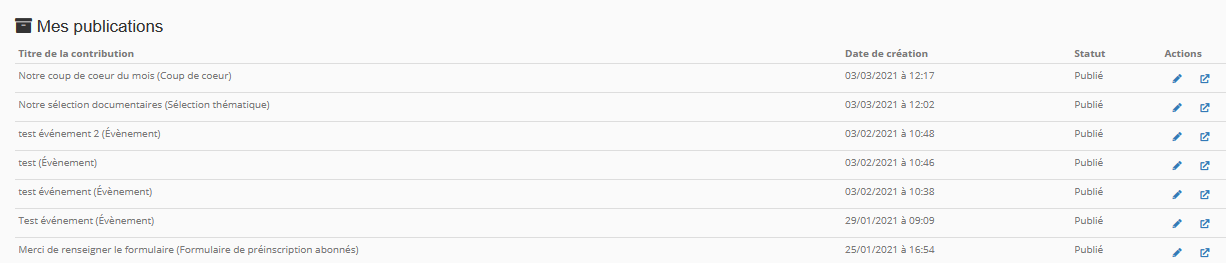
Chaque publication peut être éditée par le bouton  . Il est possible aussi de visualiser la page où a été publié le contenu.
. Il est possible aussi de visualiser la page où a été publié le contenu.
2.2 Publications en ligne
Cette interface liste les publications en ligne du portail.

Chaque publication peut être éditée par le bouton  . Il est possible aussi de visualiser la page où a été publié le contenu.
. Il est possible aussi de visualiser la page où a été publié le contenu.
2.3 Publications à modérer
À partir de cette interface, le gestionnaire administrateur peut consulter les publications en attente de validation. Il peut soit valider le contenu et le publier, soit le refuser.
3. Tags
C’est dans cette partie de l’administration que vous pouvez créer, modifier ou supprimer des familles de tags ou des tags.
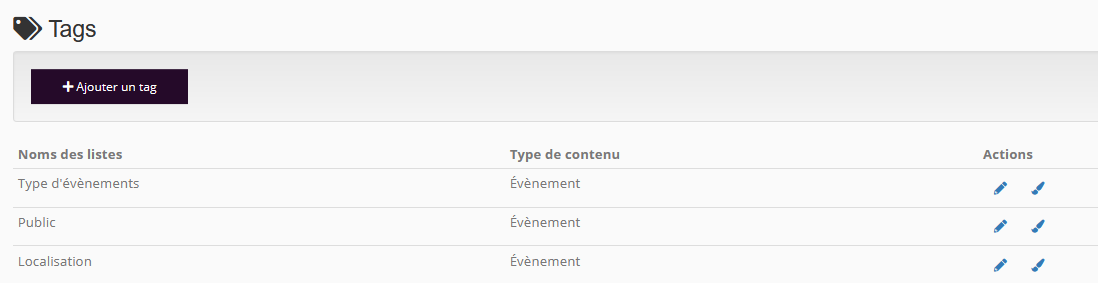
3.1 Créer une famille de tags
La procédure pour créer une famille de tags est simple.
Exemple : je souhaite créer une famille de tags « type de coup de coeur » comprenant les valeurs « coup de coeur jeunesse », « coup de coeur adulte », « coup de coeur musique » et « coup de coeur multimédia ».
Cliquez sur le bouton 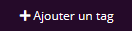 puis renseignez les différentes zones :
puis renseignez les différentes zones :
• « Nom » : saisissez le nom de la famille de tags (dans notre exemple, « type de coup de coeur »).
« Valeurs » : indiquez les différentes valeurs (tags) de votre famille de tags l’une en dessous de l’autre (dans notre exemple, « coup de coeur jeunesse », « coup de coeur adulte », « coup de coeur musique » et « coup de coeur multimédia »).
• « Types de contenu » : cochez-le ou les type(s) de contenu dans lequel/lesquels il sera possible d’associer les valeurs de cette famille de tags.
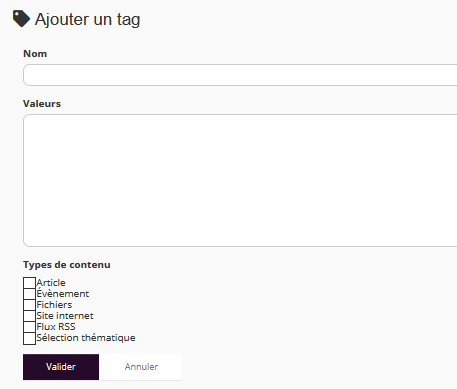
Afin que votre paramétrage soit pris en compte, cliquez sur  .
.
3.2 Modifier et supprimer une famille de tags
Pour modifier une famille de tags, cliquez sur le bouton  au niveau de la ligne correspondant à la famille de tags puis procédez aux modifications.
au niveau de la ligne correspondant à la famille de tags puis procédez aux modifications.
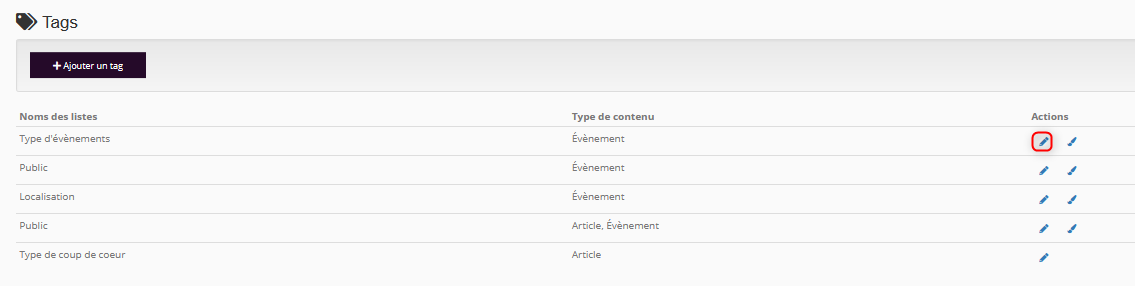
Quand les modifications sont finalisées, cliquez sur  .
.
Pour supprimer une famille de tags, cliquez sur le bouton  au niveau de la ligne correspondant à la famille de tags puis cliquez sur
au niveau de la ligne correspondant à la famille de tags puis cliquez sur  . Pour confirmer la suppression, cliquez sur « Ok ».
. Pour confirmer la suppression, cliquez sur « Ok ».

3.3 Ajouter, modifier et supprimer un tag
Pour ajouter, modifier ou supprimer un tag, éditez la famille du tag en cliquant sur  .
.
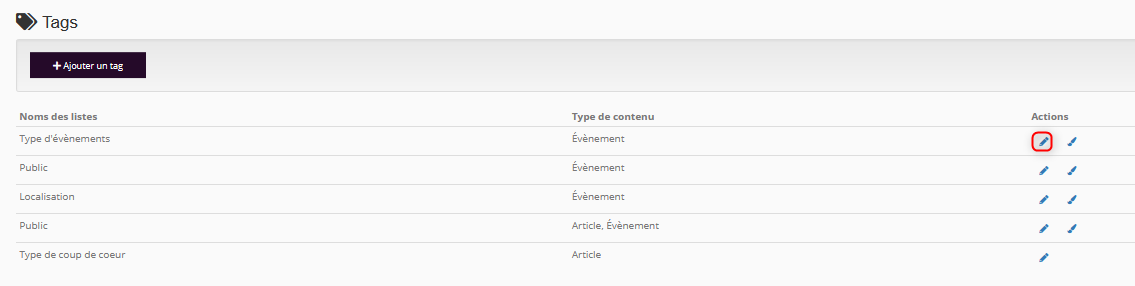
Dans la zone « Valeurs », procédez aux ajustements souhaités (ajout d’une nouvelle valeur, modification ou suppression d’une valeur existante).
En cas d’ajout ou de modification, cliquez sur  .
.
3.4 Associer une couleur aux tags
Pour associer des couleurs aux tags, éditez la famille des tags en cliquant sur  .
.
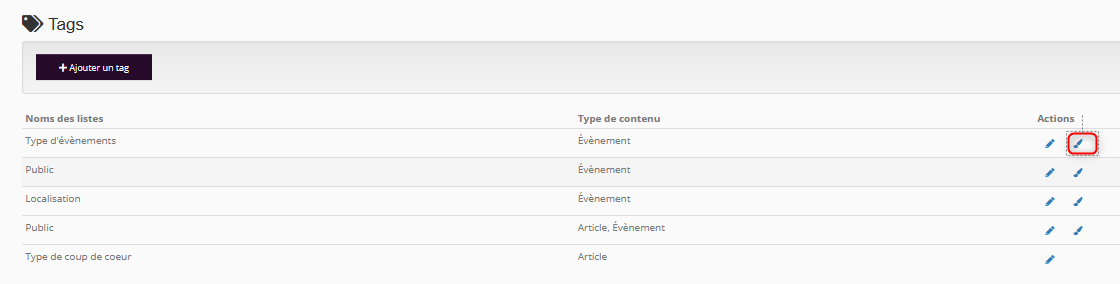
Cliquez sur le bouton  sur la ligne de chaque tag puis choisissez la couleur souhaitée dans la palette de couleurs.
sur la ligne de chaque tag puis choisissez la couleur souhaitée dans la palette de couleurs.

Pour enregistrer les ajustements, cliquez sur  .
.
3.5 Associer un tag à un contenu
Lors de l’ajout ou de la modification d’un contenu, il est possible d’associer un tag au contenu depuis l’onglet « Options avancées ».
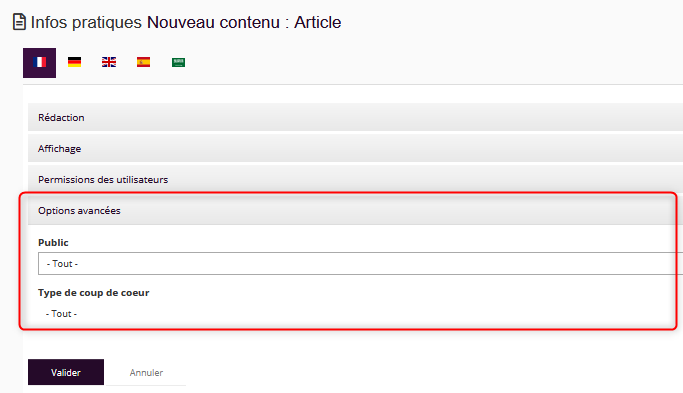
4. Utilisateurs
Depuis cette entrée d’administration, il est possible de gérer les utilisateurs et les profils d’utilisateur du portail.
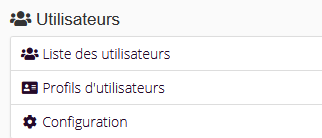
4.1 Liste des utilisateurs
Cette interface liste les utilisateurs du portail.
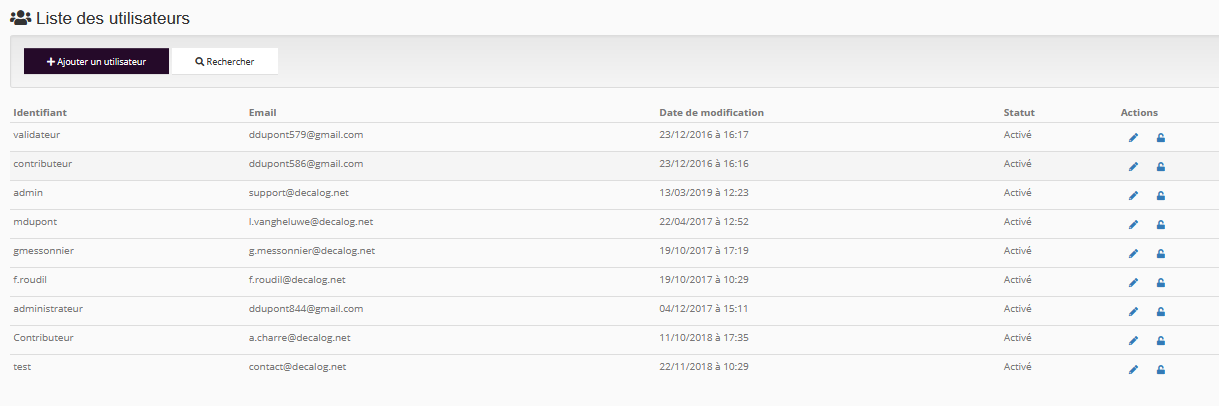
L’icône  permet de modifier ou de supprimer l’utilisateur.
permet de modifier ou de supprimer l’utilisateur.
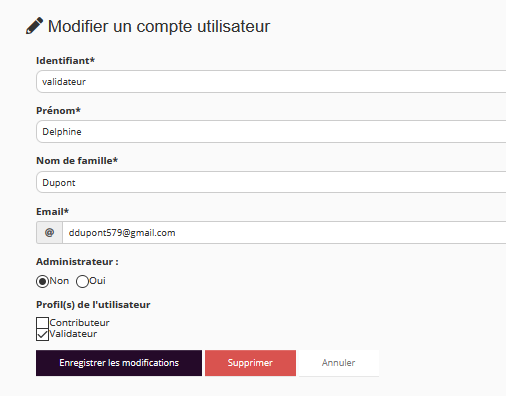
Pour créer un nouvel utilisateur, cliquez sur  et renseignez le formulaire de saisie.
et renseignez le formulaire de saisie.
• « Identifiant » : saisissez l’identifiant de l’utilisateur.
• « Prénom » : indiquez le prénom de l’utilisateur.
• « Nom de famille » : renseignez le nom de famille de l’utilisateur.
• « Email » : saisissez l’adresse mail de l’utilisateur.
• « Administrateur » : indiquez si l’utilisateur est un administrateur.
• « Profil(s) d’utilisateur » : cochez le profil de l’utilisateur.
Cliquez sur  pour enregistrer l’utilisateur. Celui-ci recevra ces identifiants de connexion par mail.
pour enregistrer l’utilisateur. Celui-ci recevra ces identifiants de connexion par mail.
Si vous souhaitez réinitialiser les identifiants de connexion d’un utilisateur, cliquez sur  au niveau de l’utilisateur.
au niveau de l’utilisateur.
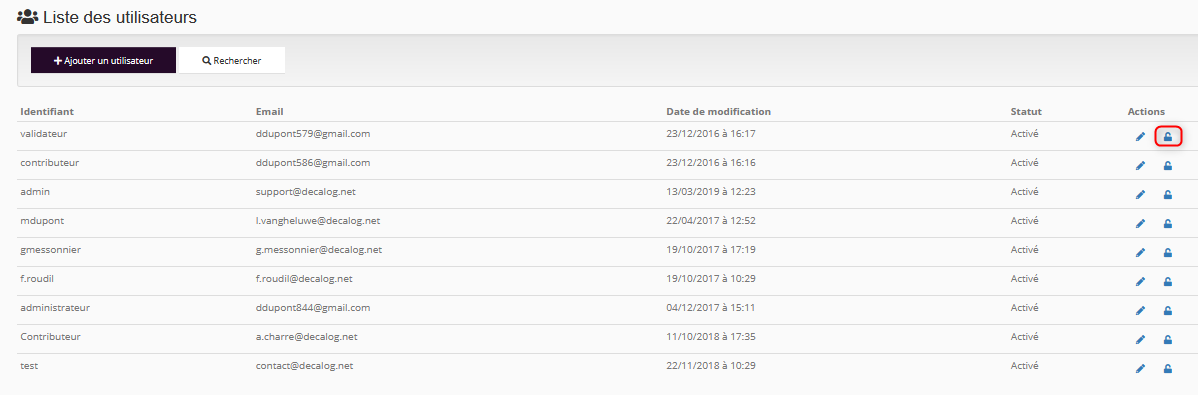
4.2 Profils d'utilisateur
Cette interface liste les profils d’utilisateurs du portail.
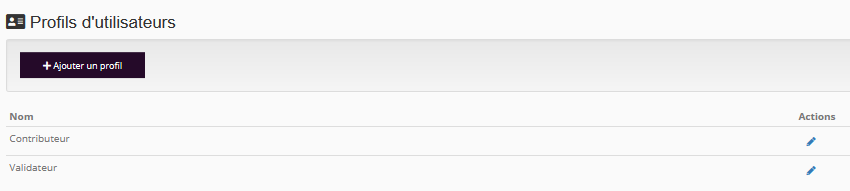
L’icône  permet de modifier ou de supprimer un profil.
permet de modifier ou de supprimer un profil.
Pour déclarer un nouveau profil, cliquez sur  , saisissez un nom de profil et cliquez sur
, saisissez un nom de profil et cliquez sur  .
.
Il conviendra ensuite de rattacher ce profil aux utilisateurs.
4.3 Configuration
Dans cette interface, il est possible de définir le profil qui sera affecté automatiquement à tout nouvel utilisateur créé sur le portail.
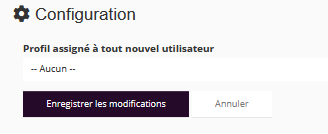
5. Commentaires
Ces interfaces permettent d’administrer le dépôt de commentaires sur le portail.
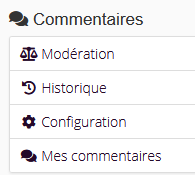
5.1 Modération
Lorsque les commentaires des utilisateurs sont soumis à modération, le gestionnaire administrateur peut les modérer depuis cette interface.
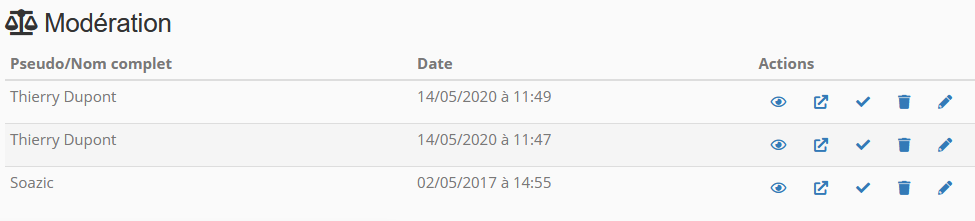
Différentes actions sont possibles :
•  : ce bouton génère un aperçu du commentaire.
: ce bouton génère un aperçu du commentaire.
•  : ce bouton permet de visualiser le commentaire.
: ce bouton permet de visualiser le commentaire.
•  : ce bouton permet d’autoriser la publication du commentaire.
: ce bouton permet d’autoriser la publication du commentaire.
•  : ce bouton permet de refuser la publication du commentaire.
: ce bouton permet de refuser la publication du commentaire.
•  : ce bouton permet d’éditer le commentaire pour le modifier.
: ce bouton permet d’éditer le commentaire pour le modifier.
5.2 Historique
Cette interface est un historique dédié à la modération des commentaires.
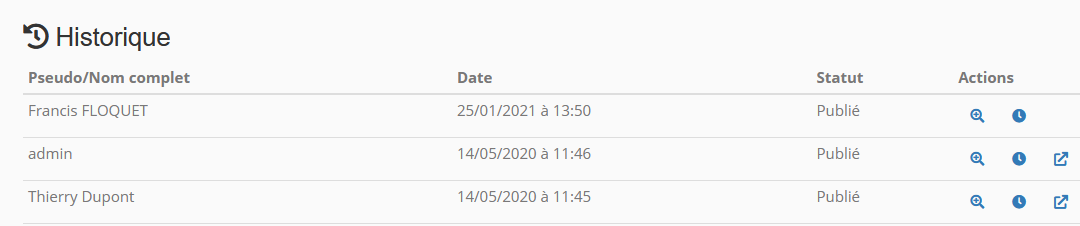
L’icône  permet de remettre le commentaire en modération.
permet de remettre le commentaire en modération.
5.3 Configuration
Le gestionnaire administrateur peut configurer les commentaires et le fil de discussion.
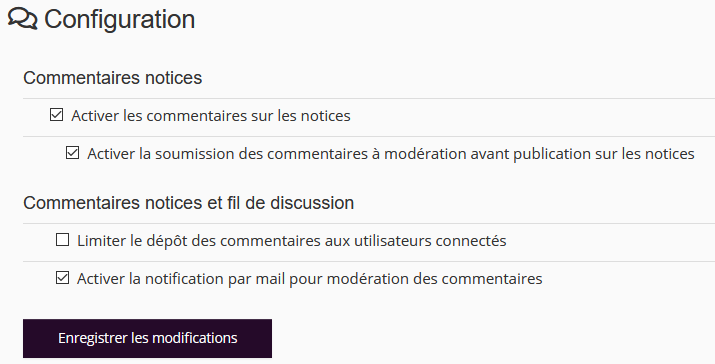
Pour enregistrer les paramétrages, il convient de cliquer sur  .
.
5.4 Mes commentaires
Cette interface liste les commentaires déposés par l’utilisateur connecté au portail.

5.5 Formulaire de dépôt de commentaire en affichage détaillé
Si la fonctionnalité « Commentaires » est active, le formulaire de dépôt de commentaire s’affiche automatiquement dans la notice détaillée de la notice.
Il suffit aux utilisateurs de le renseigner et de cliquer sur  .
.
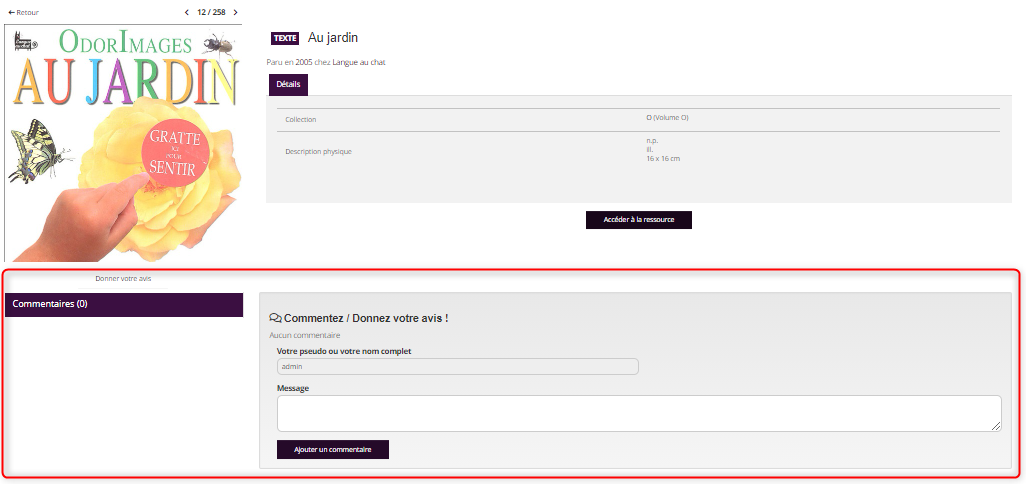
6. Lettres d'information
6.1 Liste des lettres
Cette interface liste les lettres d’information créées sur le portail.
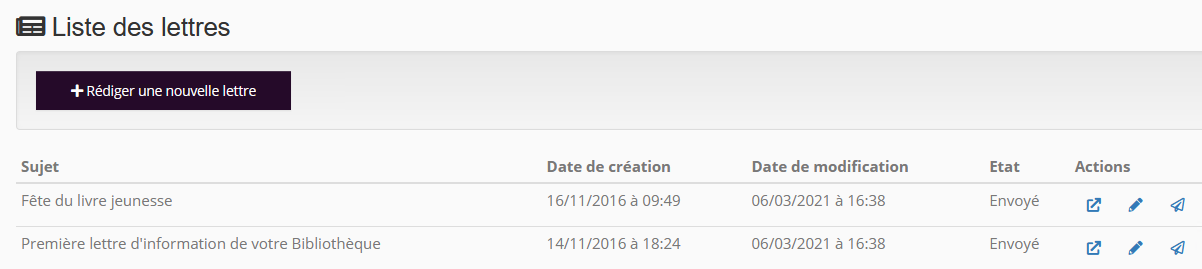
Différentes actions peuvent être réalisées depuis cette interface :
•  : ce bouton permet de saisir une nouvelle lettre d’information.
: ce bouton permet de saisir une nouvelle lettre d’information.
•  : cette icône permet de générer un aperçu de la lettre d’information.
: cette icône permet de générer un aperçu de la lettre d’information.
•  : cette icône permet de modifier ou de supprimer la lettre d’information.
: cette icône permet de modifier ou de supprimer la lettre d’information.
•  : cette icône permet d’envoyer la lettre d’information.
: cette icône permet d’envoyer la lettre d’information.
6.2 Créer une lettre d'information
Pour créer une lettre d’information, cliquez sur le bouton  puis renseignez les différentes zones.
puis renseignez les différentes zones.
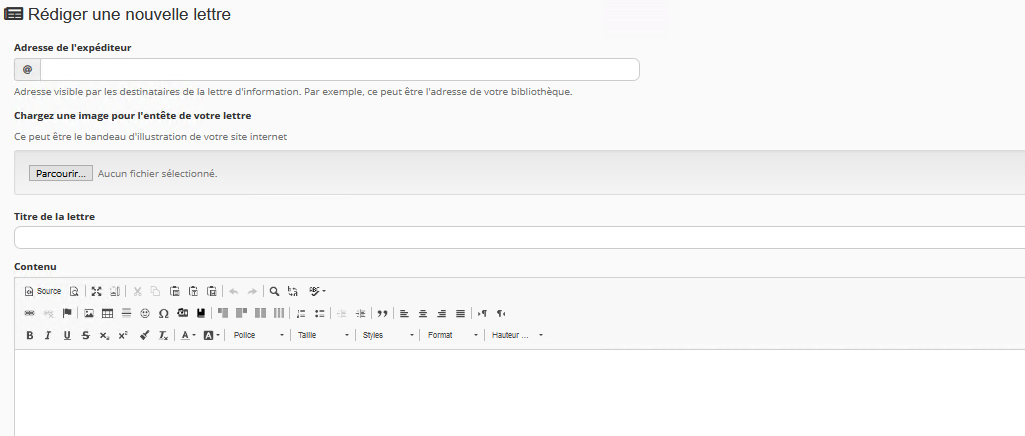
« Adresse de l’expéditeur » : saisissez l’adresse électronique de l’expéditeur. Cette adresse sera visible par les destinataires de la lettre d’information.
• « Image pour l’entête de la lettre » : chargez une image pour l’entête de la lettre d’information.
• « Titre de la lettre » : renseignez le titre de la lettre d’information.
• « Contenu » : saisissez le contenu de la lettre d’information.
• « Alternative textuelle pour les destinataires qui ne peuvent lire les lettres au format HTML » : renseignez éventuellement une alternative textuelle.
• « Informations du pied de page » : saisissiez les informations qui s’afficheront dans le pied de page de la lettre. Vous pouvez , par exemple, indiquer ici votre adresse postale ou toute autre information concernant votre médiathèque.
• « Abonnés à la lettre » : cette zone est pour l’instant vide. Elle sera alimentée automatiquement dès qu’un internaute s’inscrira à la lettre d’information.
Pour finaliser la saisie de la lettre, cliquez sur le bouton  .
.
6.3 Modifier ou supprimer une lettre d'information
Pour modifier une lettre d’information, il suffit de se positionner sur la ligne de la lettre concernée et de cliquer sur le bouton  .
.
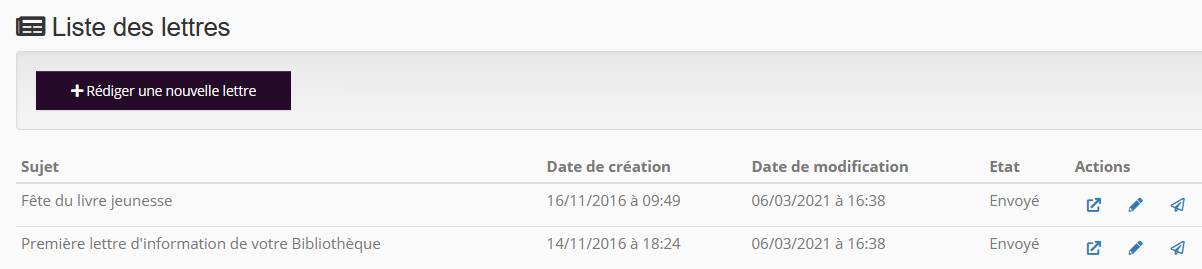
Quand les modifications sont terminées, cliquez sur le bouton  .
.
Pour supprimer une lettre d’information, il suffit de se positionner sur la ligne de la lettre concernée et de cliquer sur le bouton  .
.
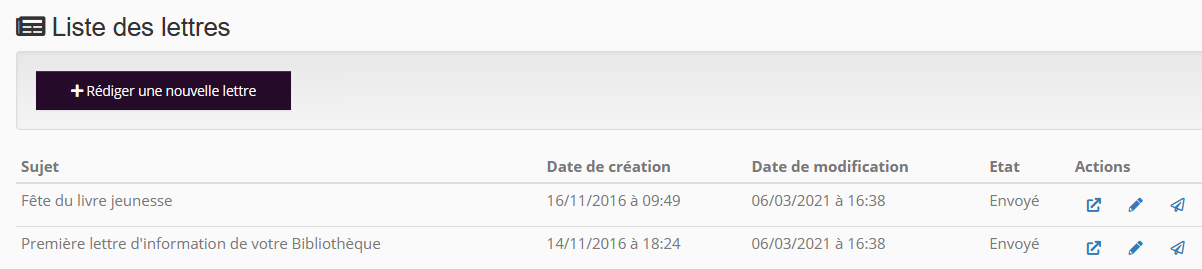
Un message vous demande de confirmer la suppression.

6.4 Envoyer une lettre d'information
Pour envoyer une lettre d’information, il suffit de se positionner sur la ligne de la lettre concernée et de cliquer sur le bouton  .
.
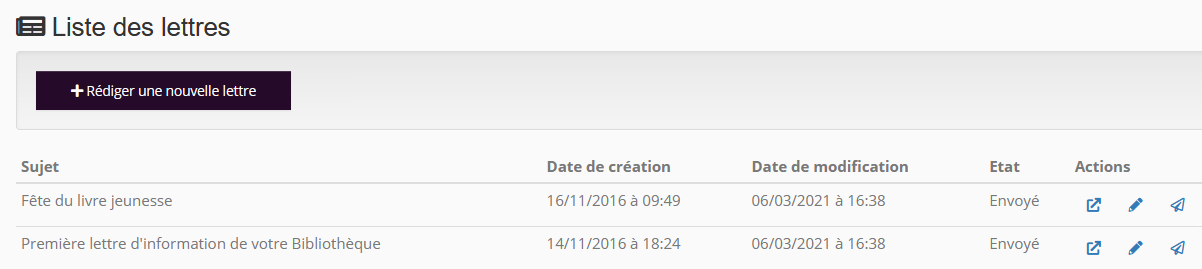
Dans la nouvelle interface, cochez la case « Envoyer aux abonnés » et cliquez sur le bouton 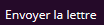 .
.
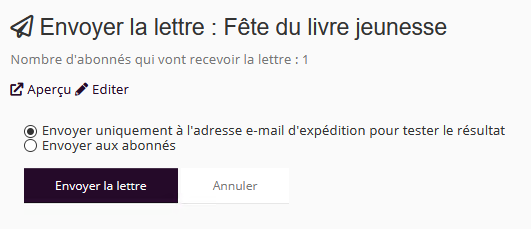
6.5 Afficher le formulaire d'abonnement à la lettre d'information sur une page
Afin que les internautes puissent s’inscrire à votre lettre d’information ou à vos lettres d’information, il convient d’intégrer le formulaire d’abonnement à une des pages de votre portail.
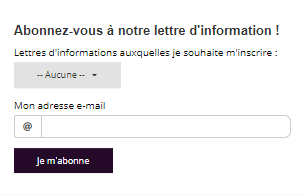
7. Configuration
Cette interface permet de définir le profil utilisateur qui sera autorisé à rédiger et à envoyer les lettres.
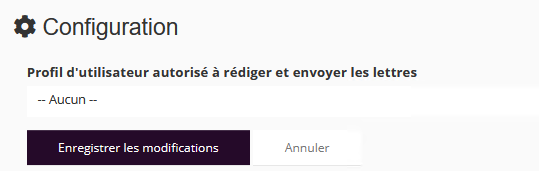
8. Statistiques
Le module statistique intégré dans le portail permet d’accéder aux statistiques suivantes :
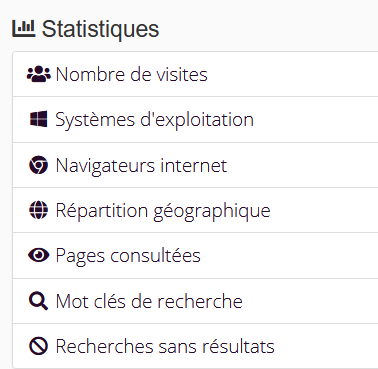
Exemple statistiques « Pages consultées » :
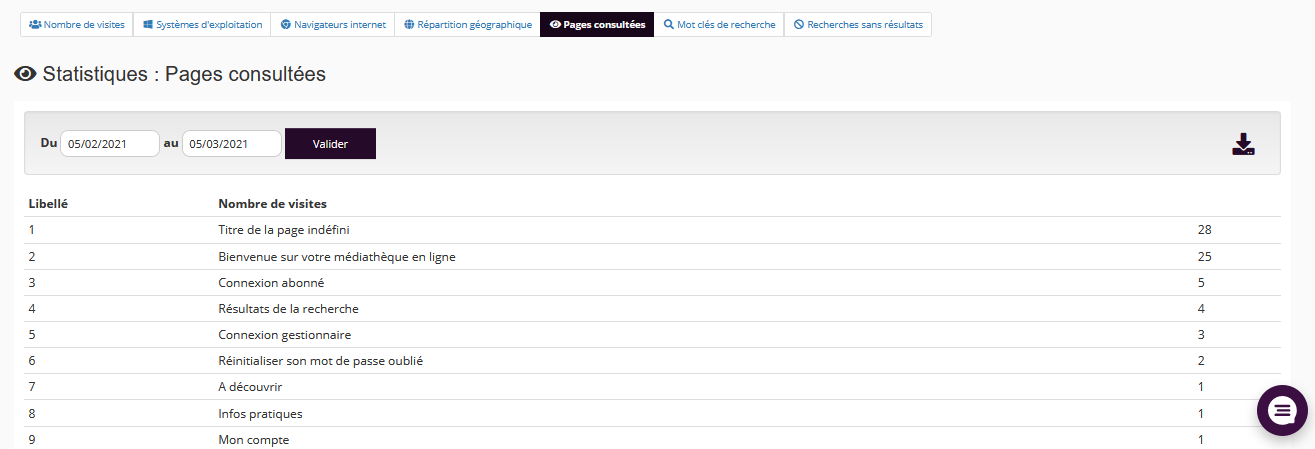
Exemple statistiques « Nombre de visites » :
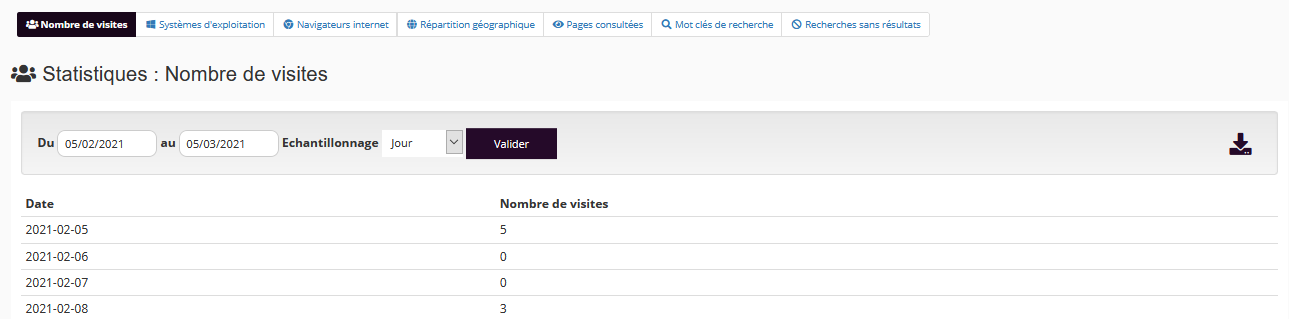
Il est possible d’exporter les statistiques en cliquant sur le bouton prévu à cet effet :
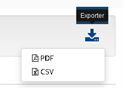
9. Options d'authentification
Cette interface permet de restreindre l’accès au portail :
• Soit uniquement aux gestionnaires, ce qui peut avoir un intérêt en phase de construction du portail.
• Soit aux gestionnaires et aux abonnés, ce qui est intéressant si le portail est réservé à un usage interne et n’a donc pas vocation à être accessible en mode anonyme.
Par défaut, il n’y a pas de restriction d’accès au portail : l’accès est libre.
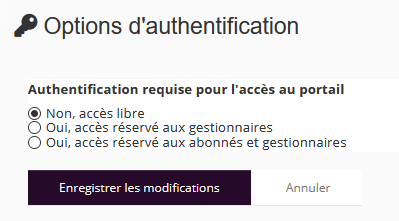
Si l’accès est réservé aux gestionnaires ou aux abonnés et gestionnaires, il est possible de personnaliser l’interface de connexion en rajoutant un logo, en définissant une couleur de fond ou en saisissant du contenu.
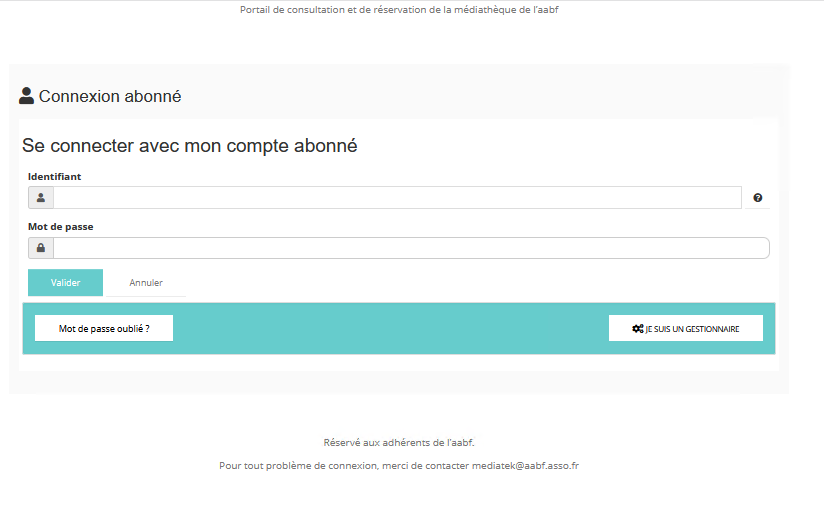
10. Formulaires
Cette interface permet de paramétrer les formulaires qui peuvent être ajoutés sur le portail à l’exception des formulaires de préinscription et de suggestion d’achat.
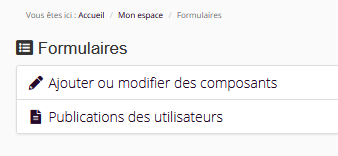
10.1 Ajouter ou modifier des composants
À partir de cette interface, il est possible de créer ou modifier les champs des différents formulaires.
10.1.1 Ajouter un champ
Pour ajouter un champ à un formulaire, cliquez sur le bouton  .
.
Renseignez ensuite les différentes zones du formulaire de saisie :
• « Libellé » : saisissez le nom du champ.
• « Type de champ » : sélectionnez dans le menu déroulant le type de champ souhaité.
• « Champ obligatoire » : indiquez si le champ est obligatoire.
• « Valeurs du champ : saisissez les valeurs du champ.
• « Validateur » : sélectionnez éventuellement dans le menu déroulant le validateur souhaité (des lettres uniquement ou des chiffres uniquement par exemple).
• « Description du champ » : renseignez éventuellement un texte (facultatif) qui apparaitra au-dessous du champ pour fournir des indications à l'utilisateur concernant ce champ.
Pour enregistrer la saisie, cliquez sur le bouton  .
.
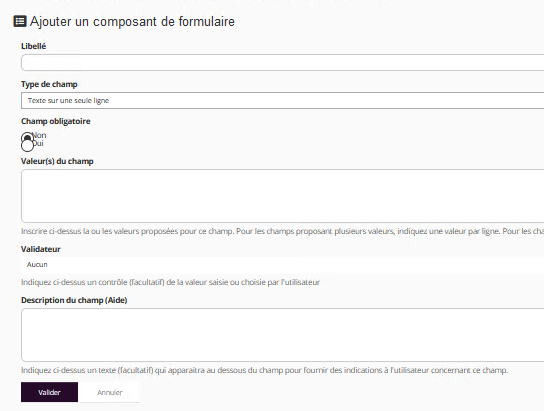
10.1.2 Modifier ou supprimer un champ existant
Pour modifier un champ existant, il suffit de se positionner sur la ligne du champ concerné et de cliquer sur le bouton  .
.

Quand les modifications sont terminées, cliquez sur le bouton  .
.
Pour supprimer un champ, il convient de se positionner sur la ligne du champ concerné et de cliquer sur le bouton  .
.

Un message vous demande de confirmer la suppression.

10.2 Publication des utilisateurs
Cette interface permet d’accéder aux publications des utilisateurs pour un formulaire donné. Une fonctionnalité d’export au format CSV est disponible.
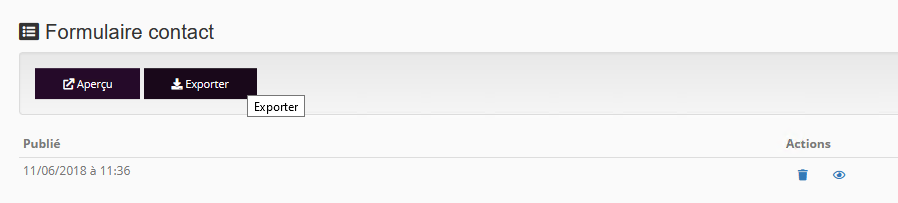
11. Mise en page
Cette interface permet de gérer la mise en page du portail.
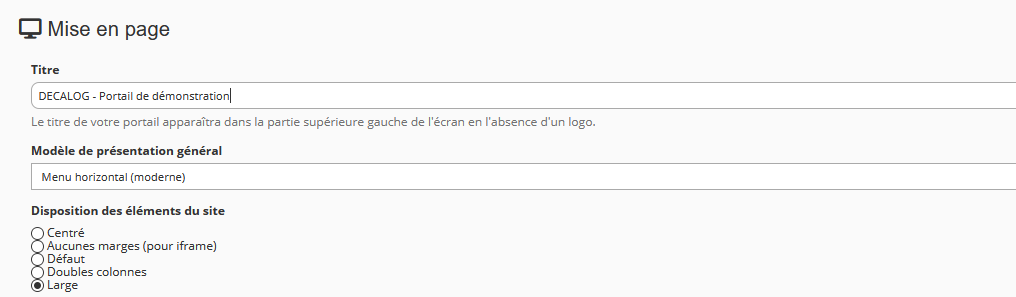
11.1 Titre
Un titre peut être associé au portail. Il s'affichera alors à la place du logo en haut à gauche du portail.

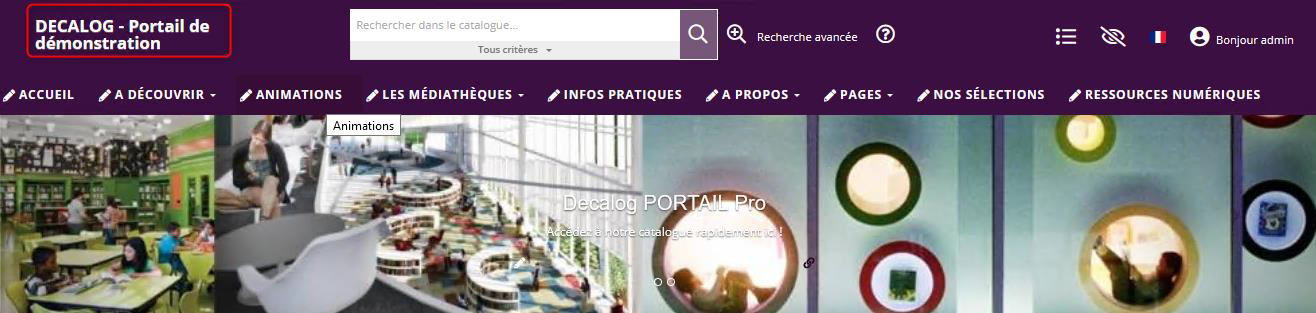
11.2 Modèle de présentation général
L’administrateur peut définir le type de menu qui sera mis en place sur le portail.
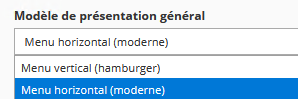
Menu horizontal :

Menu hamburger :
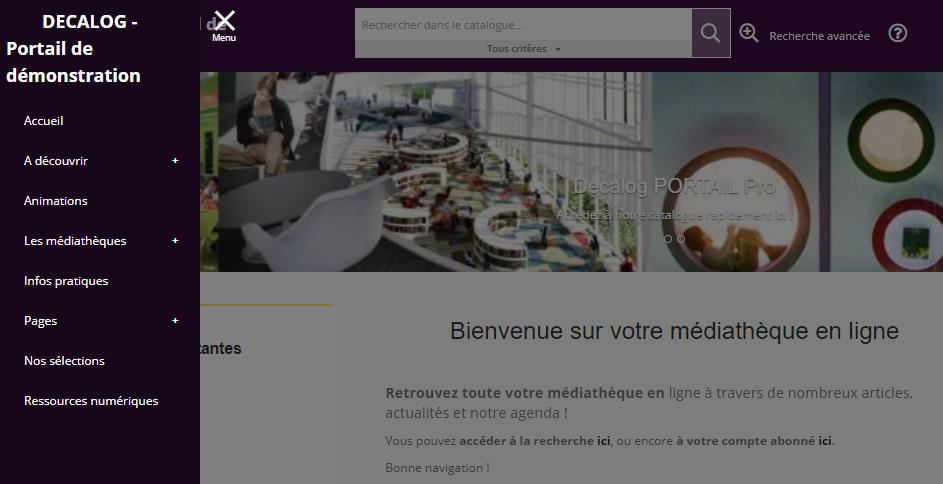
11.3 Disposition des éléments du site
La disposition des éléments de site peut être définie dans cette interface.
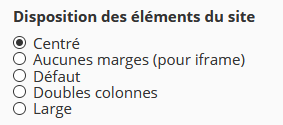
11.4 Feuille de style personnalisé
Il est possible, ici, de personnaliser la feuille de style du site.
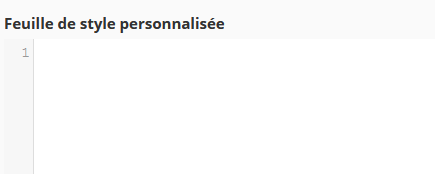
11.5 Logo
Un logo peut être affiché sur le portail. En cliquant sur le bouton  , vous pouvez rechercher sur votre ordinateur le logo que vous souhaitez ajouter.
, vous pouvez rechercher sur votre ordinateur le logo que vous souhaitez ajouter.

En interface :

11.6 Personnalisation de l'en-tête de page
Dans cette interface, il est possible de personnaliser l’en-tête du site.
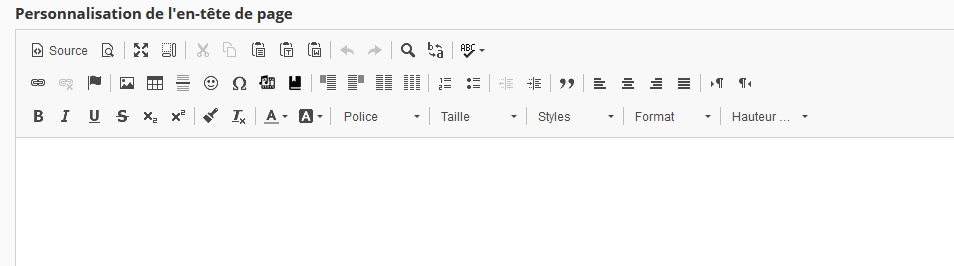
11.7 Personnalisation du pied de page
Dans cette interface, il est possible de personnaliser le pied de page du portail.
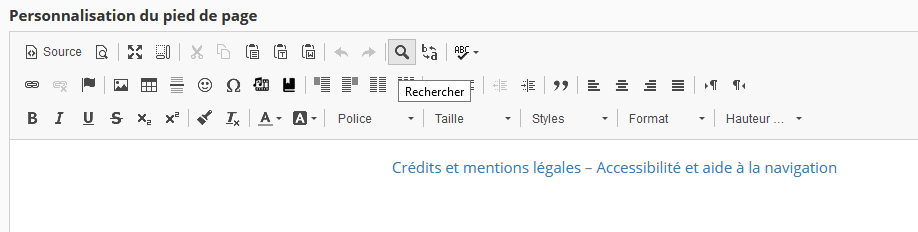
11.8 Positionnement de la barre supérieure du site
Une option a été mise en place pour figer le menu supérieur du portail de manière à ce qu’il reste apparent même si l’on descend sur la page. Á noter qu’en raison des spécificités liées à l’affichage mobile, ce paramètre n’est appliqué que lors d’une navigation sur ordinateur.
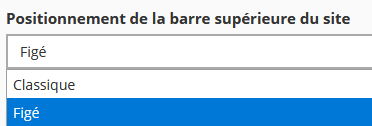
En interface :
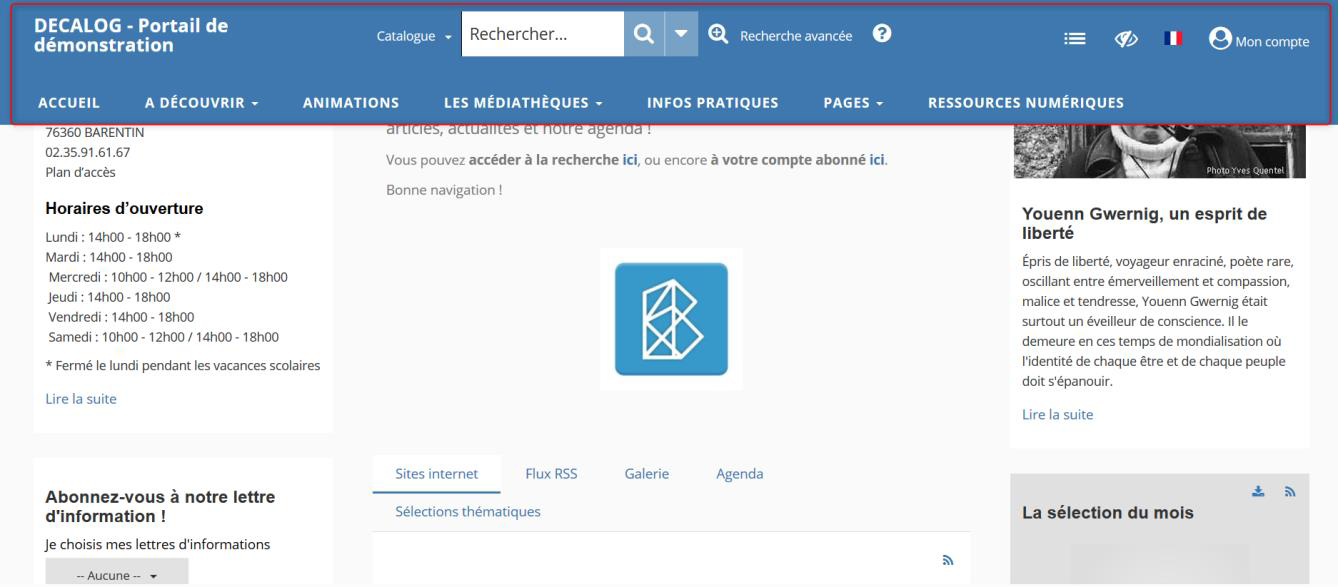
12. Pages personnalisées
Des pages personnalisées peuvent être mis en place sur le portail sous prestation supplémentaire. Ces pages, mises en place par nos services, sont listées dans cette interface.
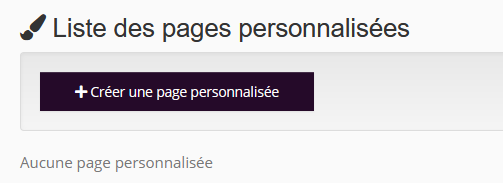
13. Multilingue
Cette interface permet de définir la langue par défaut du site et les langues disponibles pour les utilisateurs.
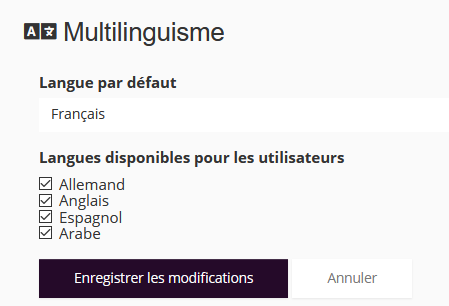
En interface :
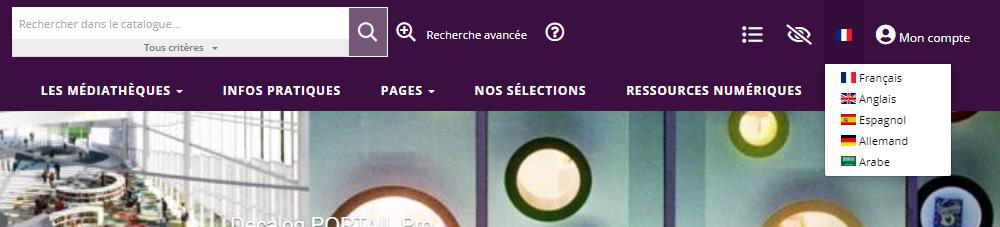
14. Options supplémentaires
Pour limiter les spams au niveau des formulaires, il est possible de mettre en place un captcha par une simple case à cocher.
Un bandeau de téléchargement de l’application BibEnPoche (lors d’une consultation du portail sur support mobile) peut également être activé en cochant la case prévue à cet effet.
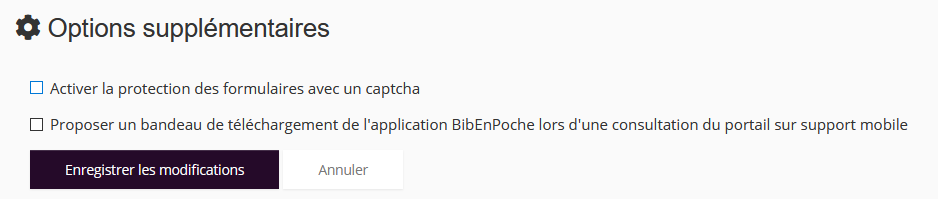
15. Outils
Trois interfaces sont accessibles.
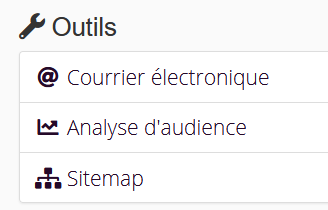
15.1 Courrier électronique
Cette interface permet de renseigner ou de modifier l’adresse électronique de l’administrateur du site.
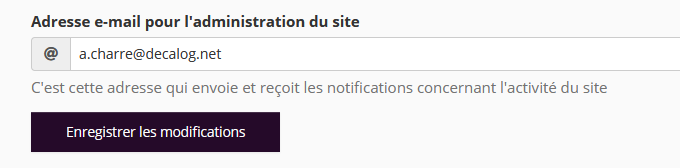
15.2 Analyse d'audience
Google Analytics (http://www.google.com/intl/fr_ALL/analytics/) est un outil d'analyse de trafic gratuit qui permet à la bibliothèque de voir comment le portail est perçu : nombre de fois qu’une page est consultée, navigateur utilisé, accès au site sur simples rebonds, etc.
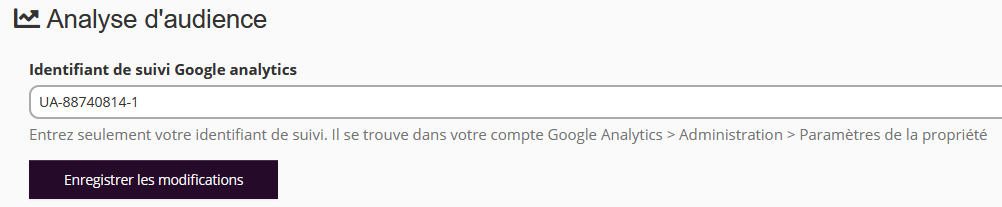
15.3 Sitemap
Cette interface permet d’afficher le plan du site.
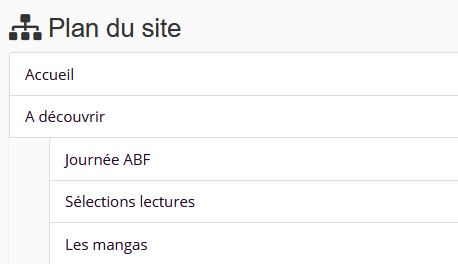
16. Á propos
Des informations sur le site (par exemple la version du portail) sont disponibles dans cette entrée de menu.
17. Aide
Cette rubrique permet d'accéder à l'aide en ligne du portail. Un guide utilisateur, une foire aux questions, des fiches pratiques et la liste des nouveautés de chaque version sont à votre disposition.
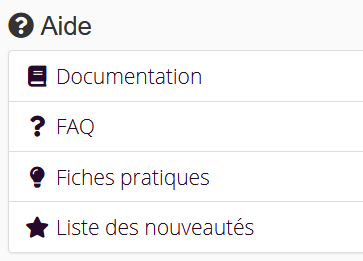
18. Services en ligne abonnés
Cette entrée de menu permet d’administrer les services en ligne destinés aux abonnés.
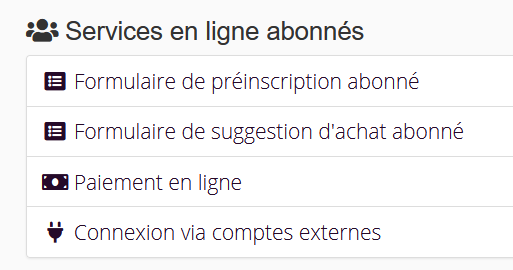
18.1 Formulaire de préinscription abonné
Dans le portail, il est possible de paramétrer, via cette entrée d’administration, les champs qui seront mis à disposition des utilisateurs souhaitant se préinscrire à la médiathèque.
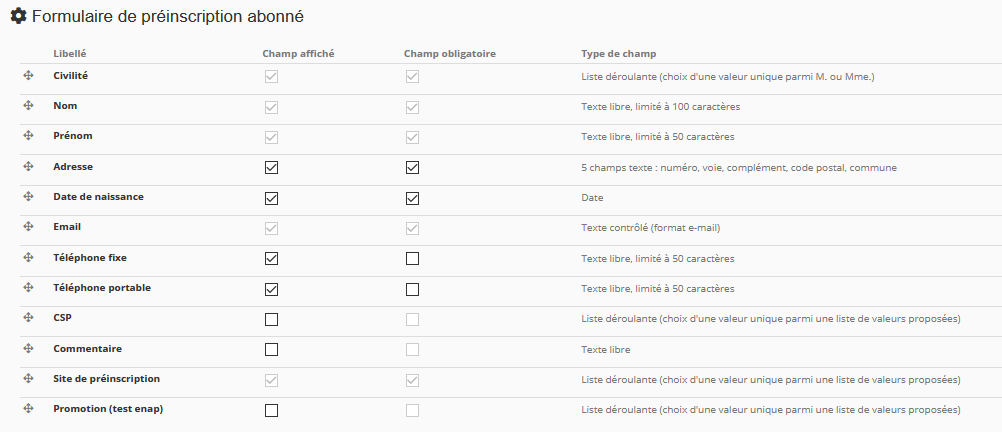
Les paramétrages suivants sont disponibles :
• Affichage ou non du champ,
• Saisie obligatoire du champ ou non,
• Modification de l’ordre d’affichage des champs
Pour que le formulaire soit visible auprès des utilisateurs portail, n’oubliez pas d’ajouter le contenu formulaire de préinscription abonné dans la rubrique souhaitée (exemple : la page d’accueil).
18.2 Formulaire de suggestion d'achat abonné
Dans le portail, il est possible de paramétrer, via cette entrée d’administration, les champs qui seront mis à disposition des abonnés souhaitant déposer une suggestion d’achat.
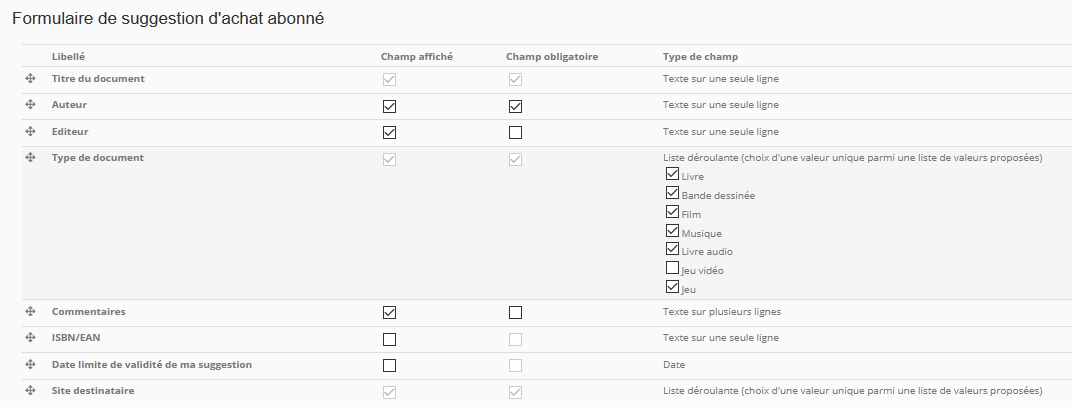
Les paramétrages suivants sont disponibles :
• Affichage ou non du champ,
• Saisie obligatoire du champ ou non,
• Modification de l’ordre d’affichage des champs.
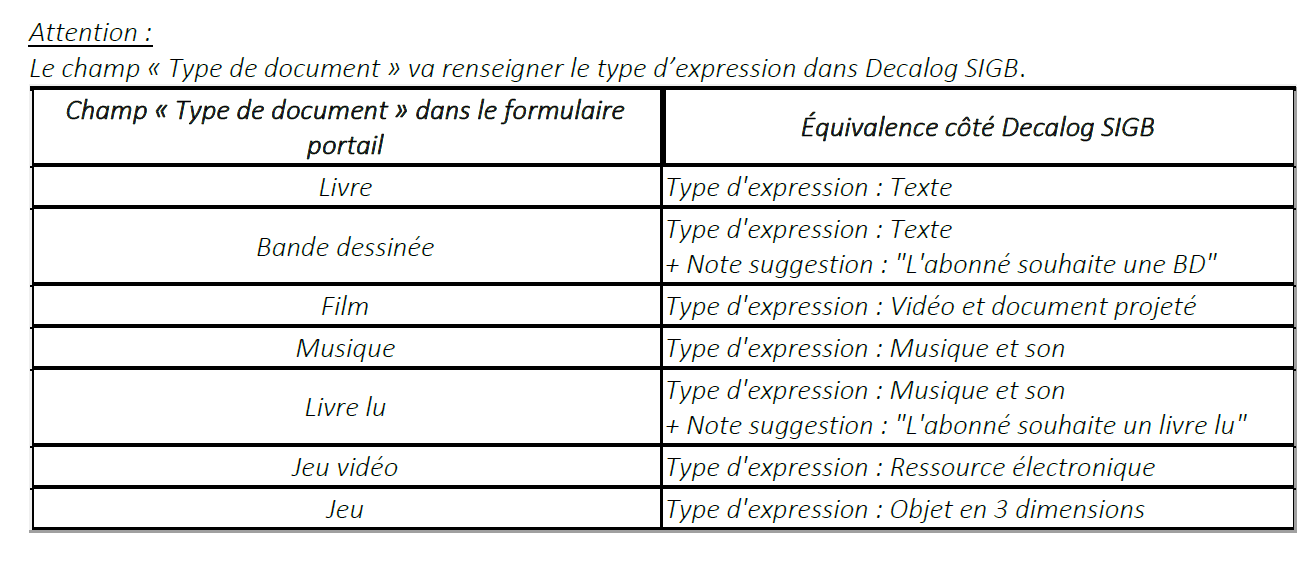
Pour que le formulaire soit visible auprès des utilisateurs portail, n’oubliez pas d’ajouter le contenu formulaire de suggestion d’achat abonné dans la rubrique souhaitée (exemple : la page d’accueil).
18.3 Paiement en ligne
PayFiP est une offre de paiement en ligne, développée par la direction générale des Finances publiques (DGFiP). Elle s'appuie sur le service TIPI (Titre Payable par Internet) pour permettre aux usagers d'une bibliothèque de régler leurs dettes en ligne. Pour plus d'informations sur ce service, vous pouvez consulter la documentation en ligne à ce sujet.
Afin de permettre le paiement en ligne aux abonnés depuis le portail, il est nécessaire dans un premier temps de contacter le correspondant Moyens de paiement de votre département, afin d'obtenir un numéro client PayFiP. Il vous sera demandé de remplir un formulaire d'adhésion PayFiP.
Pour les réseaux de bibliothèques, un numéro client PayFiP sera à renseigner pour chaque bibliothèque du réseau souhaitant proposer ce service. Une fois ce ou ces numéro(s) obtenu(s), il faudra le(s) transférer à Decalog, par le biais du service support, afin que nous procédions à l'activation de l'option.
Dans le portail, est renseigné, dans cette interface, votre numéro client PayFIP.

Une fois l'option activée, l'abonné connecté sur son compte portail verra apparaître un bouton « Payer » sur chacune de ses dettes (chaque dette doit pour le moment faire l'objet d'un paiement unitaire). Attention, les abonnés n'ayant pas renseigné d'adresse mail sur leur compte abonné ne pourront pas utiliser le service de paiement en ligne (car PayFiP requiert une adresse mail pour l'envoi du reçu de paiement).
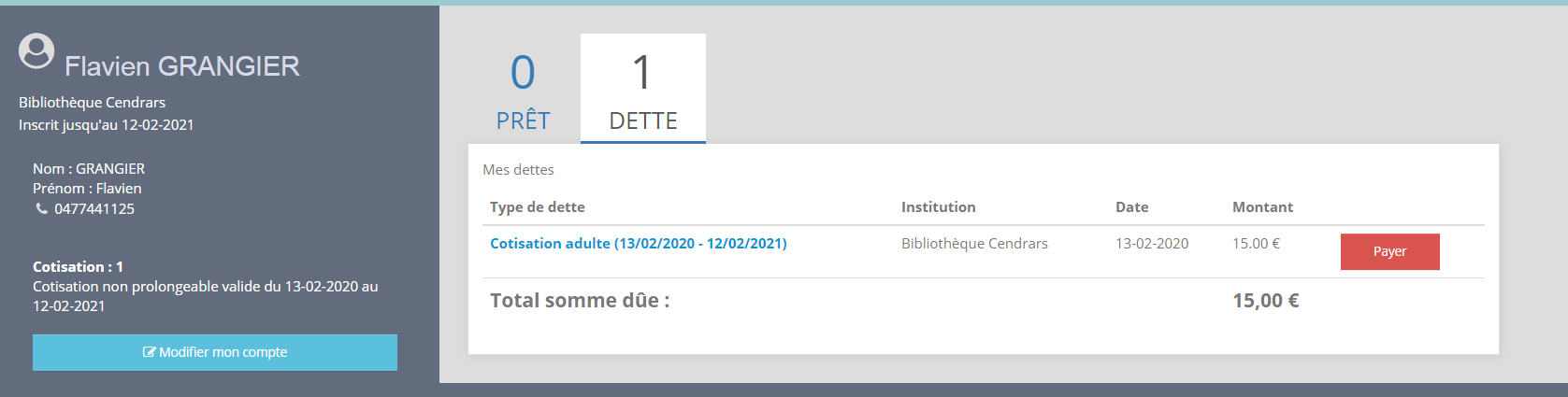
Au clic sur « Payer », l'abonné est renvoyé sur une interface de paiement en ligne :
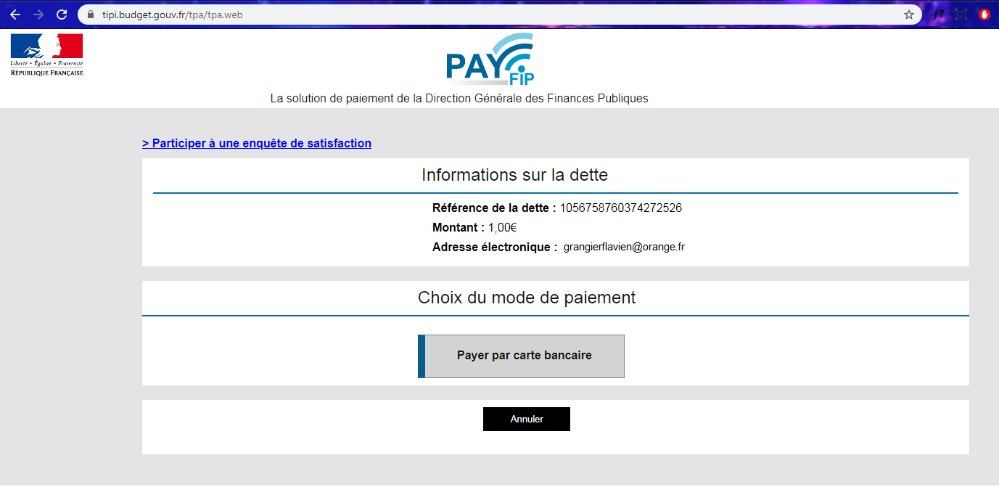
18.4 Connexion via comptes externes
Cette interface permet d’activer ou de désactiver :
• La connexion au portail avec un compte public Entr'Ouvert.
• La connexion au portail avec un compte France Connect.
• La connexion au portail avec un compte Google.
• La connexion au portail avec un compte Twitter.
• La connexion au portail avec un compte Facebook.
• La connexion au portail avec un compte OIDC personnalisé.
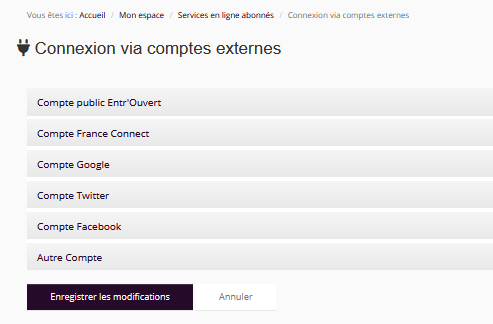
Pour plus de détails, vous pouvez cliquer sur les liens suivants :
• Compte citoyen.
• Compte France Connect.
• Compte Google, Twitter ou Facebook.
• Compte OIDC personnalisé.
Le principe est que l’abonné peut lier son compte citoyen, son compte France Connect, son compte Google, son compte Twitter, son compte Facebook ou son compte OIDS à son compte abonné sur le portail : l'abonné connecté sur Decalog PORTAIL Pro le sera ainsi également sur l’autre plateforme.
En interface :
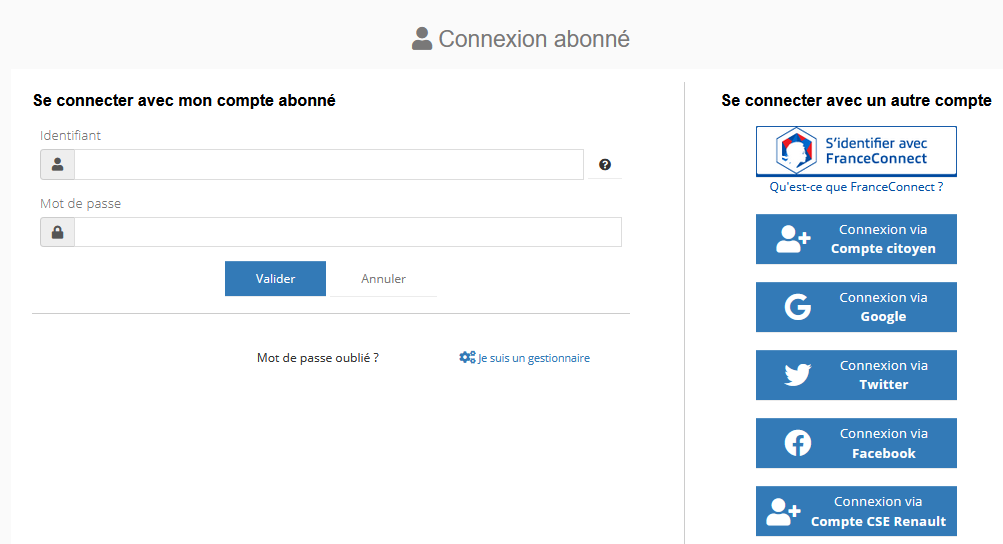
19. Recherche documentaire
Le catalogue de la bibliothèque est directement interrogeable depuis le portail à partir de la recherche ou de la recherche avancée.
La recherche documentaire est administrable à plusieurs niveaux.
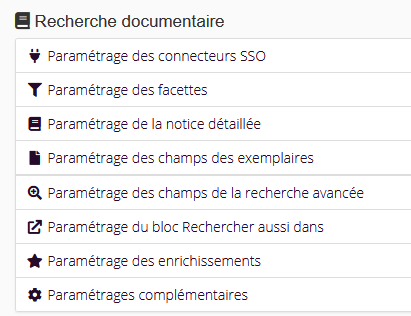
19.1 Paramétrage des connecteurs
Cette interface permet à Decalog de déclarer vos connecteurs numériques.
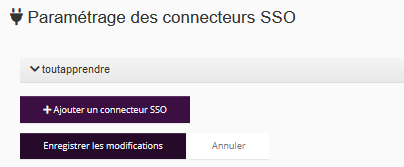
19.2 Paramétrage des facettes
Cette interface vous permet de gérer les différentes facettes d’une recherche. Vous pouvez choisir les facettes que vous désirez afficher. Vous pouvez également modifier l’ordre d’affichage des facettes par un simple glisser/déposer. Il est également possible de choisir le nombre de valeurs à afficher pour chaque facette ainsi que le mode de tri.
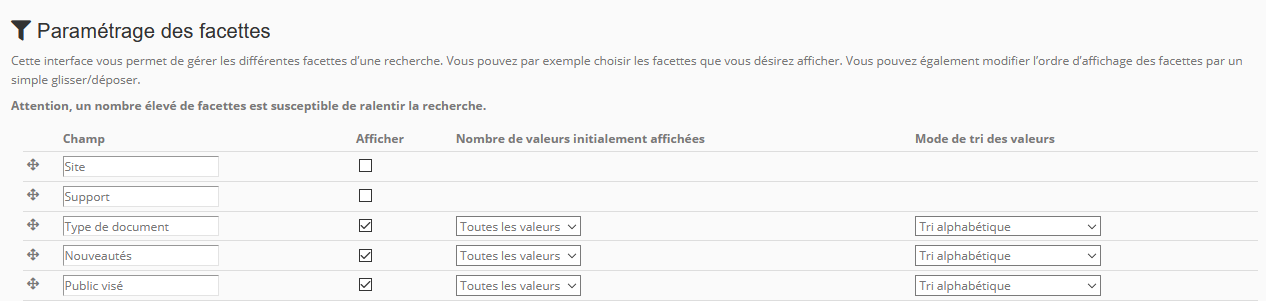
En interface :
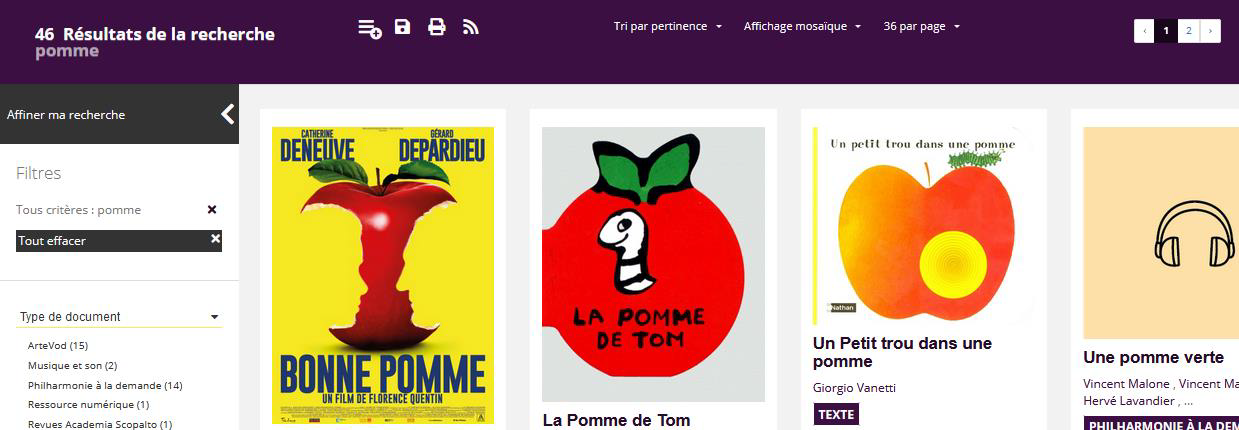
19.3 Paramétrage des champs de la notice détaillée
Cette interface vous permet de gérer l’affichage des différents champs d’une notice détaillée. Vous pouvez choisir les champs que vous désirez afficher. Vous pouvez également modifier l’ordre d’affichage des champs par un simple glisser/déposer.
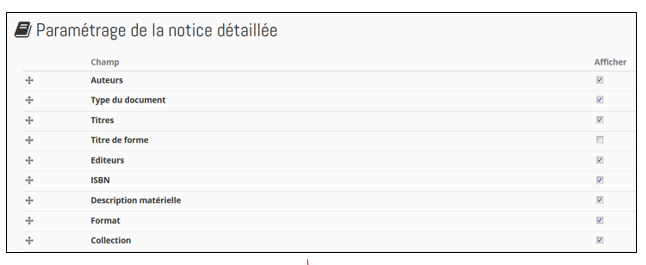
En interface :
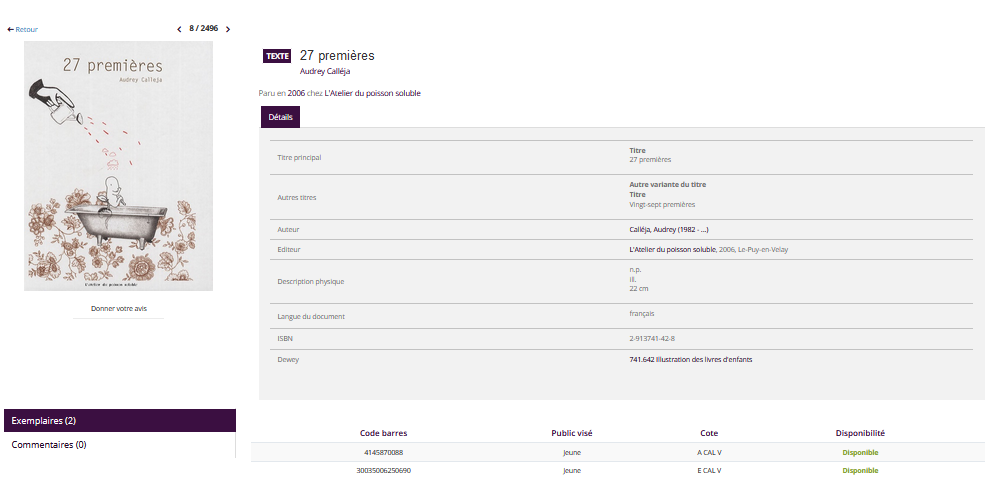
19.4 Paramétrage des champs exemplaires
Cette interface vous permet de gérer l’affichage des différents champs des exemplaires présentés sous la notice détaillée. Vous pouvez choisir les champs que vous désirez afficher. Vous pouvez également modifier l’ordre d’affichage des champs par un simple glisser/déposer.
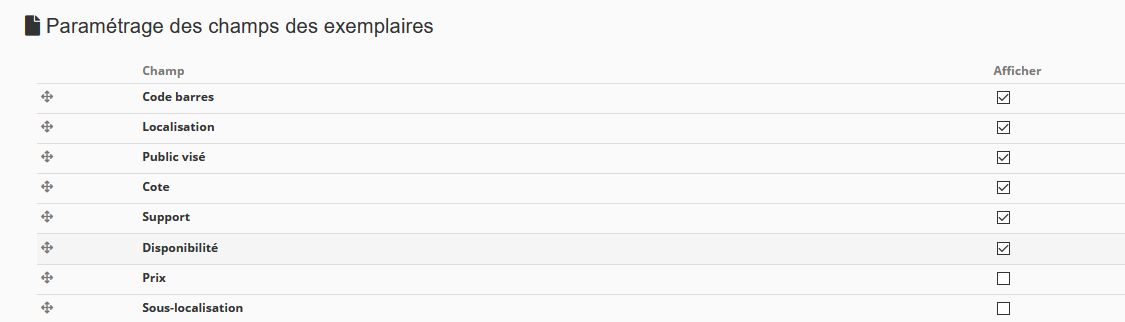
En interface :
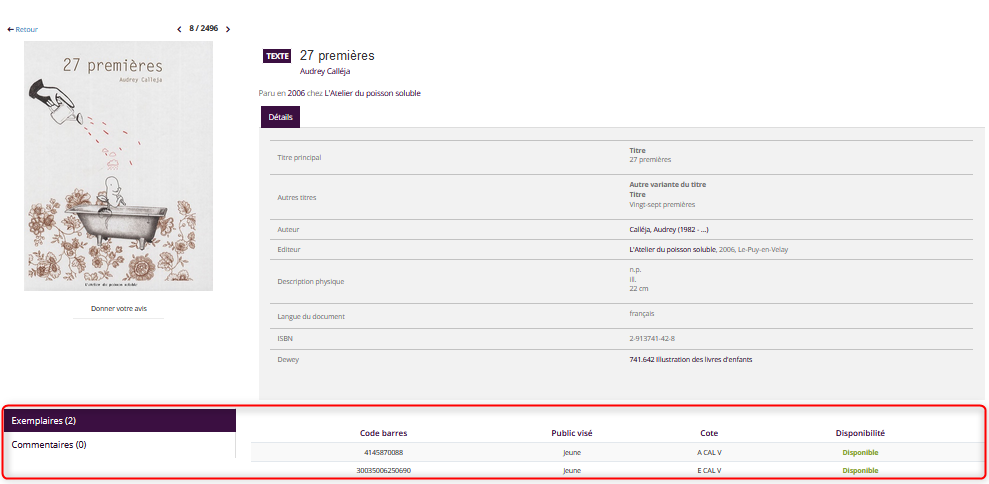
19.5 Paramétrage des champs de la recherche avancée
Cette interface vous permet de gérer l’affichage des différents champs de recherche en recherche avancée. Vous pouvez choisir les champs que vous désirez afficher. Vous pouvez également modifier l’ordre d’affichage des champs par un simple glisser/déposer.
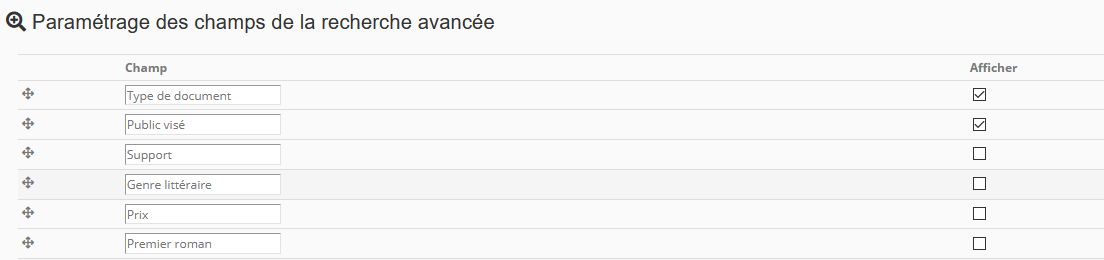
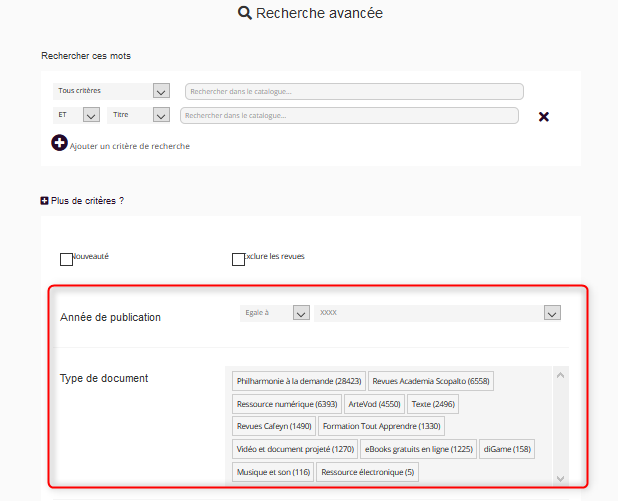
19.6 Paramétrage du bloc "Rechercher aussi dans"
Lors de l’affichage des résultats de recherche, il est possible de rechercher dans d’autres sources de données comme dans le Catalogue général de la Bibliothèque Nationale de France à partir du bloc « Recherche aussi dans » (situé en bas des résultats de recherche).
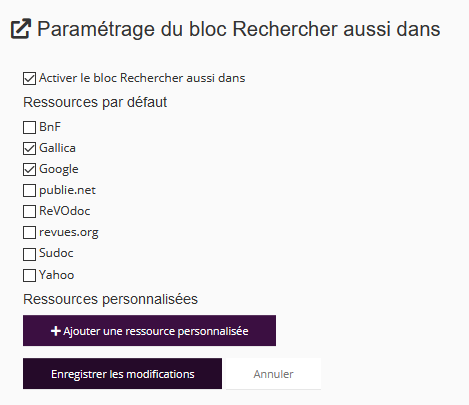
Il est possible de ne plus afficher une ressource par défaut en décochant la case située à gauche du nom de la ressource.
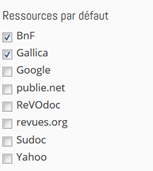
Par ailleurs, le gestionnaire peut ajouter une ressource personnalisée en suivant les étapes ci-dessous :
• Cliquez sur le bouton  ,
,
• Dépliez l’onglet qui s’est ajouté,
• Dans la zone « Nom de la ressource personnalisée », indiquez le nom de la ressource personnalisée,
• Dans la zone « URL de la ressource personnalisée », collez l’URL de la ressource personnalisée.
19.7 Paramétrage des enrichissements
Cette interface vous permet de gérer les différents enrichissements. Vous pouvez modifier l’ordre d’affichage de ces enrichissements par un simple glisser/déposer.
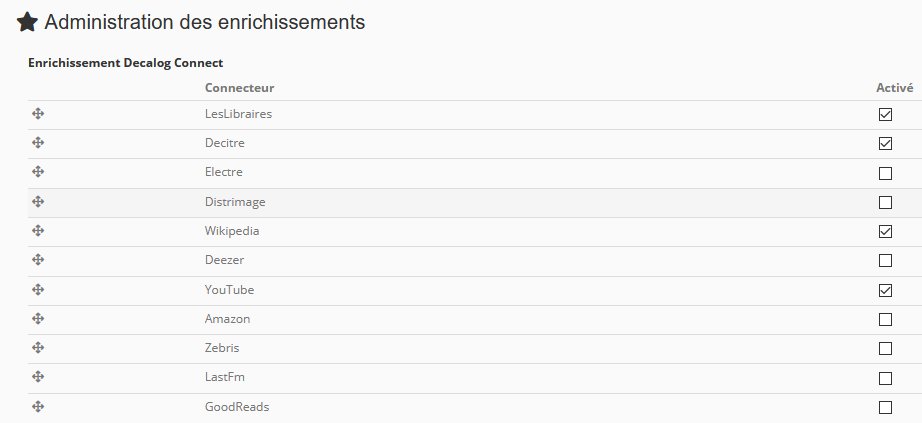
19.8 Paramétrages complémentaires
Cette interface vous permet d’effectuer des paramétrages complémentaires concernant la recherche.
Paramétrage des blocs complémentaires de la notice détaillée :
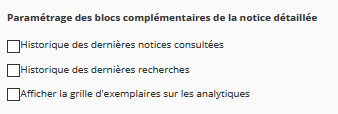
Il est, tout d’abord, possible d’activer l’affichage de l’historique des dernières notices consultées et l’historique des dernières recherches.
En interface :
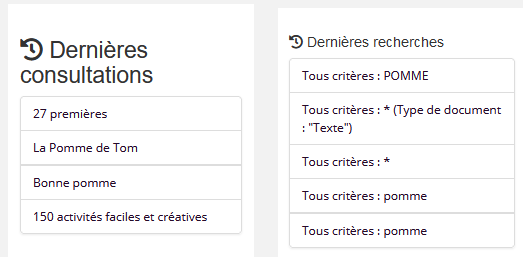
Par ailleurs, il est possible de désactiver l’affichage de la grille exemplaires sur les notices analytiques en décochant la case « Afficher la grille exemplaires sur les analytiques ».
En interface :
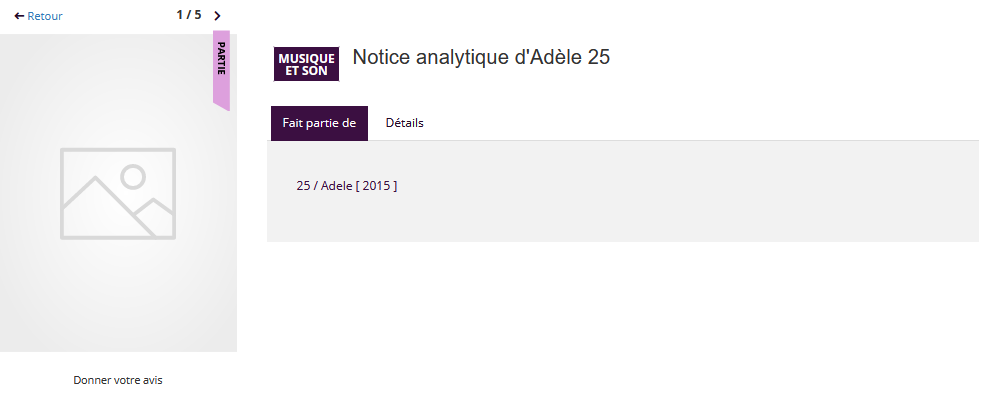
Paramétrage avancé de la recherche :
Il est possible d’effectuer des paramétrages avancés concernant la recherche :

« Afficher la recherche avancée » : si vous cochez cette case, la recherche avancée sera accessible dans l’entête sur le portail.
En interface :

• « Exclure les notices analytiques des résultats de recherche » : en cochant la case, les notices analytiques n’apparaîtront plus en résultat de recherche.
• « Activer l’autocomplétion » : en cochant la case, l’autocomplétion sera activée sur le portail.
En interface :
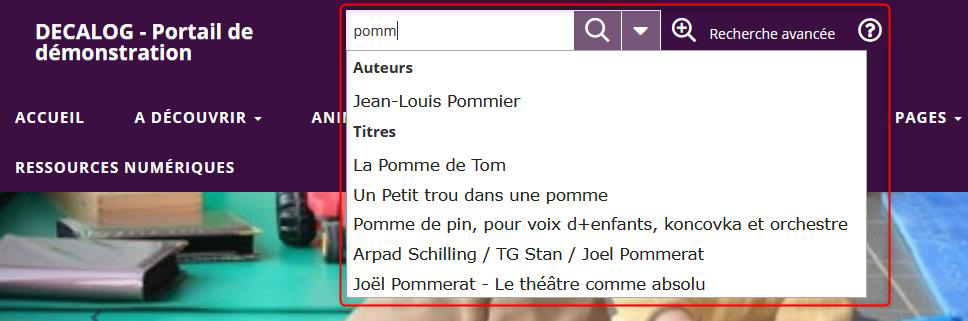
• « Proposer un lien en cas de recherche infructueuse » : si l'utilisateur lance une recherche sur un terme qui n'a pas résultats, il est possible de saisir un lien vers un catalogue externe (par exemple, un lien vers le catalogue de la Bibliothèque départementale de prêt).
En interface :

• « Afficher le sélecteur de sites dans la barre de recherche » : en cochant la case, le sélecteur de sites s’affiche dans la barre de la recherche simple.
En interface :
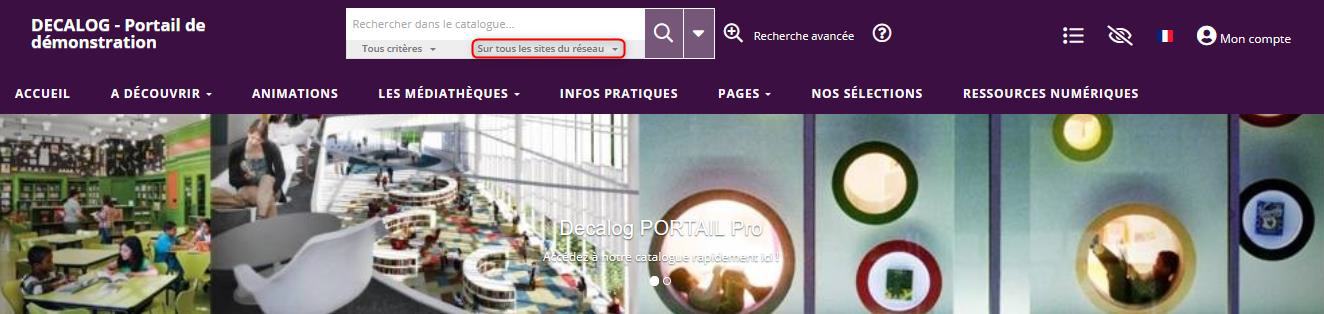
• « Afficher le sélecteur de critères dans la barre de recherche » : en cochant la case, le sélecteur de critères s’affiche dans la barre de la recherche simple.
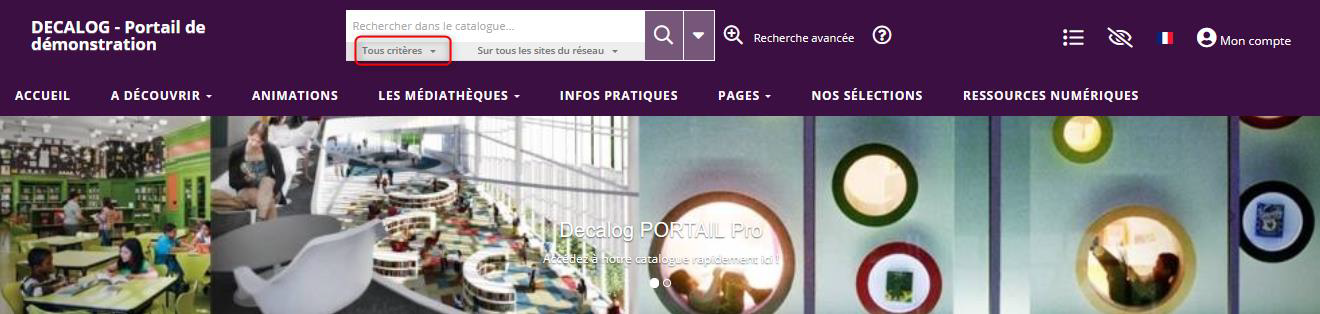
Paramétrage de l’affichage des résultats de recherche :
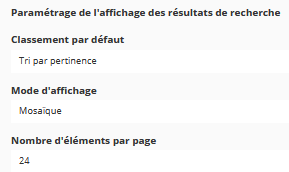
En interface :
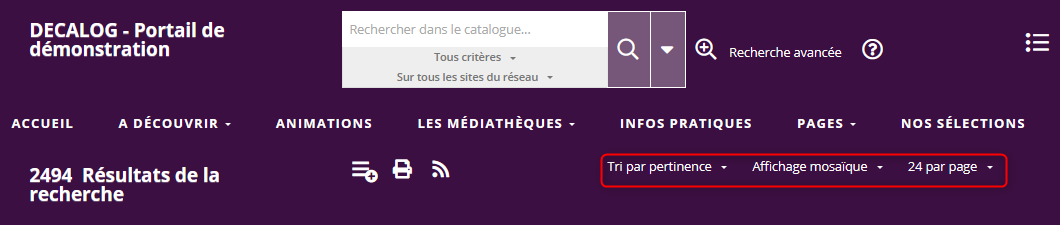
--------------------------------------Fin du guide utilisateur-----------------------------------