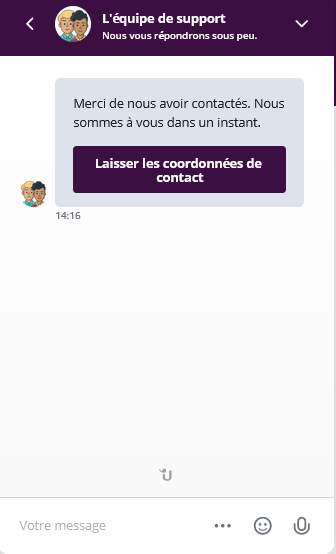4. Services aux abonnés sur le portail
Téléchargement :
la fiche pratique au format PDF.
Table des matières :
- 1. Comment se préinscrire sur le portail ?
- 2. Qu'est-ce que le compte abonné ?
- 3. Comment s'authentifier avec son compte Facebook, Twitter ou Google ?
- 4. Comment s'authentifier avec son compte France Connect ?
- 5. Comment s'authentifier avec son compte citoyen ?
- 6. Comment modifier son mot de passe ?
- Services aux abonnés
- 7. Comment modifier ses coordonnées ?
- Services aux abonnés
- 8. Comment définir les notifications adressées par la bibliothèque ?
- Services aux abonnés
- 9. Comment consulter la liste de ses prêts ?
- 10. Comment rechercher dans le portail ?
- 11. Comment effectuer une réservation ?
- 12. Comment déposer une suggestion d'achat ?
- Services aux abonnés
- 13. Comment utiliser la liste d'envies ?
- 14. Comment sauvegarder une recherche ?
- 15. Comment partager les contenus du portail ?
- 16. Comment exporter l'agenda des animations de ma bibliothèque ?
- 17. Comment déposer des commentaires sur les notices ?
- 18. Comment utiliser la messagerie instantanée ?
1. Comment se préinscrire sur le portail ?
Remarque importante :
Cette fonctionnalité est disponible uniquement en cas d'activation par la bibliothèque.
Depuis le portail, sur la page souhaitée, les bibliothécaires peuvent proposer un formulaire de préinscription.
Pour vous préinscrire, renseignez le formulaire de préinscription en ligne et cliquez sur le bouton  .
.
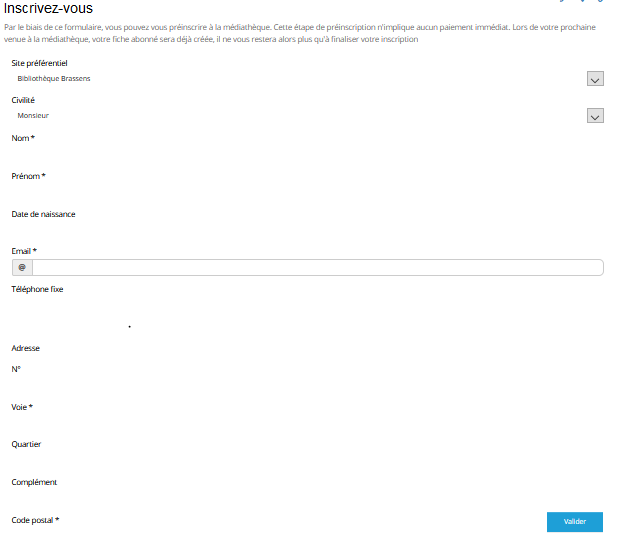
Vous recevrez votre identifiant et votre mot de passe par email. Pour finaliser votre inscription, nous vous invitons à vous rendre dans votre bibliothèque.
Remarque : vous pourrez ensuite personnaliser votre identifiant et votre mot de passe depuis votre compte abonné.
2. Qu'est-ce que le compte abonné ?
Il est possible d’accéder au portail en mode anonyme ou par authentification.
Pour pouvoir s’authentifier, il faut être inscrit à la bibliothèque. L’identification permet d’accéder à son compte abonné.
Pour s’identifier, il suffit de cliquer sur 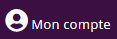 , avant de renseigner l’identifiant et le mot de passe fournis par la bibliothèque.
, avant de renseigner l’identifiant et le mot de passe fournis par la bibliothèque.
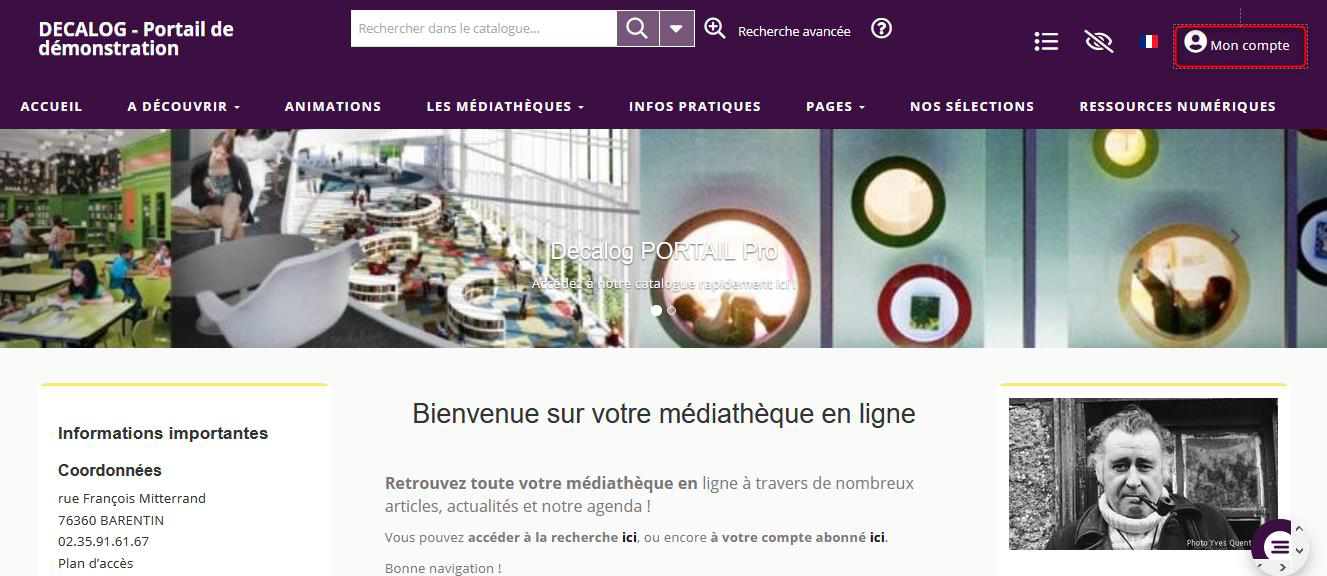
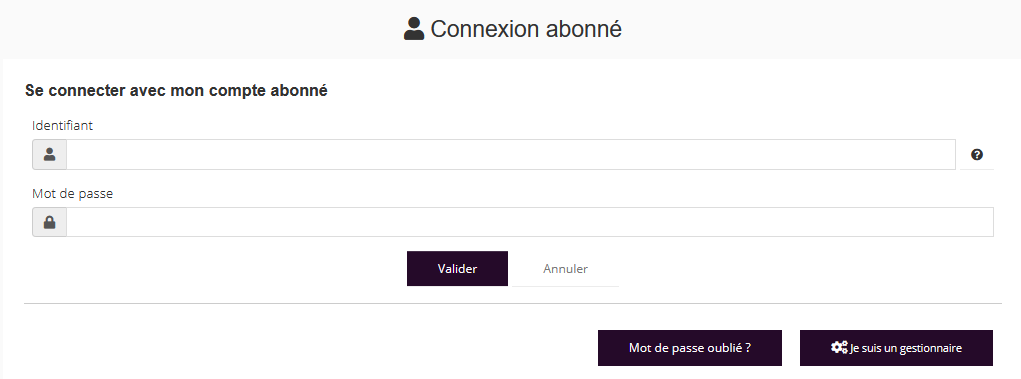
Pour finaliser votre connexion, il faut cliquer sur le bouton  .
.
Remarque : pour vérifier que vous êtes identifié, il suffit de regarder le bouton en haut à droite du portail. Le bouton 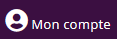 est désormais remplacé par un bouton du type « Bonjour + votre prénom » (exemple :
est désormais remplacé par un bouton du type « Bonjour + votre prénom » (exemple : 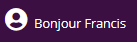 ).
).
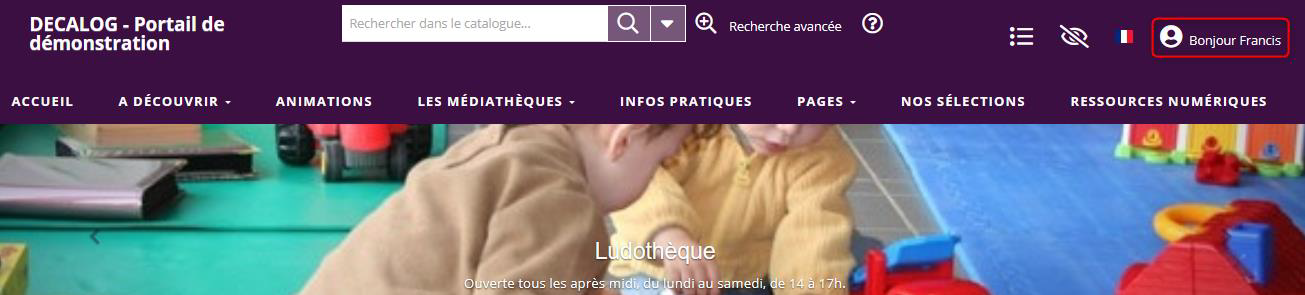
Un simple clic sur le bouton Bonjour X permet d’ouvrir la fenêtre de synthèse de votre compte abonné.
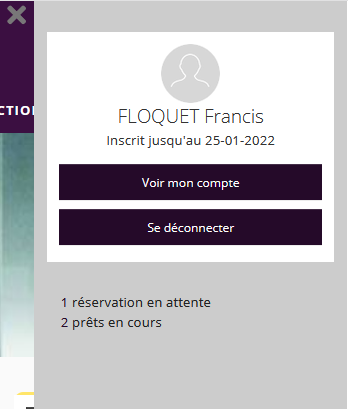
Le compte abonné permet d’accéder à plusieurs services :
- Consulter la liste de ses prêts et l’état de ses réservations,
- Accéder à l’historique de ses prêts,
- Créer une ou plusieurs liste(s) d’envies (sélection de documents),
- Sauvegarder une ou plusieurs recherche(s),
- Définir les notifications adressées par la bibliothèque,
- Modifier ses informations personnelles (coordonnées, mot de passe pour se connecter au portail).
3. Comment s'authentifier avec son compte Facebook, Twitter ou Google ?
Remarques importantes :
Ce service est accessible uniquement en cas d'activation par la bibliothèque.
Nous allons utiliser l’exemple de Facebook. La procédure est similaire pour Twitter et Google.
Pour s’authentifier avec son compte Facebook, cliquez sur le bouton 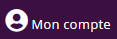 .
.
Dans la zone « Se connecter avec un autre compte », cliquez sur le bouton 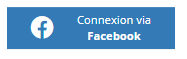 .
.
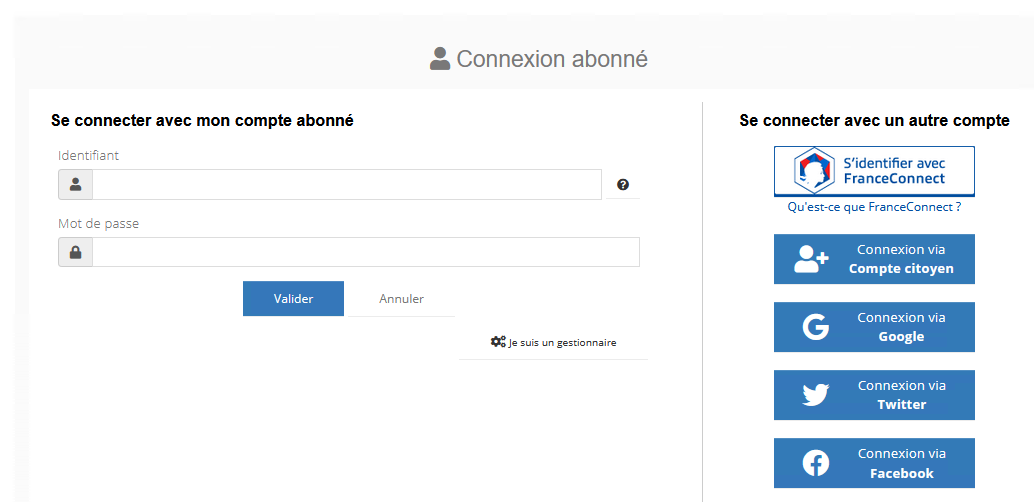
Renseignez ensuite vos identifiants Facebook.
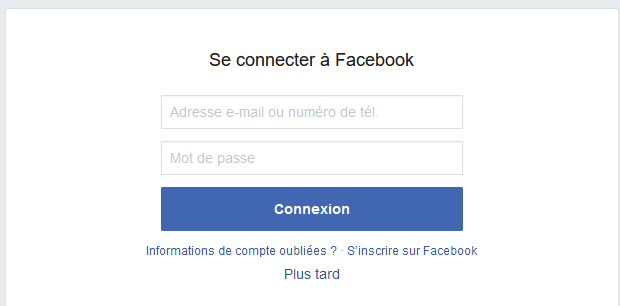
Puis, vous êtes automatiquement redirigé vers une page qui signale qu'il s'agit de la première connexion via Facebook.
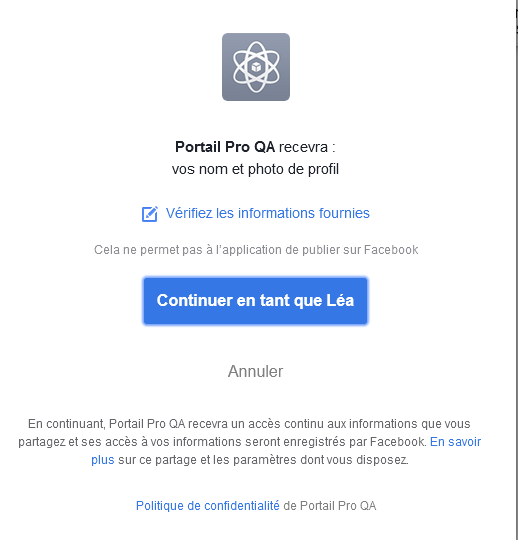
En cliquant sur le bouton « Continuer en tant que X », vous êtes redirigé vers le portail pour saisir vos identifiants abonné afin que l'association entre votre compte Facebook et votre compte portail puisse être effective.
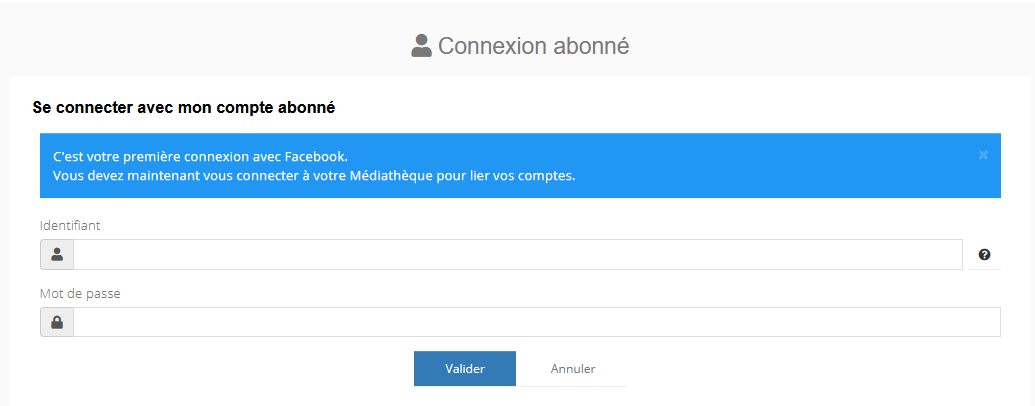
Vous êtes maintenant connecté au portail comme lors d’une authentification « classique ».
Après déconnexion du portail (la déconnexion de ses comptes associés doit être manuelle pour Facebook et Twitter), il est possible de se reconnecter par un simple clic sur le bouton 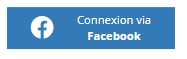 . Vous pourrez alors saisir vos identifiants Facebook pour être ensuite reconnu automatiquement sur le portail.
. Vous pourrez alors saisir vos identifiants Facebook pour être ensuite reconnu automatiquement sur le portail.
4. Comment s'authentifier avec son compte France Connect ?
Remarques importantes :
Ce service est accessible uniquement en cas d'activation par la bibliothèque.
France Connect est un service permettant de mutualiser son authentification sur un grand nombre de sites d'organismes publics, en proposant de se connecter au choix avec son compte impots.gouv.fr, ameli.fr, l’Identité Numérique La Poste, MobileConnect et moi, msa.fr ou Alicem. Pour plus d'informations sur France Connect, vous pouvez cliquer sur les liens suivants : https://franceconnect.gouv.fr/, https://franceconnect.gouv.fr/partenaires. Exemple ci-dessous, il est possible de se connecter au site des impôts soit via son compte personnel (identification via numéro fiscal) soit via France Connect.
Pour s'authentifier en tant qu'abonné avec France Connect, il convient de cliquer sur le bouton 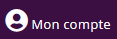 .
.
Dans la zone « Se connecter avec un autre compte », cliquez sur le bouton  .
.
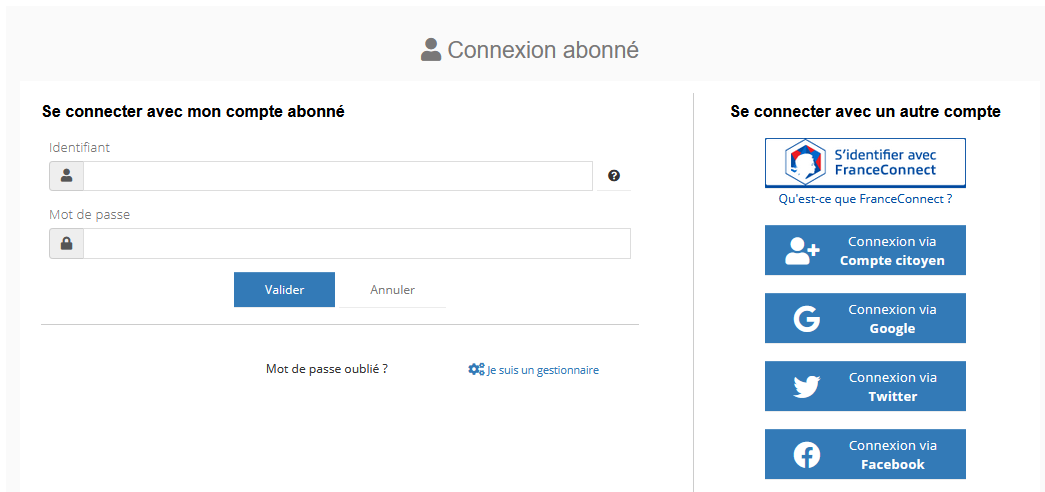
Vous pouvez ensuite lier l'un de vos comptes (impôts, ameli, etc.) à votre compte abonné. Vous pourrez ainsi vous connecter à votre compte portail, soit en renseignant vos identifiants individuels sur le portail, soit avec l'un de vos comptes France Connect.
5. Comment s'authentifier avec son compte citoyen ?
Remarques importantes :
Cette fonctionnalité est disponible sur le portail uniquement si votre bibliothèque a demandé son activation.
La solution Publik est proposée par la société Entr'ouvert. La solution repose sur 3 portails (un pour les citoyens, un pour les agents des différents services, un pour le service informatique). Elle s'appuie sur les applications de la collectivité qui vont échanger en webservices avec le portail de services aux citoyens.
Pour s'authentifier en tant qu'abonné avec son compte citoyen, il convient de cliquer sur le bouton 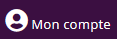 .
.
Dans la zone « Se connecter avec un autre compte », cliquez sur le bouton 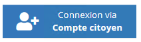 .
.
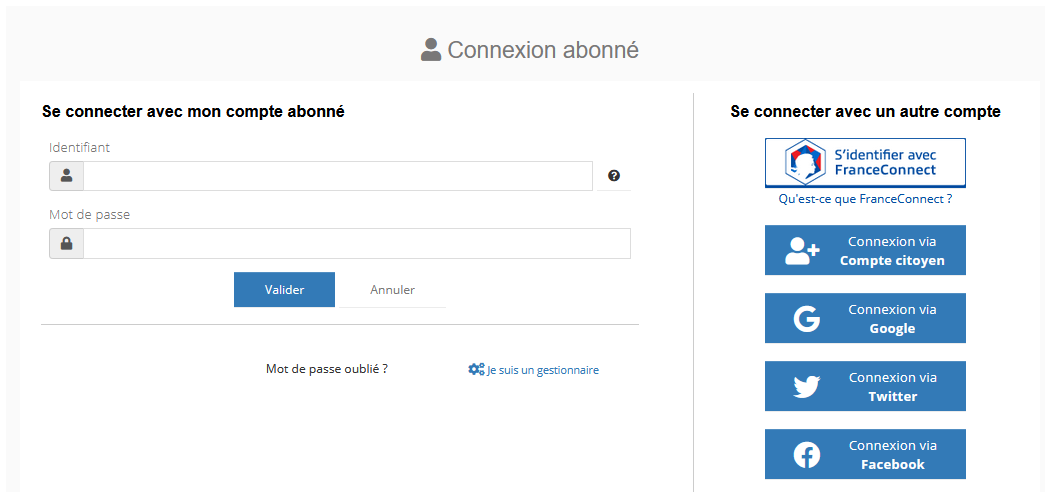
Vous pouvez ensuite lier votre compte citoyen à votre compte abonné. Vous pourrez ainsi vous connecter à votre compte portail, soit en renseignant vos identifiants individuels sur le portail, soit avec votre compte citoyen.
6. Comment modifier son mot de passe ?
La bibliothèque va vous fournir un identifiant et un mot de passe qui vous permettra de vous connecter à votre compte abonné. Toutefois, il est possible de modifier votre mot de passe à tout moment à partir de votre compte.
À partir de la fenêtre de synthèse de votre compte abonné, il faut cliquer sur 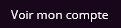 .
.
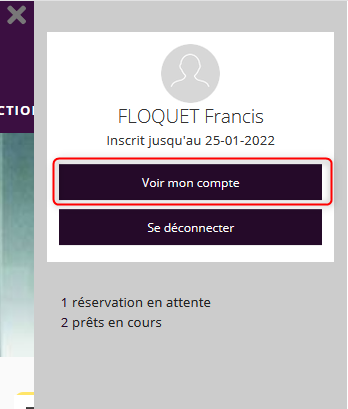
Votre compte abonné s’ouvre. Il est alors possible de cliquer sur  .
.
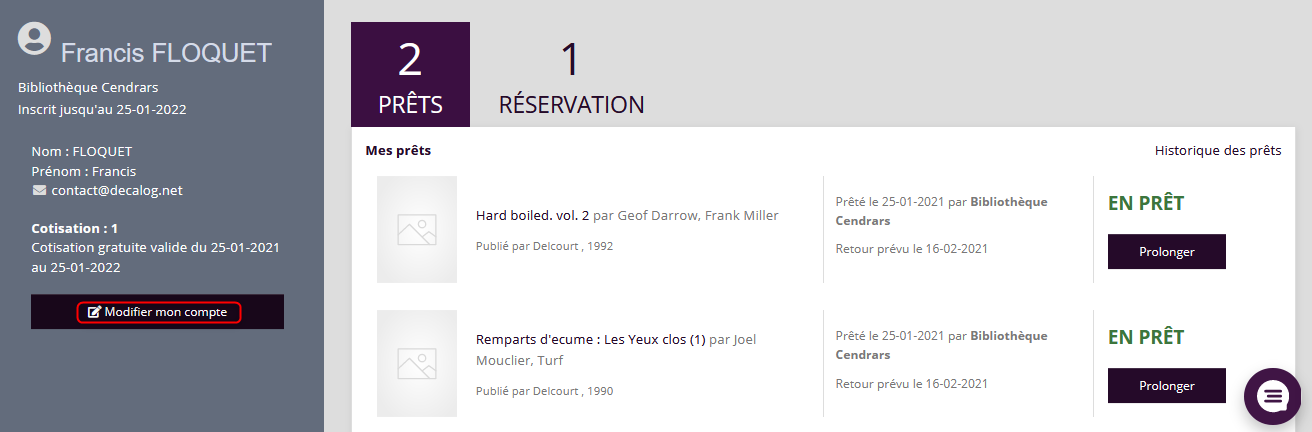
Une nouvelle fenêtre s’ouvre. Il suffit de procéder comme tel :
- Dépliez l’onglet
 ,
, - Renseignez votre mot de passe actuel,
- Renseignez votre identifiant,
- Renseignez le nouveau mot de passe (deux fois de suite),
- Cliquez sur le bouton
 .
.
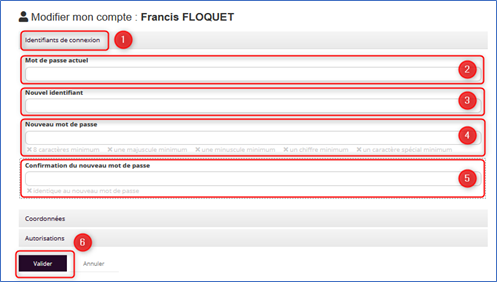
7. Comment modifier ses coordonnées ?
Depuis le compte abonné, il est également possible de modifier ses coordonnées (téléphone et mail).
À partir de la fenêtre de synthèse de votre compte abonné, il faut cliquer sur 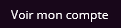 .
.
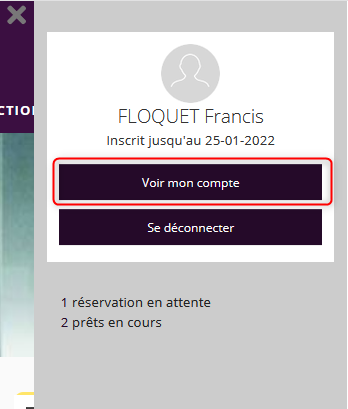
Votre compte abonné s’ouvre. Il est alors possible de cliquer sur  .
.
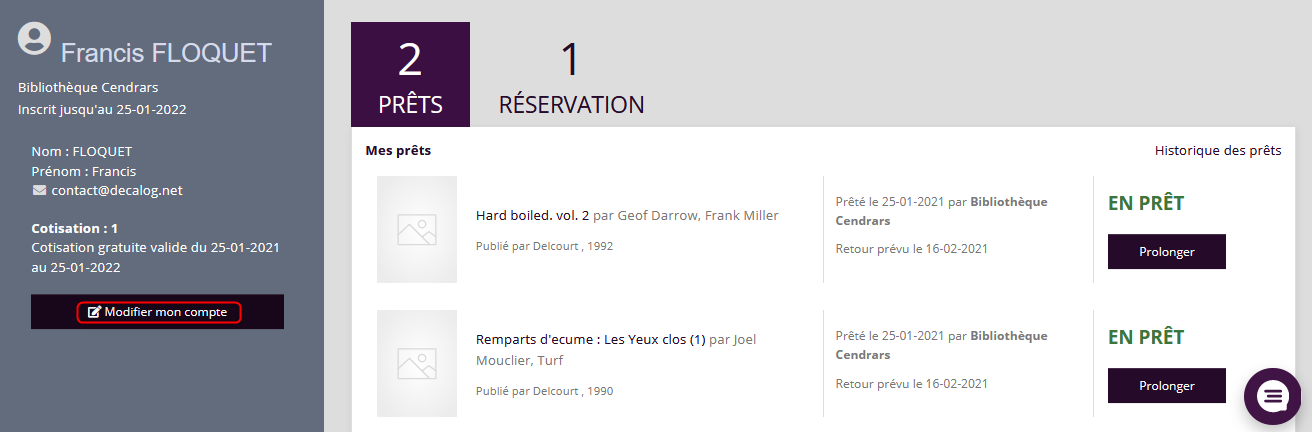
Une nouvelle fenêtre s’ouvre. Il suffit de procéder comme tel :
- Dépliez l’onglet
 ,
, - Renseignez ou modifiez son email,
- Renseignez votre numéro de téléphone,
- Renseignez votre numéro de téléphone mobile,
- Cliquez sur le bouton
 .
.
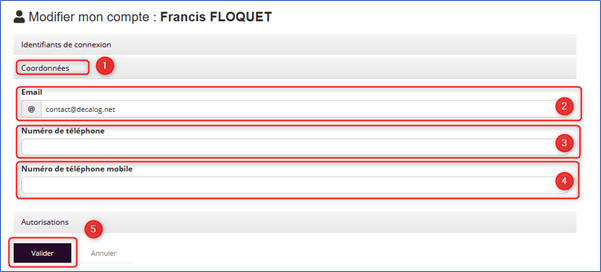
8. Comment définir les notifications adressées par la bibliothèque ?
Depuis le compte abonné, vous pouvez définir les notifications adressées par la bibliothèque.
À partir de la fenêtre de synthèse de votre compte abonné, il faut cliquer sur 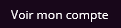 .
.
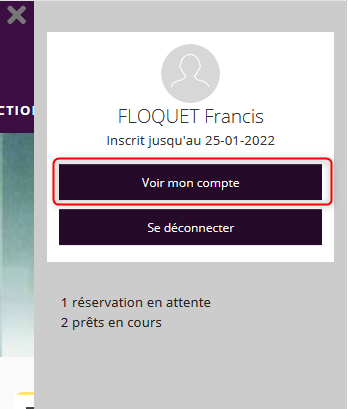
Votre compte abonné s’ouvre. Il est alors possible de cliquer sur  .
.
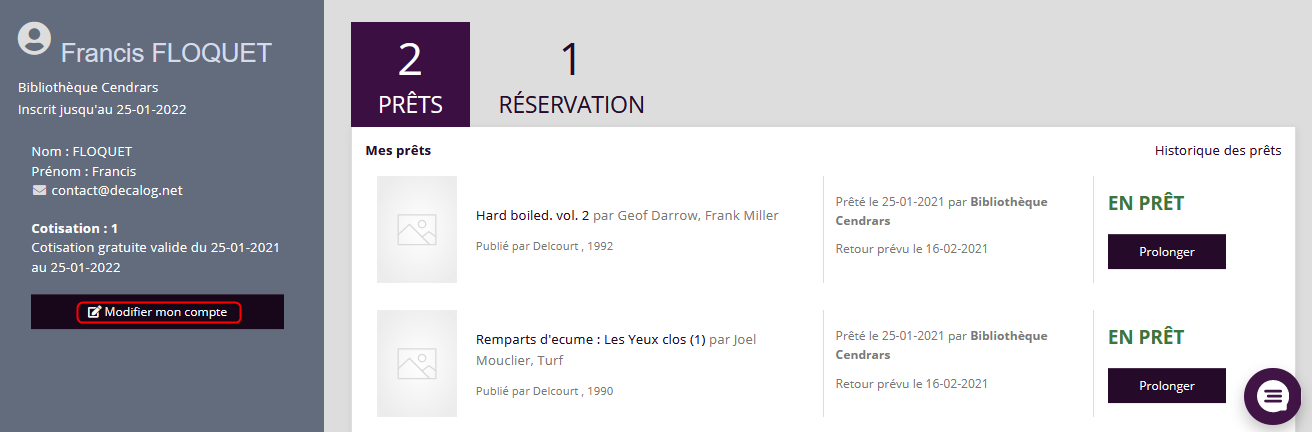
Une nouvelle fenêtre s’ouvre. Il suffit de procéder comme tel :
- Dépliez l’onglet
 ,
, - Cochez les cases souhaitées,
- Cliquez sur le bouton
 .
.
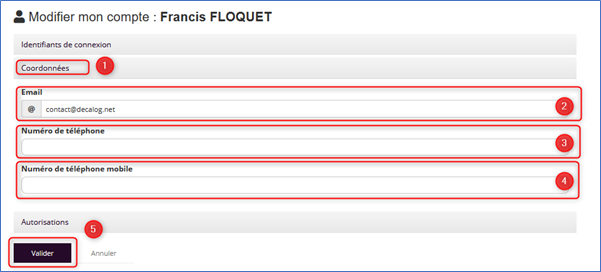
9. Comment consulter la liste de ses prêts ?
Pour consulter la liste de ses prêts, il faut cliquer sur « X prêts en cours ».
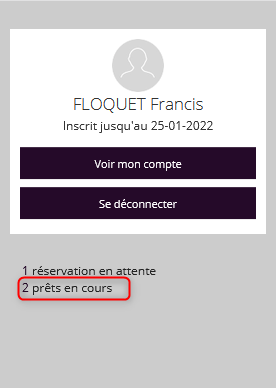
Il est alors possible d’accéder à la liste de vos prêts.
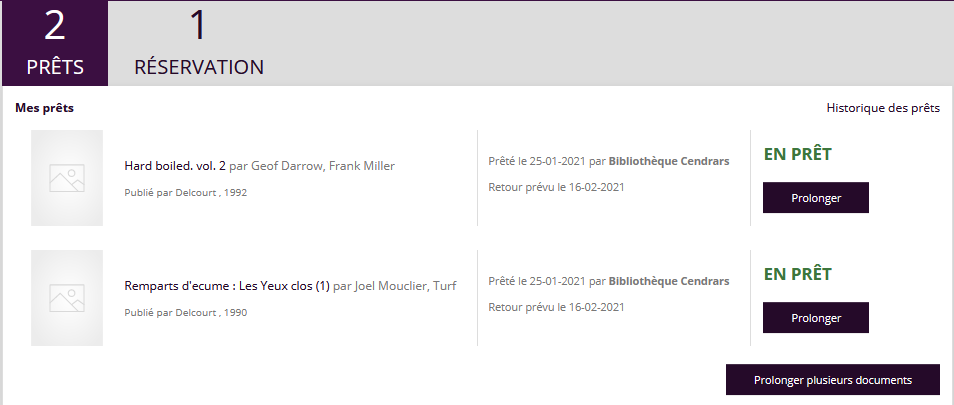
Différentes actions sont possibles :
- Prolonger un document unitairement avec le bouton
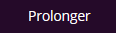 au niveau de chaque document,
au niveau de chaque document,
- Prolonger l’ensemble de ses documents en lot avec le bouton
 ,
,
- Accéder à son historique des prêts avec le bouton
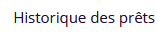 .
.
Remarque : les conditions de prolongation sont fixées par la bibliothèque
10. Comment rechercher dans le portail ?
Le portail permet de rechercher dans le catalogue de la bibliothèque. Deux types de recherche sont possibles : la recherche simple et la recherche avancée.
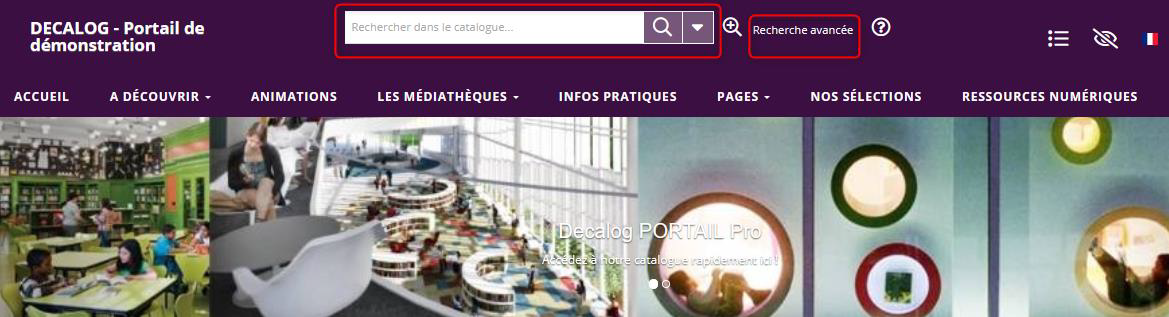
Pour effectuer une recherche simple, il suffit de saisir le mot que vous souhaitez rechercher et cliquer sur le bouton  .
.

Une recherche par suggestions a été intégrée afin de faciliter vos recherches.
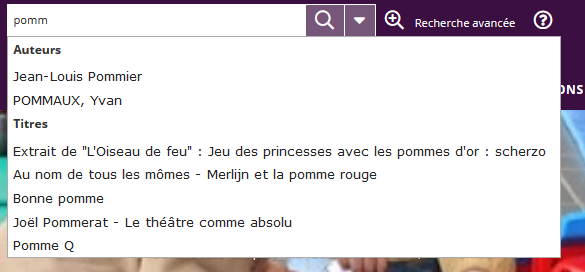
Remarque : il est possible d’accéder à une aide à la recherche à partir du bouton  situé à droite de la recherche simple et de la recherche avancée.
situé à droite de la recherche simple et de la recherche avancée.

Si vous souhaitez faire une recherche plus approfondie, une recherche avancée est à votre disposition.
L’accès se fait par un simple clic sur 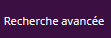 .
.

Une interface s’ouvre dans laquelle il est possible de rechercher à partir d’un ou plusieurs critères de recherche.
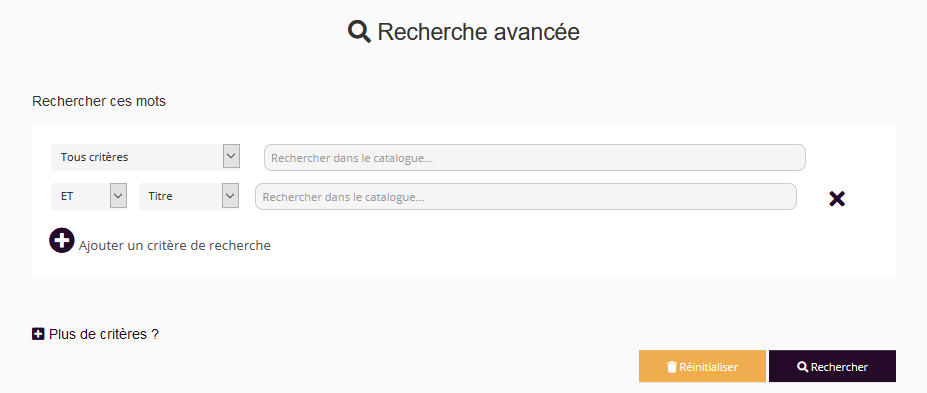
Pour lancer la recherche, il suffit de cliquer sur 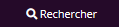 . Il est possible à tout moment de réinitialiser sa recherche en cliquant sur
. Il est possible à tout moment de réinitialiser sa recherche en cliquant sur 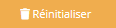 .
.
Une fois la recherche lancée, les résultats de votre recherche s'affichent à l'écran.
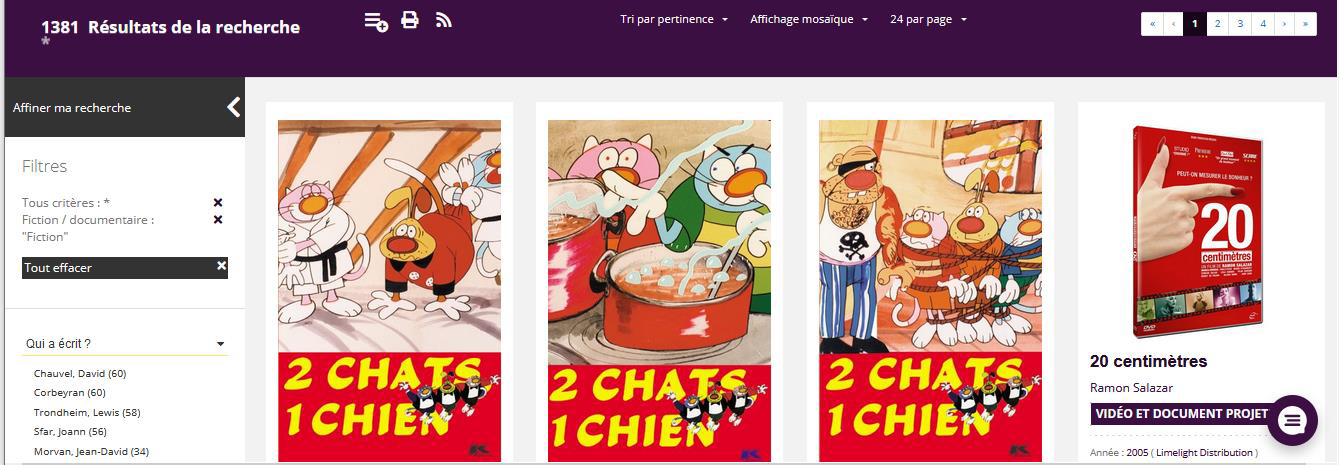
L’interface d’affichage des résultats de recherche se décompose en trois grands blocs.
- Le bloc central comprend les résultats de votre recherche. Il est possible de cliquer sur la vignette pour accéder au détail du document.
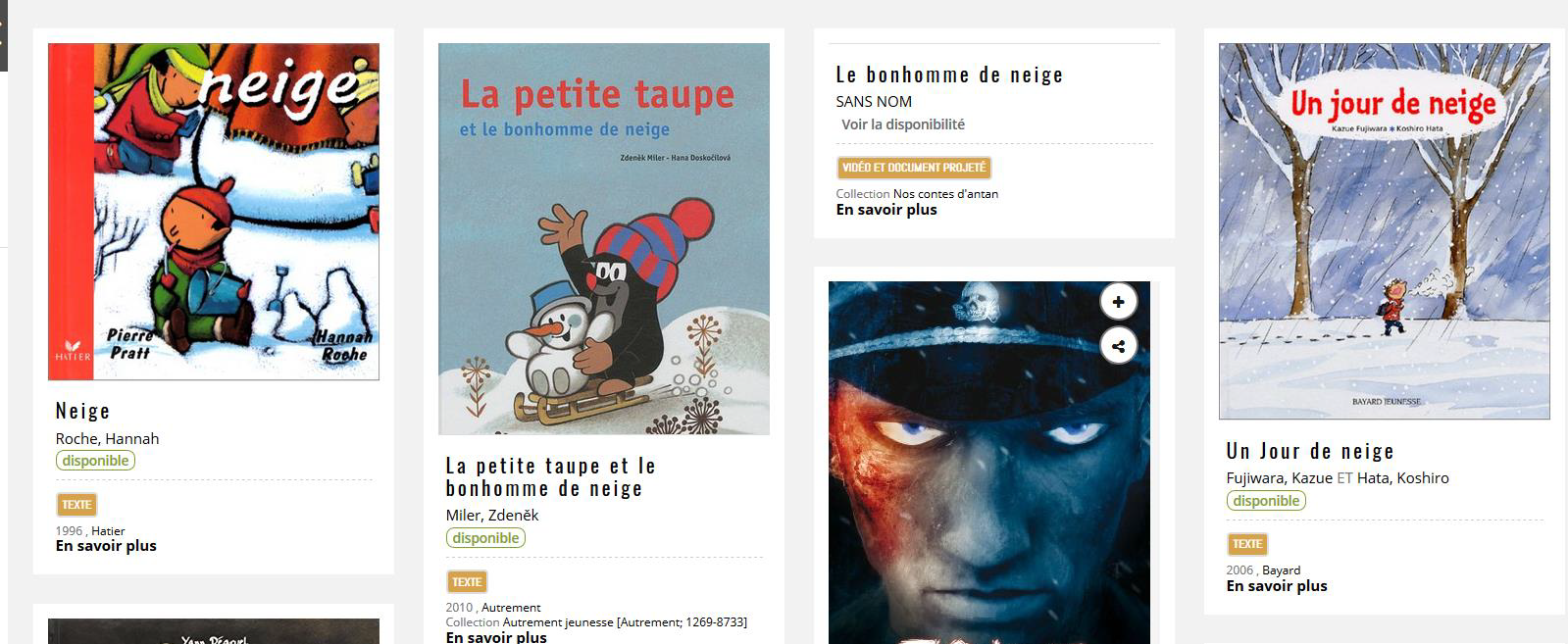
2. Le bloc en haut vous permet d’agir sur les résultats de recherche :
- Enregistrer une recherche,
- Choisir le critère de tri des résultats de recherche,
- Modifier le mode d’affichage des résultats,
- Modifier le nombre de résultats par page,
- Naviguer entre les différentes pages de résultats.

3. Dans le bloc de gauche, on retrouve les facettes qui permettent d’affiner vos résultats de recherche.
Une facette est un outil permettant de filtrer, de façon ciblée (et sans ressaisie), sur un résultat de recherche.
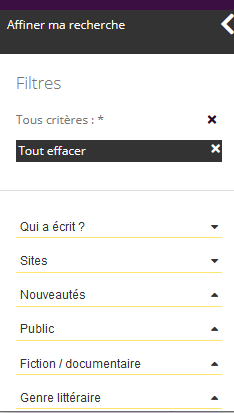
11. Comment effectuer une réservation ?
11.1 Réserver un document
La réservation s’effectue à partir de l’interface d’affichage des résultats de recherche ou depuis la notice détaillée. Pour réserver, cliquez sur le bouton 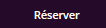 .
.
Affichage liste :
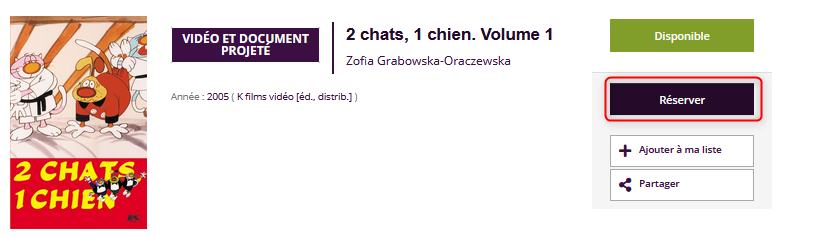
Affichage grille :
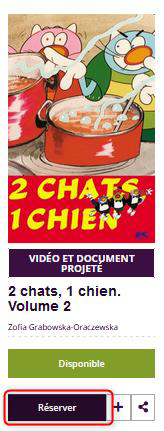
Affichage mosaïque :
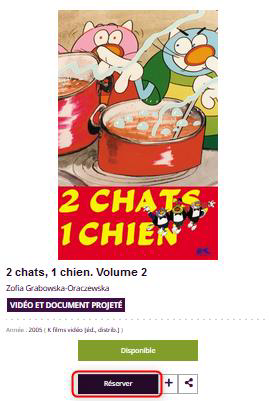
Affichage détaillé de la notice :
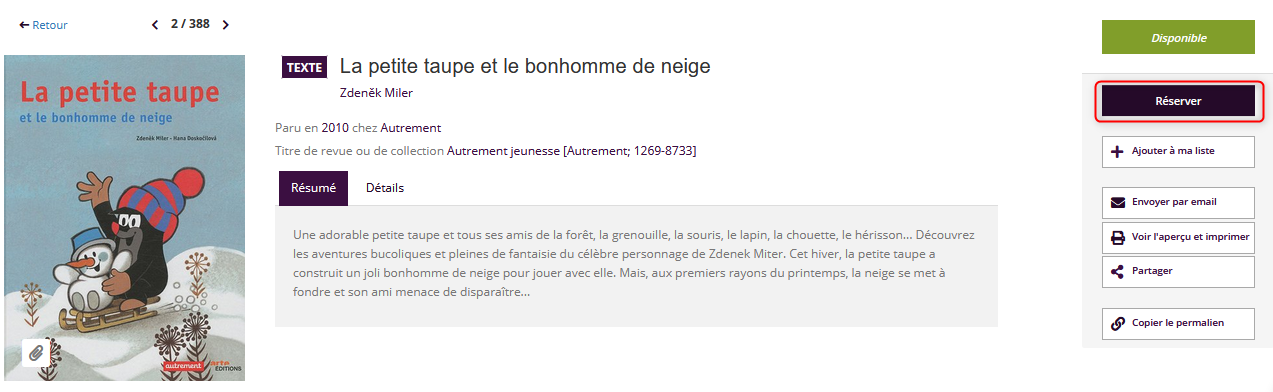
Une nouvelle fenêtre s’ouvre à l’écran : choisissez votre site de retrait.
Cliquez enfin sur le bouton 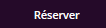 .
.
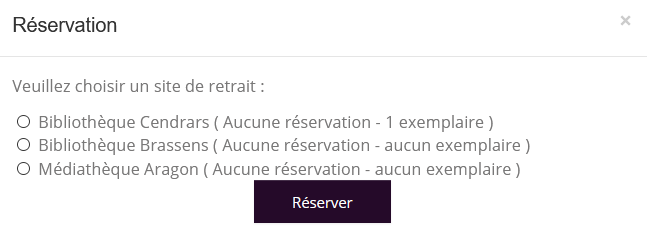
Un message s’affiche pour indiquer que la réservation a bien été effectuée.
Remarque : les conditions de réservation sont fixées par la bibliothèque.
11.2 Consulter l'état de ses réservations
Une fois la réservation effectuée, il est possible de consulter l’état de sa réservation. Pour cela, il faut cliquer sur « X réservations en attente ».
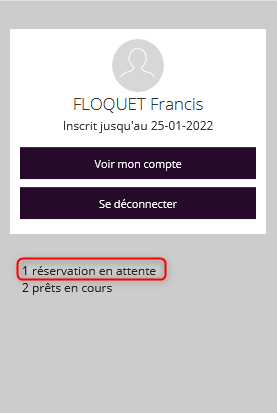
Il est alors possible d’accéder à la liste de vos réservations.
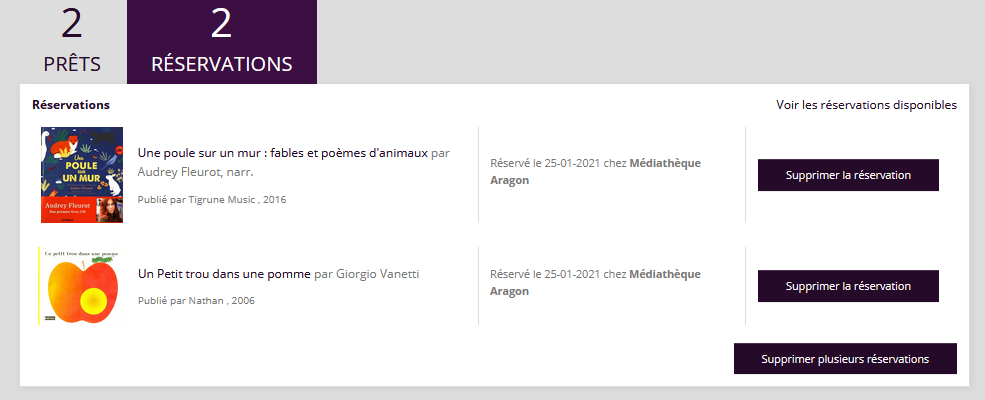
Différentes actions sont possibles :
- Supprimer une réservation unitairement avec le bouton
 au niveau de chaque document,
au niveau de chaque document,
- Supprimer plusieurs réservations en lot avec le bouton
 .
.
Les réservations disponibles peuvent être consultées directement en cliquant sur le libellé « Voir les réservations disponibles ».
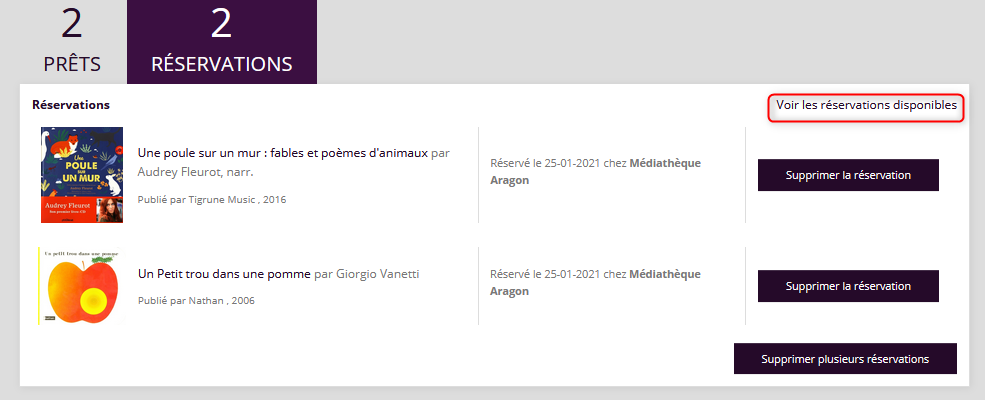
Remarque : une fois qu’une réservation est disponible à la médiathèque, le document passera de « Réservations en cours » à « Réservations disponibles ».
12. Comment déposer une suggestion d'achat ?
Remarque importante :
Ce service est accessible uniquement en cas d'activation par la bibliothèque.
Depuis le portail, sur la page souhaitée, les bibliothécaires peuvent proposer un formulaire de dépôt de suggestion d’achat.
Pour déposer votre suggestion, renseignez le formulaire et cliquez sur le bouton  .
.
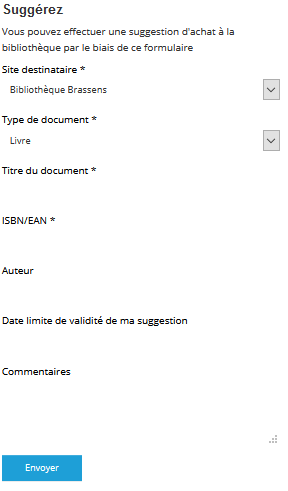
Les suggestions d'achat sont ensuite transmises à la bibliothèque.
13. Comment utiliser la liste d'envies ?
Définition : une liste d’envies est une sélection de documents. Il est possible de se constituer autant de listes d’envies que souhaité sur le portail.
13.1 Créer une liste d'envies temporaire
Lors de sa navigation dans le portail, et au fil de ses recherches, il est possible d’épingler des notices pour les mettre de côté.
La liste d’envies temporaire est le « panier » provisoire dans lequel les notices sont placées. Elle est accessible en mode anonyme et aux utilisateurs authentifiés.
Pour « épingler » une notice, il suffit de cliquer sur le bouton  (affichage grille/affichage complet) ou sur le bouton
(affichage grille/affichage complet) ou sur le bouton 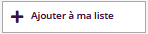 (affichage liste) au niveau de chaque notice en résultat de recherche.
(affichage liste) au niveau de chaque notice en résultat de recherche.
L’opération peut être répétée avec autant de notices que souhaité.
Affichage grille :

Affichage mosaïque :
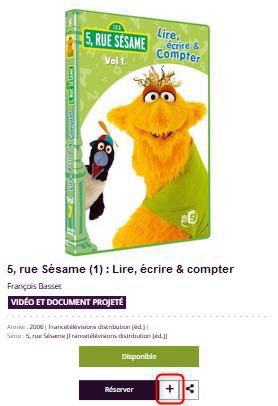
Affichage liste :
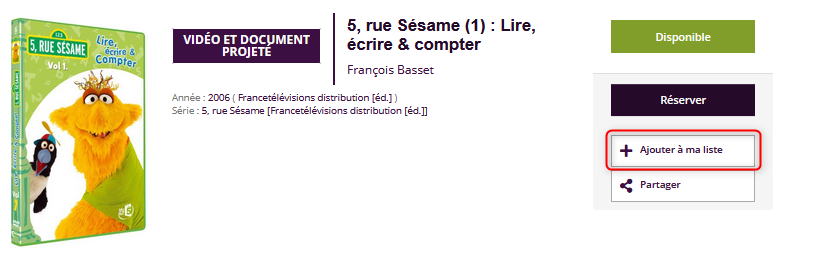
Remarque : vous pouvez ajouter un résultat de recherche à une liste d’envies dans une seule opération en cliquant sur l’icône  .
.
Il est ensuite possible de visualiser les documents épinglés sous forme de liste en cliquant sur le bouton  .
.
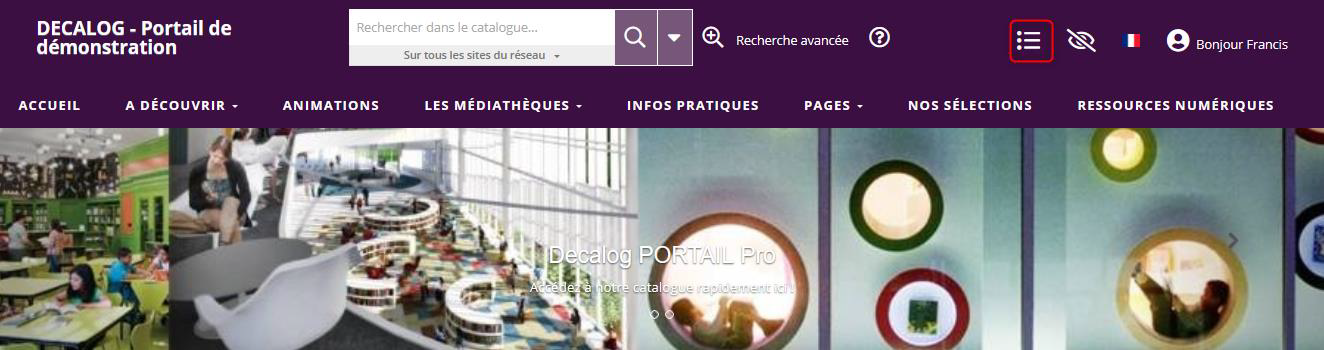
Cette liste d’envies temporaire conserve les documents le temps de la session de navigation. Les documents seront retirés au moment de la fermeture du portail.
Il est toutefois possible de vider manuellement sa liste d’envies temporaire en cliquant sur l’icône  .
.
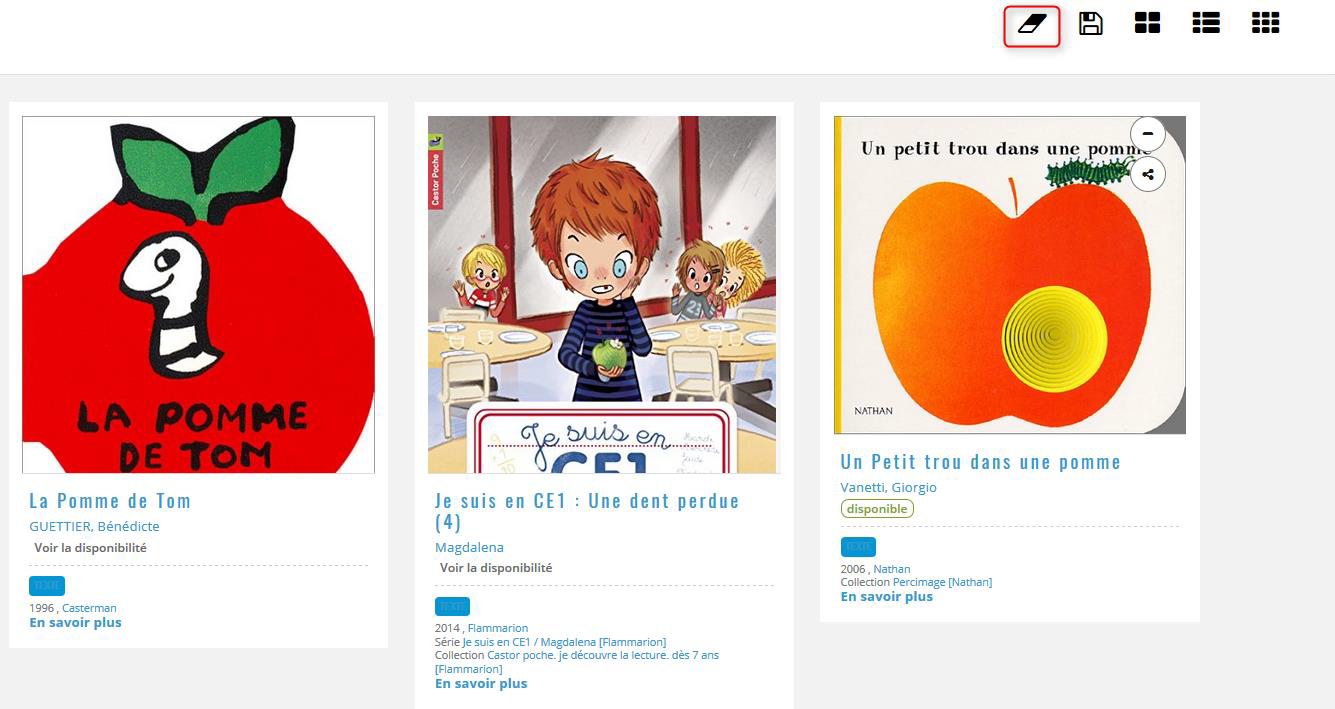
13.2 Sauvegarder sa liste d'envies
En tant qu’utilisateur connecté, il est possible de sauvegarder une liste d’envies temporaire afin de conserver sa sélection de documents même après la fermeture du portail.
Pour cela, il suffit d’accéder à l’interface de gestion des listes d’envies accessible en cliquant sur le bouton  .
.
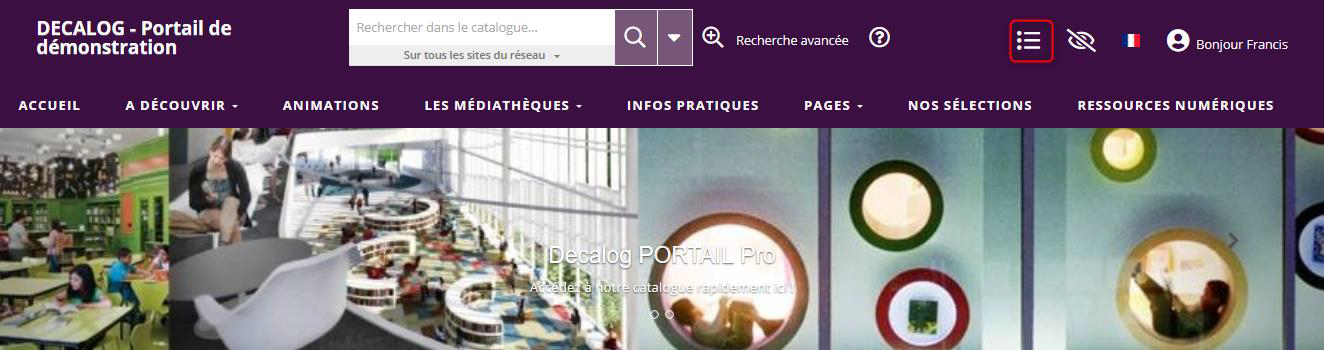
Puis, dans la nouvelle interface, cliquez sur le bouton  .
.
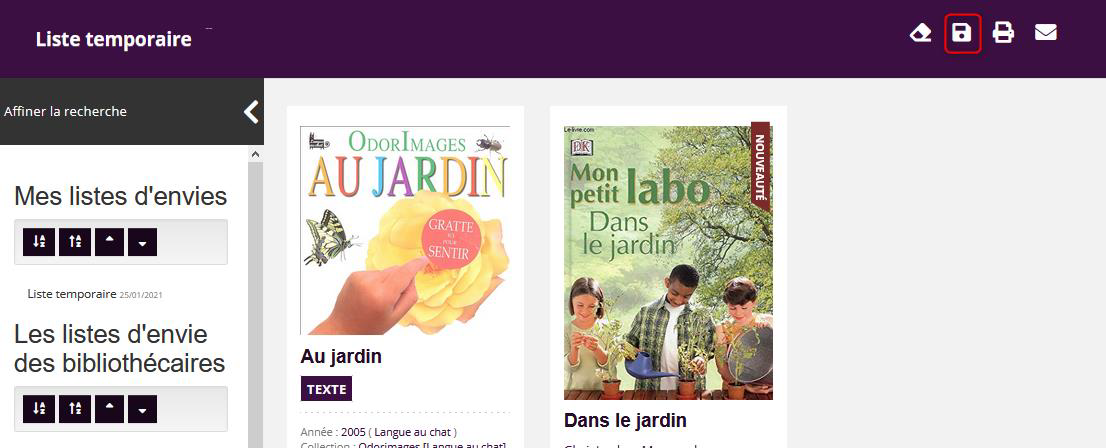
Dans la nouvelle fenêtre, renseignez le titre de votre liste d’envies et cliquez sur le bouton  .
.
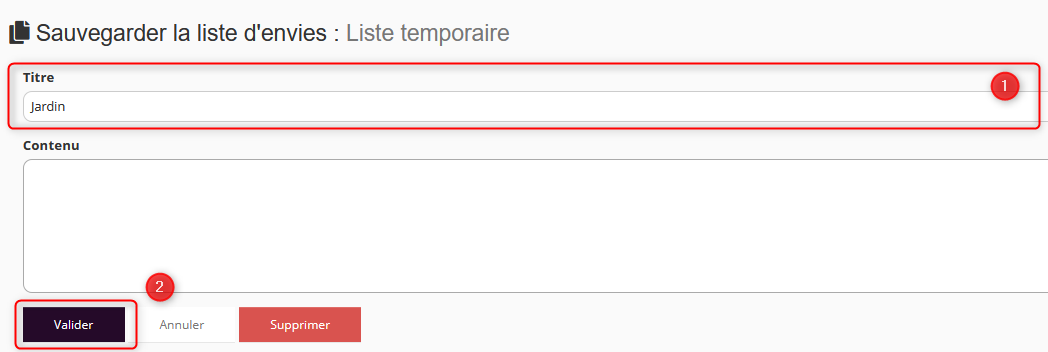
Remarque : cette interface permet aussi, à tout moment, de compléter une liste d’envies existante.
13.3 Accéder directement à l'interface de gestion des listes d'envies
Il est possible d’accéder à l’interface de gestion des listes d’envies accessible en cliquant sur le bouton  .
.
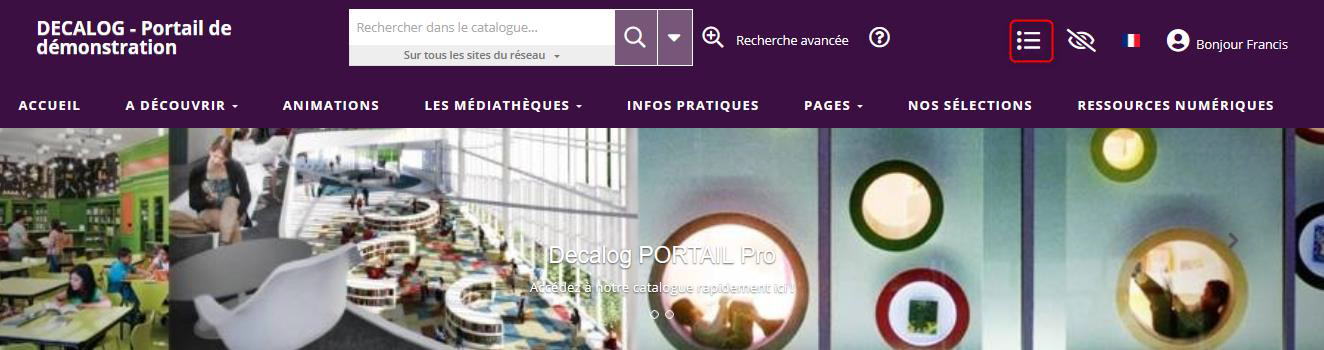
Différentes actions peuvent ensuite être effectuées :
- Modifier la liste d’envies.
- Vider la liste d’envies.
- Supprimer la liste d’envies.
- Compléter la liste d’envies.
- Imprimer la liste d’envies.
- Envoyer par mail la liste d’envies.
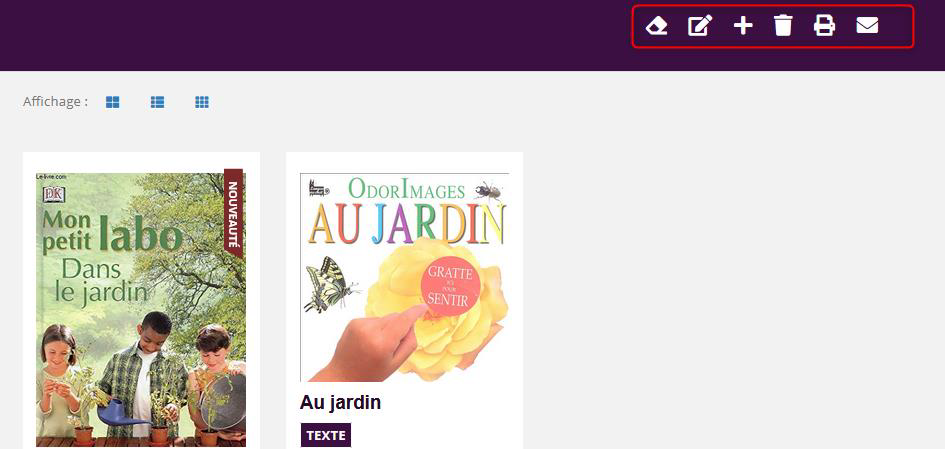
14. Comment sauvegarder une recherche ?
Définition : une recherche sauvegardée est une sélection de documents issus d’une recherche. Cette liste est dynamique, c’est-à-dire qu’elle se met à jour au fur et à mesure de la saisie des documents correspondants aux termes de la recherche par les bibliothécaires.
14.1 Sauvegarder une recherche
Quatre étapes vont vous permettre d’enregistrer une recherche.
Lancez la recherche souhaitée depuis la recherche simple ou la recherche avancée. Cliquez sur le bouton  située en haut de la page de résultat.
située en haut de la page de résultat.

Renseignez le formulaire :
- Saisissez un titre,
- Renseignez éventuellement une description courte,
- Choisissiez le mode de tri,
- Cliquez sur le bouton
 .
.
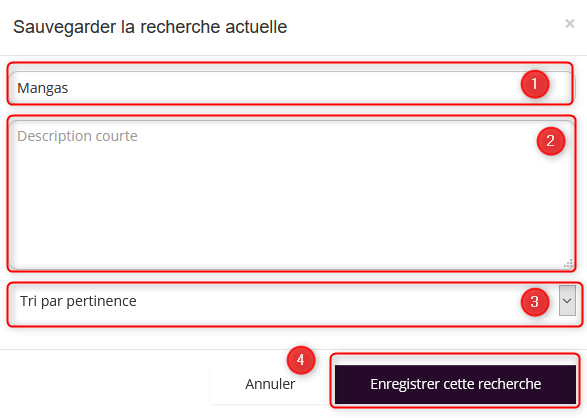
14.2 Accéder directement à l'interface de gestion des recherches sauvegardées
Pour accéder à l’interface de gestion des recherches sauvegardées, cliquez sur le bouton  .
.
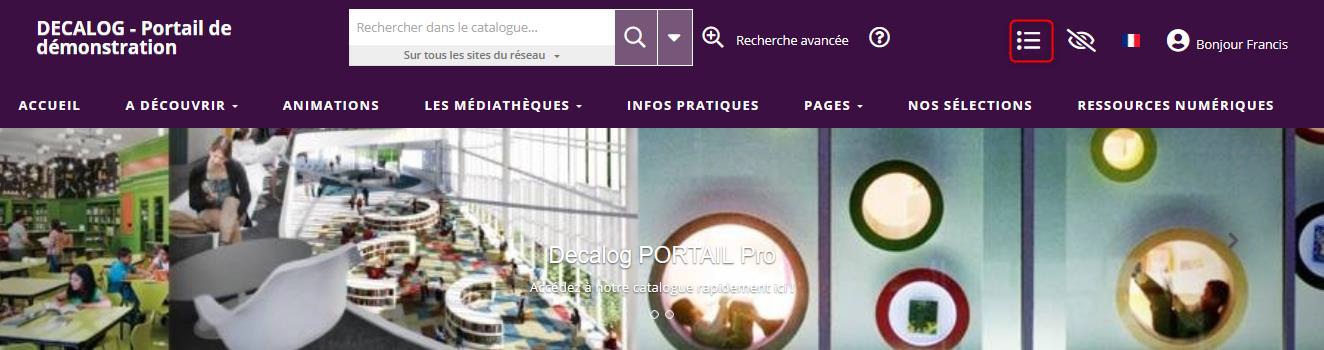
Différentes actions peuvent ensuite être effectuées :
- Modifier la recherche sauvegardée.
- Supprimer la recherche sauvegardée.
- Imprimer la recherche sauvegardée.
- Envoyer par mail la recherche sauvegardée.

15. Comment partager les contenus du portail ?
Les contenus du portail de la bibliothèque sont diffusables sur le web : les utilisateurs qu’ils soient authentifiés ou pas peuvent s’abonner par flux RSS à certains contenus (articles, agenda, actualités) et ce, par un simple clic sur l’icône  (en haut à droite du contenu).
(en haut à droite du contenu).
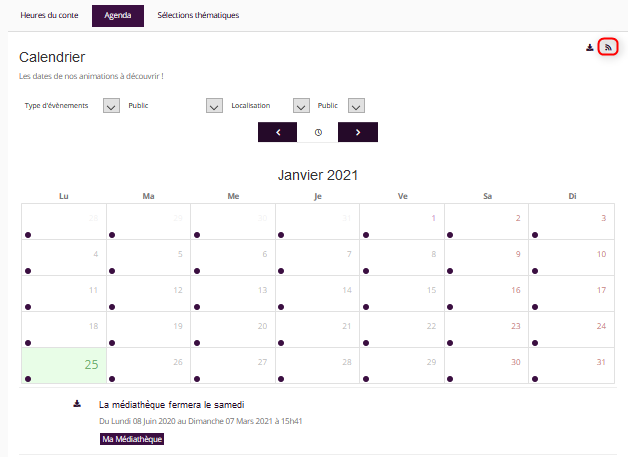
Par ailleurs, il est possible de partager les notices du catalogue de la bibliothèque sur les réseaux sociaux.
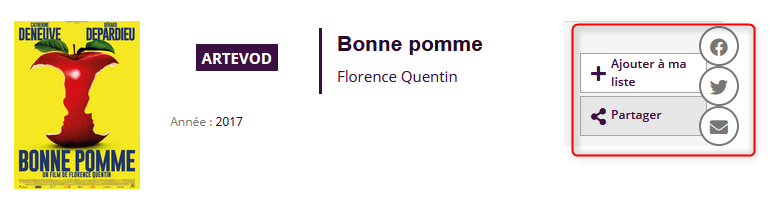
16. Comment exporter l'agenda des animations de ma bibliothèque ?
Afin de connaître les animations proposées par la bibliothèque, un agenda peut être mis en ligne par les bibliothécaires. Vous pouvez à tout moment exporter cet agenda aux formats PDF, CSV (Excel) ou ICS (Google Agenda).
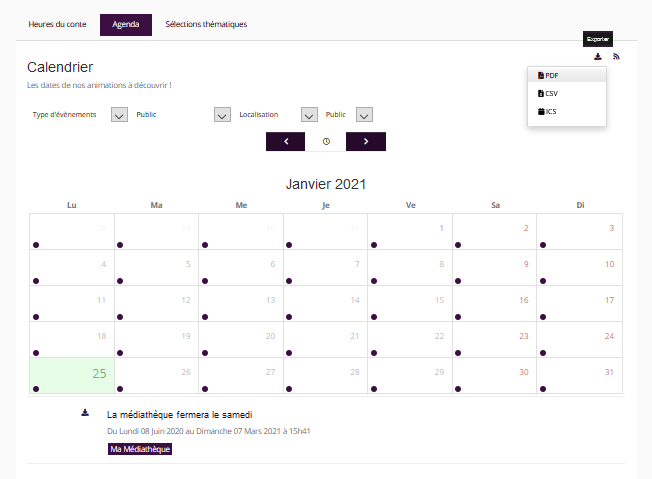
17. Comment déposer des commentaires sur les notices ?
Depuis le portail, les utilisateurs peuvent déposer des commentaires sur les notices.
Remarque : le dépôt des commentaires sur le portail peut être autorisé ou non par la bibliothèque.
Pour cela, il suffit d’accéder à la notice détaillée et de descendre la page jusqu’au bloc « Commentez / Donnez votre avis ! ».
La procédure est simple : saisissez votre message, notez éventuellement le document et cliquez sur le bouton  .
.
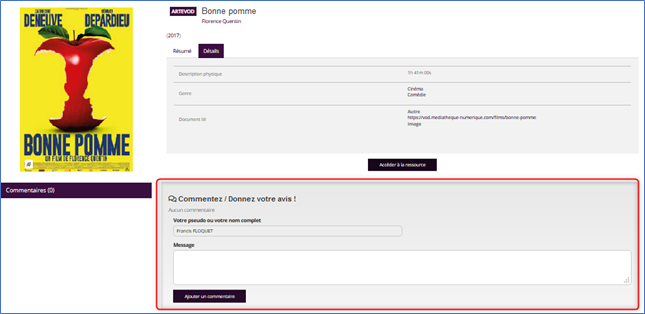
Vous pouvez ensuite consulter la liste de vos commentaires et suivre leurs modérations par les bibliothécaires. Pour cela, il faut accéder à la fenêtre de synthèse de votre compte abonné et cliquer sur 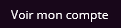 .
.
L’onglet « X commentaire(s) » liste vos commentaires.
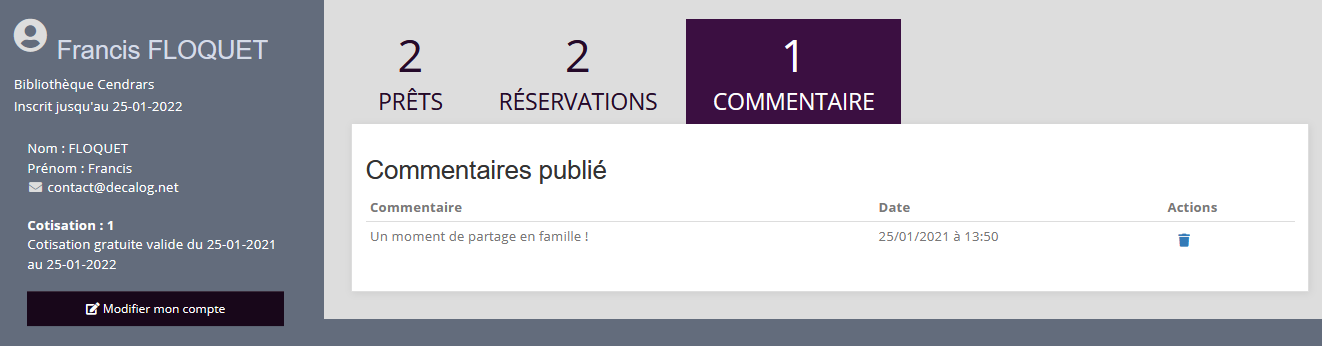
À partir de cette interface, il est possible de supprimer un commentaire ou de visualiser un commentaire déposé.
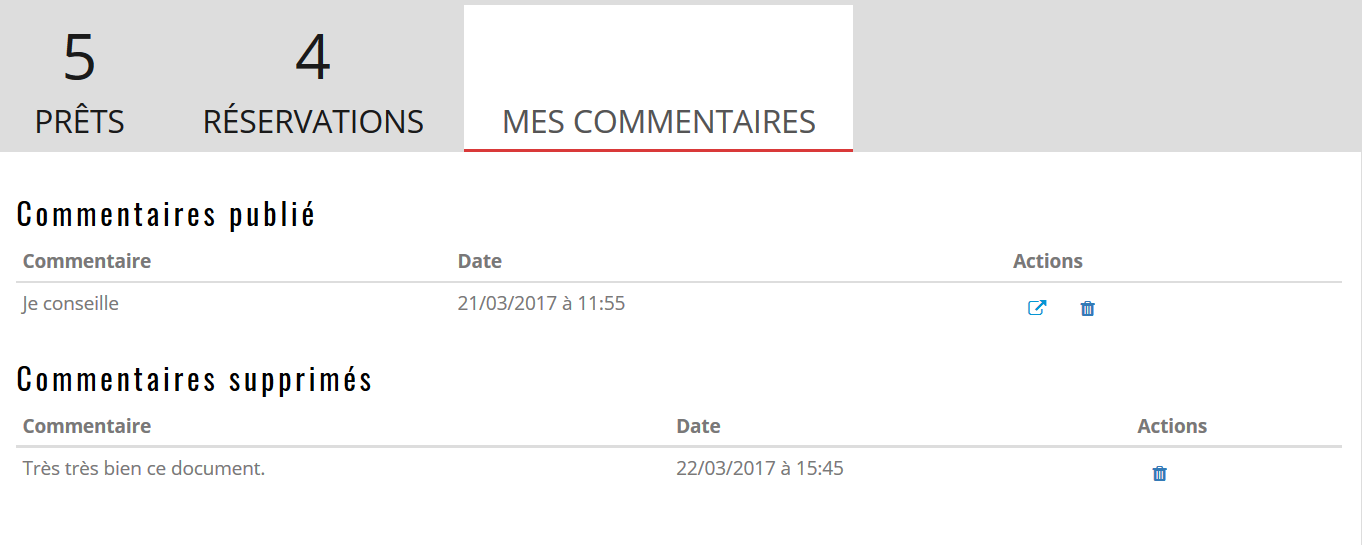
Pour que le commentaire apparaisse sur le portail, il faut attendre la validation des bibliothécaires.
18. Comment utiliser la messagerie instantanée ?
Remarque importante :
La fonctionnalité est mise à disposition des utilisateurs connectés et non connectés à condition que votre bibliothèque ait activé l’option sur son site.
Vous pouvez très simplement et sans formulaire poser une question en direct sur le site internet de votre bibliothèque.
Si un ou une bibliothécaire est connecté(e) à cet instant, il/elle peut répondre immédiatement ou plus plus tard le cas échéant.
Pour cela, il suffit de cliquer sur le bouton ![]() puis sur le bouton
puis sur le bouton 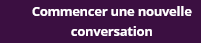 .
.
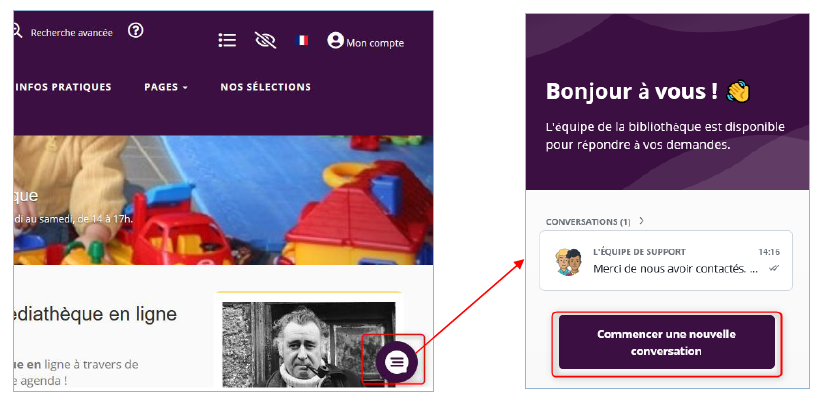
Saisissez ensuite votre message et envoyez-le.